日々の通勤や外出先で、データ通信を節約しながら音楽を楽しみたいと思ったことはありませんか?Amazonミュージックのオフライン再生機能を使えば、Wi-Fiがなくても、通信量を気にせずにお気に入りの音楽を楽しむことができます。
この記事では、様々なデバイスでオフラインでAmazonミュージックの曲を楽しめるやり方を説明し、Amazon Musicの公式側のダウンロード・オフライン再生機能の特徴と制限を解説しながら、制限を解除して「曲を選んで再生できる厳選プレイリスト」以外の曲も自由にMP3にダウンロードしてオフラインで聴く裏技も紹介します。思う存分にAmazon Musicの楽曲をオフラインで再生したい時、ぜひ読んでください。
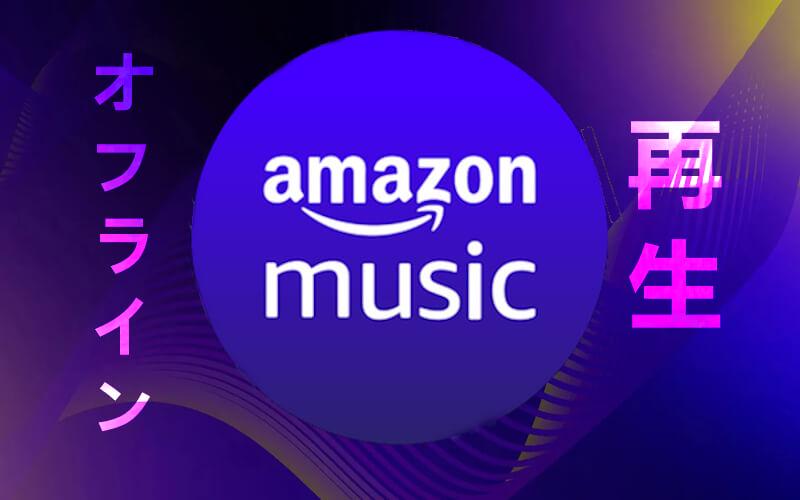
Amazonミュージックのオフライン再生とは?
Amazon Musicを始めとするストリーミング音楽配信サービスとは、インターネット上のお好みの音楽データをダウンロードしながら再生するという仕組みです。しかし、音楽聞き放題サービスで楽曲を楽しむ場合、データ通信量が大きく消費されることに気になるし、不安定なインターネット接続状況によって、再生中の曲が途中で途切れてしまい、まともに聴けないこともあるでしょう。そのために、Amazon MusicはPrimeとUnlimitedの有料会員に対して、「オフライン再生」と呼ばれる機能を提供しています。
「オフライン再生」機能を活用して、通信環境の不安定な場所へ行く前にあらかじめ聴きたい音楽データを端末にダウンロードしておけば、インターネットに接続しなくてもダウンロード済みのAmazonミュージックの音楽データを再生できます。これではデータ通信量の消費を抑えて、どこにいても好きなだけで音楽を聴くことができます。
Amazon PrimeとUnlimitedのオフライン再生機能の違い
音楽をオフラインで楽しむ方法として、Amazon Music PrimeとAmazon Music Unlimitedの2つのサービスが提供されています。しかし、それぞれのサービスにはオフライン再生に関する機能に違いがあるため、どちらが自分に最適かを理解しておくことが大切です。下記の表では、Amazon Music PrimeとAmazon Music Unlimitedにおけるオフライン再生機能の違いをわかりやすく整理しています。
|
機能 |
Amazon Music Prime |
Amazon Music Unlimited |
|
ダウンロードできる曲 |
「曲を選んで再生できる厳選プレイリスト」だけ |
全ての楽曲 |
|
スキップ制限 |
あり |
なし |
|
HD |
不可 Prime Music |
可能 |
|
Ultra HD |
不可 |
可能 |
|
空間オーディオ |
不可 |
可能 |
|
利用料金 |
Prime会員費用に含まれる(追加費用なし) |
月額料金が必要(プランにより異なる) |
全体として、Amazon Music Unlimitedでは、より多くの曲をダウンロードし、より高音質で楽しむことができます。ただし、Amazon Music Primeはプライム会員特典の一部として追加料金なしで利用できますが、Amazon Music Unlimitedは月額料金が必要です。
Amazonミュージックのオフライン再生機能の制限
残念なことに、Amazon Prime MusicとAmazon Music Unlimitedはどちらでも公式側の制限がかかっていますので、自由に曲をオフラインで楽しめません。Amazon Prime MusicとAmazon Music Unlimitedの曲を自由にダウンロードするには、専門的なソフトウェアが必要です。
Amazon Musicのオフライン再生・ダウンロード機能の制限:
- Amazon Music UnlimitedやAmazon Prime Musicに登録する必要があります。
- オフライン再生は最大10台のデバイスで利用できます。
- Amazon Musicの公式アプリでのみ再生可能で、他のデバイスに転送して再生したり、着信音に設定したりすることはできません。
- オフライン再生できる楽曲は地域または国によって異なり、ダウンロードできる楽曲が制限されている場合があります。
- 2022年11月のアップデート以降、Amazon Prime Musicは「曲を選んで再生できる厳選プレイリスト」のみダウンロードしてオフライン再生が可能となっています。
ヒント:
上記の制限を超えて自由にAmazon Musicの曲を楽しみたい場合、「TuneFab Amazon Music変換」の使用をおすすめします。このソフトを使えば、Amazonミュージックの音楽をDRMフリーのMP3や他の形式に変換して、無制限にオフライン再生することができます。
動画チュートリアル:アマゾン ミュージック ダウンロード・オフライン再生の方法 「Amazon Prime Music」
この動画では、Amazon Musicの曲をオフラインで再生する方法を詳しく紹介します。設定の見直しから実際の操作手順まで、詳しく解説しますので、ぜひ最後までご覧ください。
Amazonミュージックで音楽をオフライン再生する方法「PC・スマホ」
Amazonミュージックでは、インターネット接続がない場合でもお気に入りの音楽を楽しむために、オフライン再生機能を提供しています。ここでは、PCやスマホでのオフライン再生方法について詳しく説明します。
「Windows・Mac」PCでAmazonミュージッククの音楽をオフライン再生
Windows、MacでAmazon Music公式側のオフライン再生機能を使ってみたい時、下記のチュートリアルを参考にしてください。
ご注意:
プライム会員の場合、オフライン再生は「曲を選んで再生できる厳選されたプレイリスト」の曲に限定されます。すべての曲をオフラインで聴くには、Amazon Music Unlimited に登録する必要があります。
ステップ1、デスクトップ版アプリAmazon Musicアプリを起動し、アプリの検索機能でダウンロードしたい曲・プレイリスト・アルバムを見つけます。
ステップ2、オフラインで再生したい曲・プレイリスト・アルバムの右側にある「︙」メニューを選び、「ダウンロード」を押してください。
ステップ3、これで楽曲のダウンロードが始まります。ダウンロードが終了した後、「ライブラリ」の「プレイリスト」でダウンロードした曲をオフライン再生モードで聴きましょう。
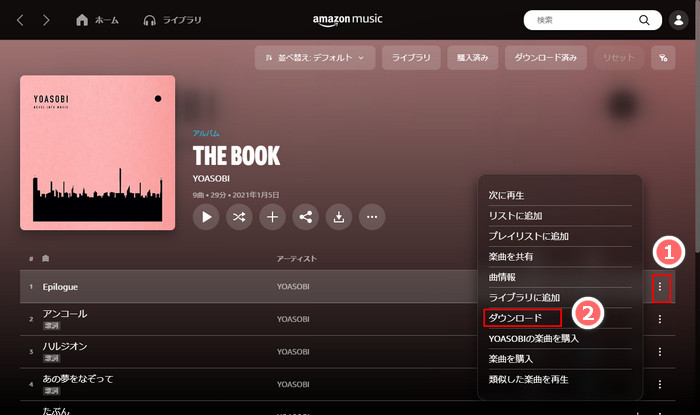
「iOS・Android」スマホでAmazonミュージッククの音楽をオフライン再生
AndroidやiPhone・iPadでのAmazon Musicアプリを実行すれば、アプリのダウンロード機能で簡単に曲をスマホに保存して、オフラインで再生できます。注意すべきなのは、スマホ側もパソコン側もAmazon Prime Musicは「曲を選んで再生できる厳選プレイリスト」のみオフラインで再生できます。
ステップ1、ダウンロードしたい曲・アルバム・プレイリストの右側の「…」をタップして「ダウンロード」を選択して曲をダウンロードします。
ステップ2、状況によってダウンロード済みの曲を確認して、オフラインで再生するためにはAmazon Musicアプリを「オフライン再生モード」にすることもあります。アプリの右上の「…」をタップしてオフライン再生モードに切り替えることが可能です。

上記の手順に従って、Amazonミュージックをデバイスにダウンロードしてオフラインで聴くことができます。しかし、Amazonミュージックのオフライン再生にはいくつかの制限もあります。もし、オフラインでより多くの楽曲を自由に利用したい場合や、特定の形式で音楽を保存したい場合は、「TuneFab Amazon Music変換」を活用する方法もあります。
「TuneFab Amazon Music 変換」でAmazon Musicのオフライン再生をもっと便利に!比較一覧表付き🔥
専門的な「TuneFab Amazon Music変換」は強力な音楽形式変換・楽曲ダウンロード機能を搭載し、これではAmazonミュージックの音楽をパソコンにダウンロードしてオフラインで再生できます。このソフトはAmazon Musicウェブプレーヤーが内蔵されて、Amazon Music公式アプリをインストールせずに楽曲をダウンロードできます。
また、Amazon MusicのFreeプランでも、これで曲をダウンロードしてオフラインで再生できます。公式アプリのダウンロード機能ではないため、公式側の制限に縛られることなく、自由に曲をダウンロードしてオフラインで再生できるし、ダウンロードした曲はアマゾンミュージックを解約した後でも聴けます。
TuneFab Amazon Music変換の優れる特徴:
- Amazon ミュージックのDRM制限を解除して自由にオフラインで再生できる
- 35倍速かつ無劣化で複数のAmazonミュージック楽曲を一括で変換できる
- アマゾンミュージックのWeb Playerを内蔵して公式アプリはインストール不要
- 曲のアーティスト名、アルバム名などのID3タグ情報を保持
- 直感的でシンプルなインターフェース、初心者でも簡単に使う
- 購入前にソフトの無料お試し版で強力な機能を体験できる
「TuneFab Amazon Music 変換」とAmazon Musicのオフライン再生比較一覧表
|
項目 |
TuneFab Amazon Music 変換 |
Amazon Musicのオフライン再生 |
|
ダウンロード形式 |
MP3、M4A、WAV、FLACなど |
Amazon Musicアプリ内で専用形式(DRM保護付き) |
|
ダウンロード速度 |
最大35倍速 |
通常のインターネット速度で一定のダウンロード速度 |
|
ローカル保存 |
PCや外部ストレージに保存可能 |
Amazon Musicアプリ内でのみ保存、外部保存不可 |
|
対応デバイス |
スマホ、PCなど、任意のデバイスで再生可能 |
Amazon Musicアプリがインストールされたデバイス |
|
解約後の再生 |
可能 |
不可 |
|
対応する音楽プラン |
Amazon Music Unlimited、 |
Amazon Music Unlimited、 |
|
利用可能な地域 |
世界中で利用可能 |
地域による制限あり |
「TuneFab Amazon Music 変換」を利用する手順
更新頻度が高い「TuneFab Amazon Music変換」はWindows・Mac両方に対応し、最新のWindows 11またmacOSバージョンをサポートしています。次はWindowsを例にして、Amazonミュージックの曲をMP3に変換して、PCにダウンロードしてオフライン再生する方法を説明します。
ステップ1、まずは「TuneFab Amazon Music変換」をPCにインストールした後、起動します。Amazon Musicを選択すると、自動的に内蔵されたウェブプレーヤーにアクセスします。その後、お使いのAmazonアカウントでサインインします。
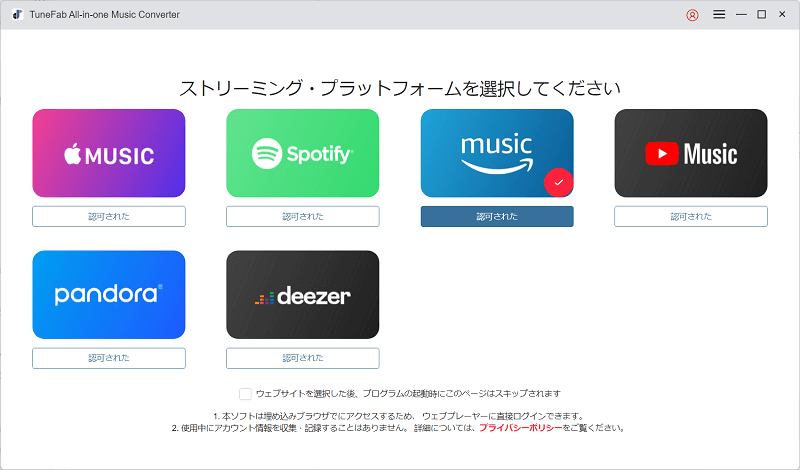
ステップ2、オフラインで再生したい曲やプレイリストを検索したら、そのカバーを右側の「+」または白いサイドバーにドラッグして、曲を変換リストに追加します。あるいは、カバーにカーソルを合わせて「変換リストに追加」をクリックすることでも追加できます。
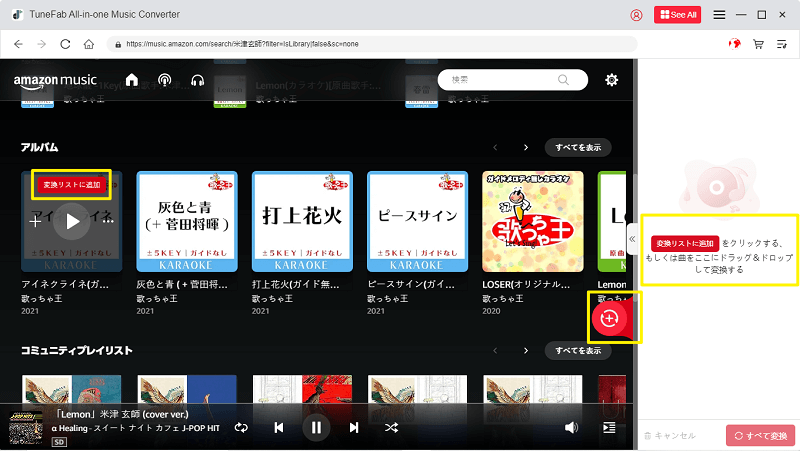
ステップ3、「≪」をクリックして変換リストを展開してください。各曲の右側でご希望の出力形式を選択することができ、ソフト画面の左下隅で出力フォルダを選択することができます。ここでは、MP3形式がおすすめです。
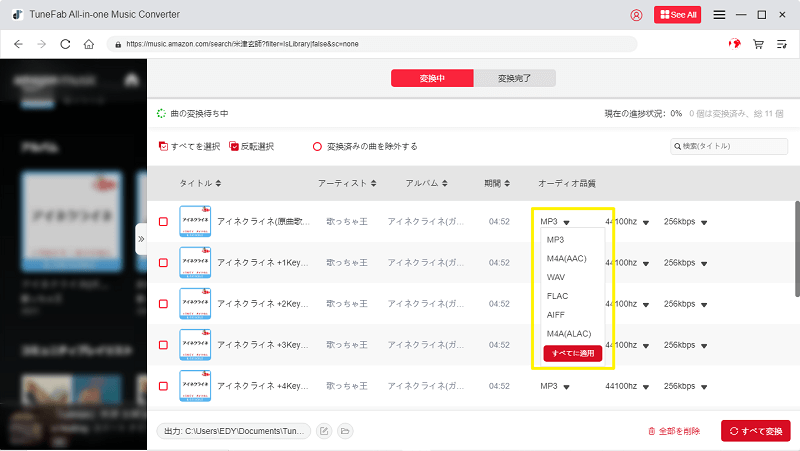
ステップ4、リストからオフライで再生したい曲を選び、或いは「すべてを選択」にチェックを入れてすべての曲を一括で選択してください。最後に右下の「すべて変換」を押して、Amazonミュージックの曲のダウンロード・形式変換を始めましょう。
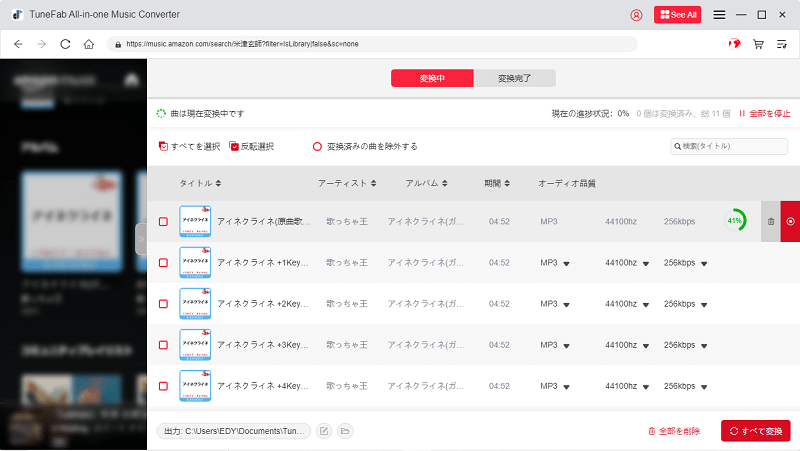
ステップ5、変換が完了したら、「変換完了」で今までの変換履歴を確認できます。変換履歴でダウンロード済みの曲の右側にあるフォルダアイコンをクリックすると、出力フォルダを開いてダウンロードした曲を見つけてオフラインで再生できます。
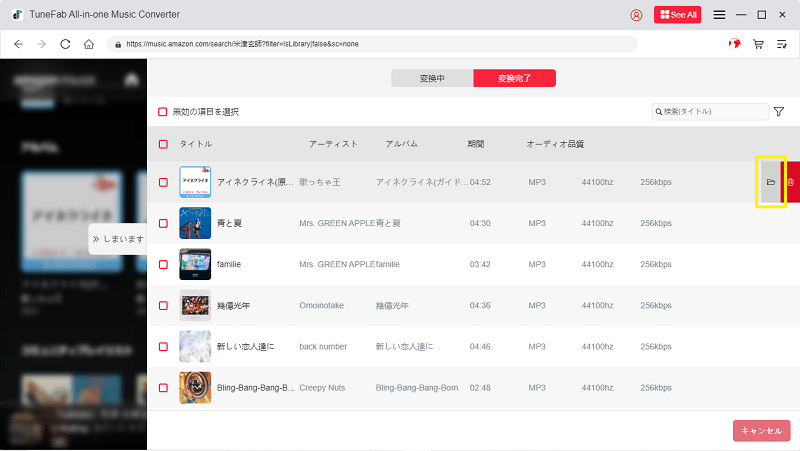
「TuneFab Amazon Music変換」でデバイスに保存した曲はAmazon Musicのオフライン再生機能で直接ダウンロードした曲と違い、ファイル形式が変換される上でDRM保護が解除されたため、制限なしで様々なデバイスで自由にオフライン再生できます。例えばウォークマンで再生することが可能です。そのほか、Amazonミュージックの有料プランを解約した後でも再生できます。
Amazonミュージックをカーモードでオフライン再生
iOS・AndroidのAmazon Musicアプリには特別な「カーモード」が追加されます。通常のオフライン再生モードの代わりに、「カーモード」に切り替えることでスマホにダウンロードしたAmazonミュージックの音楽をオフラインで聴くことができます。カーモードで選曲できるのはプリセットに表示されている音楽だけであるため、ダウンロードした音楽をプリセットに追加しておくことが必要です。
ステップ1、Amazon Musicの曲をタップし、右端の「≡」をタップして、「プリセットを追加する」を選択します。
ステップ2、右上にある「設定」>「カーモードボタンの表示」をクリックします。次に、Bluetoothでスマホを車に接続されるとすぐに、自動的にカーモードに入ります。
ステップ3、カーモードを終了したい場合は、画面右上にある車のアイコンをタップするか、Bluetooth接続を解除するだけで通常モードに戻ります。
ヒント:
通信量の消費を抑えるために、Amazon Musicアプリの「歯車」アイコンで「設定」をタップして、「ストリーミングネットワーク設定」での「Wi-Fi接続のみ有効」をオンにしてください。
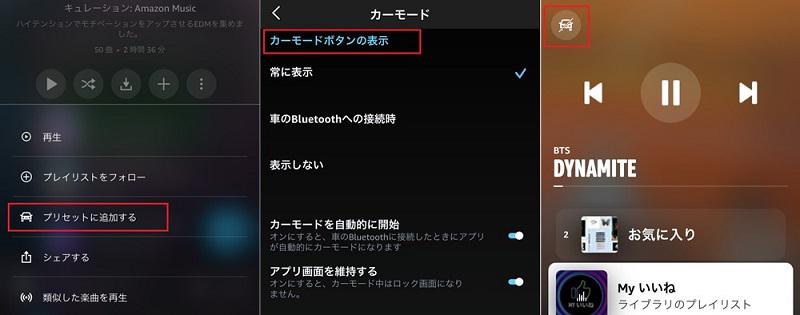
この方法は車のカーナビがBluetoothに接続できる、またAmazon Musicの音楽を車内で再生したい人におすすめします。
Amazonミュージックがオフラインで再生できない原因と対処法
Amazon Musicのオフライン再生機能を利用しても、たまにはオフラインで音楽を聴けない場合があります。その時にはまず万能薬のシンプルな再起動を試してください。デバイスの再起動を行ったとしても問題が解決できない場合、下記の原因と対処法を参考にしてください。
原因1、Amazonミュージックのオフライン再生機能が制限される
前に述べた通りに、2022年11月の仕様変更により、Amazon Prime Musicは厳選プレイリストのみオフラインで再生できなくなりますので、Amazonミュージックで一部のダウンロード済みの曲をオフライン再生モードで聴く際には「オフライン再生用にダウンロード済の音楽はご利用いただけません。」というメッセージが表示されて、再生できなくなる可能性があります。
原因2、Amazon Musicアプリのバージョンが古い
Amazon Musicアプリのバージョンが古い場合、アプリの動作が遅くなり、曲を正常にオフラインで再生できない不具合が発生する可能性が高いです。解決策として利用可能な最新バージョンにアップデートしましょう。
原因3、Amazon Musicのサービスの支払いを忘れた
Amazon Musicアプリでの曲はダウンロード済みといってもAmazon Music音楽聴き放題サービスの料金が支払われていないとオフライン再生機能が利用できなくなります。そのほか、Amazonミュージックの有料プランを解約・退会した後でもダウンロード済みの曲が聴けなくなります。
原因4、Amazon側の不明エラー
ユーザー側の問題ではなく、Amazon Music側のサーバーに不明エラーが発生する場合にも曲がうまくオフラインで再生できないかもしれません。このとき、ユーザーができる対処は限られているため、Amazon側の改善を待ちながら、Amazon側のサポートチーム(カスタマーサービス)に連絡してお問い合わせを求めてはどうでしょうか。
原因5、パソコン・スマホ・タブレットの互換性
端末のOSのバージョンが古いと、最新Amazon Musicアプリの仕様と合わない場合があり、その結果、音楽を再生できない問題が生じることもあります。最新のアマゾンミュージックに合わせて端末のOSバージョンをアップデートしてください。
原因6、ダウンロードの有効期限が切れた
Amazon Musicでは、一部の楽曲が有効期限後に再生できなくなることがあります。ダウンロード済みの楽曲が再生できない場合は、再ダウンロードを試みます。
ちなみに、上記のお勧めの音楽ダウンローダー「TuneFab Amazon Music変換」はAmazon Musicの曲をオフラインで再生できない時の代替ソフトとも言えますので、もし興味があれば、操作手順に従ってソフトを使ってみてください。
Amazonミュージックのオフライン再生についてよくある質問
Amazonミュージックをオフライン聞けない場合、最善の対策は?
Amazon Musicをオフライン再生ができない理由はたくさんあり、解決策も原因によって異なります。ここでは万能の解決策として、「TuneFab Amazon Music変換」を使用してすべての音楽をDRM保護に制限されないMP3形式に変換することをお勧めします。
変換済みの曲は、どの音楽プレーヤーでも快適にオフラインで再生できるし、アマゾンミュージックのプランを解約した後でも正常に聴けます。
Amazonミュージックをオフライン再生する際に楽曲が消える際にどうする?
オフライン再生の曲が突如として消えてしまう場合、トラブルの対処法として以下のいくつかあります。
1.マイミュージックを更新
2.アプリを最新にアップデート
3.アプリを再サインイン
4.アプリを再インストール
5.Amazonに問い合わせ
Amazonミュージックをオフライン再生で聴くのに通信量かかるのはなぜ?
Amazon Musicアプリでダウンロードした楽曲をオフラインモードで再生した際にモバイルデータが発生したごろ、まずはその曲が確実にダウンロードされているかどうかをチェックしてください。
その同時に、Amazonミュージックのプレイリストをダウンロードしてオフラインで再生している場合、プレイリストへの新曲追加や曲目の変更といった更新が発生する際に、新たな音楽コンテンツがダウンロードされてプレイリストに入る状況があるので、データ通信量の消費に繋がることもあります。このような不意のデータ使用を防ぐために、設定で「Wi-Fiの接続時のみダウンロードする」をオンにして余計なデータ利用を抑えることをお勧めします。
まとめ
この記事では、Amazonミュージックをオフラインで再生する方法について、PCやスマホ、カーモードでの利用方法、さらに「TuneFab Amazon Music変換」を使った便利な方法をご紹介しました。それぞれのシーンに合った方法を選ぶことで、より自由に音楽を楽しむことができます。
特におすすめしたいのが、「TuneFab Amazon Music 変換」です。このツールを使えば、高音質のままAmazonミュージックをダウンロードし、PCやスマホ、さらにはUSBや車内オーディオでも自由に再生可能です。公式アプリに頼らない柔軟な再生環境を求める方は、ぜひ一度お試しください!
コメント
0 件のコメント




評価(0)