Amazonプライム会員なら、プライムミュージックで数百万曲以上を追加料金なしで楽しめます。車内でのリラックスタイムに、これらの曲をUSBに保存して再生したいと思うことはありませんか?一般的にはスマホをカーナビにBluetooth接続して音楽を聴きますが、音質や利便性を重視するならUSBメモリでの再生がおすすめです。また、音楽をバックアップとして保存する目的でUSBにダウンロードするのも便利です。
この記事では、Amazonミュージック(Amazon Music UnlimitedとPrime Music )の曲をUSBにダウンロードして保存する方法と、車で再生する手順を詳しく解説します。
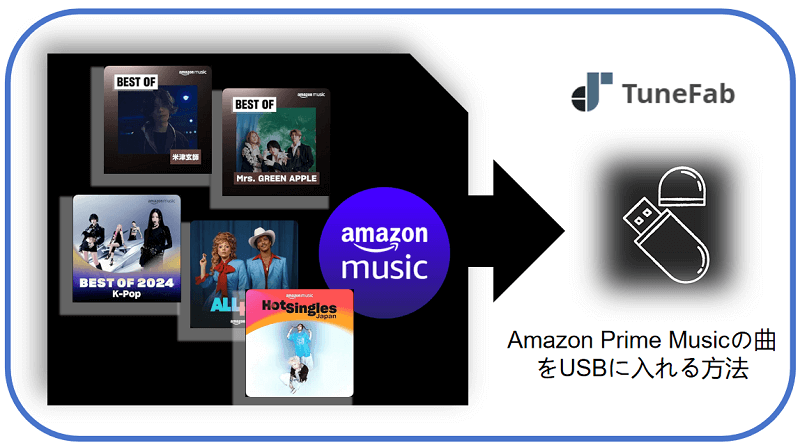
Amazonミュージックの曲をUSBに保存するには
Amazon Musicの曲によって、保存方法は違います。
Amazon Musicオンラインストアで購入した曲は、MP3形式で簡単にローカルディスクにダウンロード可能です。
ダウンロード後、USBメモリにコピーすれば、すぐに利用できます。
Prime Music と Amazon Music Unlimited の楽曲はサブスクリプション型(月額課金制)の制限により、DRM保護されたキャッシュ形式で保存されます。保存された楽曲はAmazonアプリ内でのみ再生可能で、直接USBメモリにコピーして利用することはできません。
そのために、Prime MusicやAmazon Music Unlimitedの曲をUSBメモリに保存するには、まず音楽をMP3やAAC形式に変換する必要があります。
方法1.Amazonプライムミュージックの曲をダウンロードしてUSBにコピーする
前も言ったように、Amazon Prime MusicとAmazon Music Unlimitedの楽曲は、デジタル著作権管理により、パソコンやUSBメモリにダウンロード保存することはできません。Amazon MusicのDRM制限を解除し、Amazon Musicの曲をUSBメモリに入れて自由に再生するためには、専門的なAmazon変換ソフトを活用してください。
「TuneFab Amazon Music変換」は、Amazon Musicの音楽をMP3・M4A・WAV・FLAC形式に高音質で変換できる強力なソフトです。WindowsとMacの両方に対応し、Amazon Music PrimeやUnlimitedのすべての曲、アルバム、プレイリスト、ポッドキャストをオリジナル品質のまま保存できます。最大35倍速の変換スピードを実現し、複数の楽曲を効率よく保存可能です。さらに、アーティスト名やアルバム名などのID3タグ情報をそのまま保持するため、USBメモリでの曲の保存・管理も簡単です。変換後のAmazonプライムミュージック曲はUSBメモリに保存して車で聴いたり、他のデバイスに転送して自由にオフライン再生したりできます。
2025年の米津玄師、Mrs. GREEN APPLE、YOASOBI、aespaなどの注目アーティストやグループの曲を聴き逃したくないですか?J-POP、K-POP、そして欧米など、各地域の人気ヒット曲を永遠に保存したいですか?それなら、下のボタンをクリックして、ぜひお試しください。
手順1.Amazon Musicから曲をMP3としてダウンロードする
ステップ1、ソフトを実行
「TuneFab Amazon Music変換」をWindows・Macにインストールした後、ソフトを起動し、AmazonアカウントでソフトのAmazon Musicウェブプレーヤーにログインします。
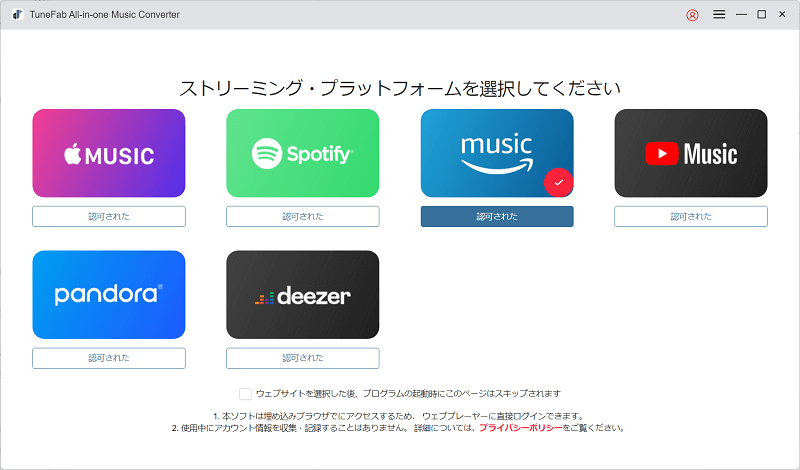
ステップ2、USBに入れたいAmazon Musicの曲を追加
内蔵したAmazon Music Webプレーヤーから曲、アルバムやプレイリストを見つけて開き、右下の「+」ボタンを押して、USBにコピーしたいAmazon Musicの曲をすべてソフトの変換リストに追加します。
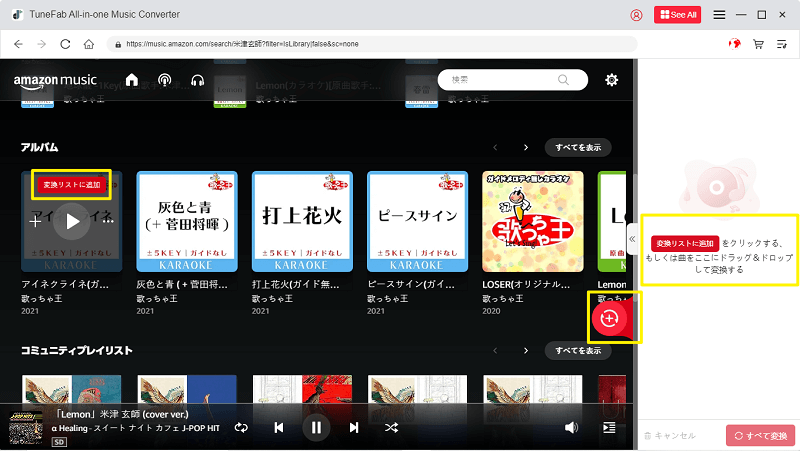
ステップ3、出力形式と保存先を設定
USBメモリに保存して、車のカーナビで再生するためには、カーナビに対応する形式に変換する必要があります。ここで、「MP3」を選択します。曲の出力形式を別々に指定することができるし、右上の「すべてのファイルを変換」で指定することもできます。
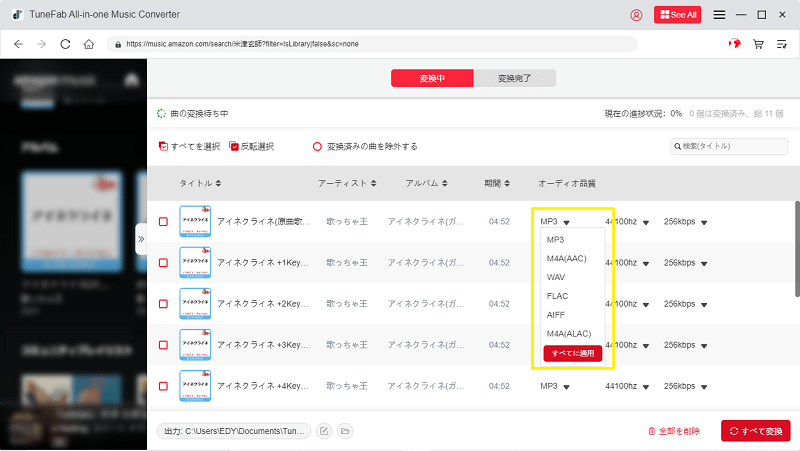
そしてソフトの下部の「選択」を押して出力先を変更してください。
ステップ4、Amazon Music曲の変換・ダウンロードを開始
では、「すべて変換」を押して、Amazon Musicの音楽変換を始めましょう。
変換が終了した後、「変換完了」では今までの変換履歴を確認して、出力フォルダを開いてパソコンにダウンロードされた曲を見つけます。
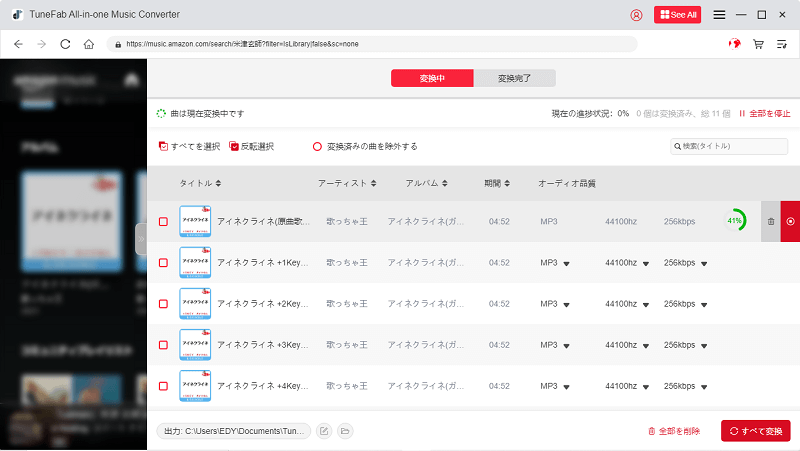
最後は、ダウンロードしたAmazonプライムミュージックの音楽をUSBメモリに入れるだけで、車のカーナビで再生するのは簡単になります。「TuneFab Amazon Music変換」を使えば、Amazon Prime MusicとUnlimitedで提供されているすべての音楽をDRMフリーのローカルファイルにダウンロード可能で、車のカーナビだけでなく、Apple WatchやMP3プレーヤーなど、ほぼあらゆるデバイスでオフライン再生させます。以下のボタンで、ソフトを無料ダウンロードして体験しましょう。
手順2.ダウンロードしたAmazon Musicの曲をUSBにコピーする
ステップ1、USBメモリをパソコンのUBSポートに差し込みます。
ステップ2、「エクスプローラー」>「PC」の順をクリックし、差し込んだUSBドライブを見つけて開きます。そして、「MUSIC」フォルダを作成しておきます。
ステップ3、先ほど開いたAmazon Musicの出力フォルダから音楽ファイルをコピーして、「MUSIC」フォルダに貼り付けます。これで、ダウンロードした音楽はUSBに保存されました。
方法2.購入したAmazonミュージックの曲をUSBに入れて保存する
アマゾンミュージックから購入済みの音楽をダウンロードしてUSBに保存する方法を紹介する前に、まず注意すべきな事項を説明します。
Amazon Musicの曲をダウンロードするために必要な条件
1、最新のパソコン OSとAmazon Musicアプリ:Amazon Music曲のダウンロードが失敗することを防止するために、パソコン(Windows・Mac)のOSとAmazon Musicアプリを最新バージョンにする必要があります。
2、安定なネットワーク環境:インターネットの接続が悪い場合にもAmazon Musicから音楽のダウンロードが失敗するリスクが高いですので、できるだけ高速かつ安定したWi-Fiや有線LANを利用してください。
3、パソコンとUSBメモリのストレージを確保:パソコンのストレージの空き容量が足りないと曲をダウンロードできない、USBメモリの空き容量が足りないとコピーしたくても入れることができません。
4.Amazon Musicアプリの設定を確認:Amazon Musicアプリの「ダウンロード設定」の「Wi-Fi接続時のみダウンロードする」をオンにすると、Wi-Fiに接続していないと曲をダウンロードできません。需要によって、Amazon Musicアプリ側の設定を変更してください。
Web版Amazon Musicから購入済みの曲をダウンロードしてUSBに入れる方法
ステップ1、パソコンでWeb版Amazon Musicを開いて、左側の「購入済み」をクリックします。
ステップ2、USBに入れた楽曲にチェックを入れて、上部の「ダウンロード」ボタンをクリックします。
ステップ3、すると、デスクトップ版Amazon Musicをインストールするよう促されるためのポップアップが表示されますが、画面下部の「音楽ファイルを直接ダウンロードする」リンクをクリックします。
ステップ4、初めてダウンロードする端末の場合、「端末を認証」の画面が出るので、指示通りに操作すればいいです。
ステップ5、完成後、保存する場所をUSBドライブに指定して、「保存」をクリックします。
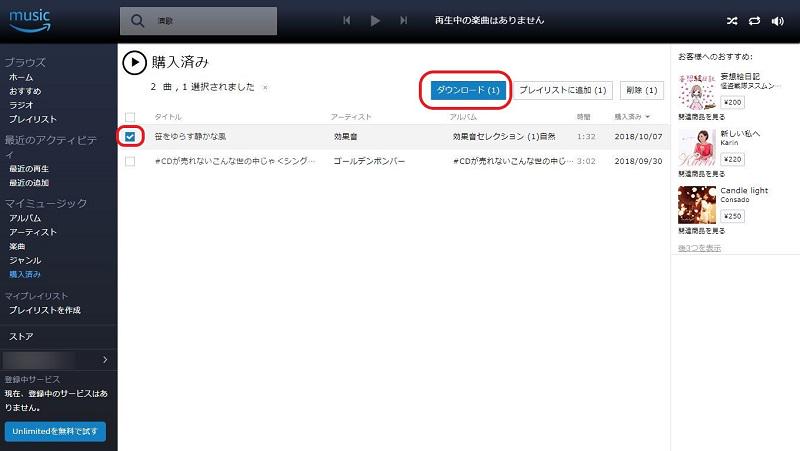
購入した楽曲はAmazon Musicストア限定で、Prime MusicやAmazon Music Unlimitedの膨大な楽曲を含むことはできません。また、楽曲を1つずつ選んで購入・ダウンロードする必要があり、手間と時間がかかります。一方で、方法1で紹介した「TuneFab Amazon Music変換」を使えば、サブスクリプションの楽曲をMP3などの形式に素早く変換し、USBに簡単に保存できます。経済的かつ効率的に音楽を管理・再生したい方におすすめです。
USBの接続で車内でアマゾンミュージックの音楽を聴くメリット・デメリット
Amazonミュージックの楽曲を車で聴くには、USB接続で聴くと、Bluetoothで聴くといった2つの方法がありますが、一番おすすめなのは本記事で紹介したUSBメモリ接続で聴く方法です。ただし、そのメリットとデメリットを確認した上、使うのは妥当です。
| ✔ メリット | ✘ デメリット |
| ワイヤレス接続のBluetoothではなく有線のUSBメモリを通じて車で曲を聴けば、悪い電波の影響は及びません。 | 有線のUSBメモリであるから接続中のUSBケーブルは運転時に知らずに邪魔になります。 |
| オリジナルの高音質で曲を思う存分に聴けます。 | 曲の再生は制限されています。 |
| USBメモリでは大量の音楽データを簡単に持ち運べるし、詳細なオプションを設定しなくてもすぐに安定した曲を楽しめます。 | |
| 曲の再生方法は極めて簡単で、USBメモリを挿入するだけで済ませます。 | |
| 充電する必要がありません。 | |
結論といえば、音質優先のUSBメモリか、それとも便利で手軽なBluetoothか、車で曲を聴きたい場合にはどちらでも活用してみて、自分に最も適切な方法を決めることをお勧めします。
まとめ
以上はAmazonプライムミュージックの曲をUSBメモリにコピーして入れる方法を説明しながら、車でUSB出力の音楽を再生するやり方についても説明しました。「TuneFab Amazon Music変換」は、アマゾンプライムミュージックだけでなく、Amazon Music HDとAmazon Music Unlimitedの楽曲を高音質のまま、USBメモリに入れて車で聴くのにも使われることができます。このソフトでダウンロードされた曲は一般的な音楽ファイルとしてパソコンに保存されるので、USBのみならず、SDカードに入れたり、CDに焼いたりするなども簡単に実現します。今すぐ無料ダウンロードしましょう。
コメント
0 件のコメント




評価(0)