Amazon Music Primeを利用しているプライム会員として、通信料を気にせず、お気に入りの楽曲やプレイリストを自由に楽しみたいと思うのは当然のことでしょう。しかし、Amazon公式ダウンロード機能には多くの制限があり、仕様更新により制限が更に強化され、特定のプレイリストしかオフライン再生できないなどの不便さがあります。
そこで、本記事では、Amazon Music Primeの曲をダウンロードするメリットを解説し、Amazon Musicの公式ダウンロード機能を利用して曲をオフライン再生する手順を紹介しながら、公式の制限を突破し、無制限でアマゾンプライムミュージックの音楽をPCにダウンロードする方法も徹底的に解説します。アマゾンミュージックの曲をダウンロードできない時の解決策を求め、解約後も好きな音楽を永久的に保存したい方はぜひ最後までご覧ください!
Amazonプライムミュージックの音楽をダウンロードしてオフライン再生する方法とは?
Amazon Music Primeでは、2022年11月の仕様変更により、すべての楽曲を自由にダウンロードできなくなりました。プライム会員は「厳選プレイリスト」に含まれる特定の楽曲のみをオフライン再生できます。つまり、オフライン再生できる対象はあくまで一部の楽曲に限定されます。
本記事では、この制限を踏まえ、Amazon Music Primeの楽曲をオフラインで楽しむための2つの方法を紹介します。
1. 公式の方法(制限あり)
- Amazon Musicアプリを使用して、「曲を選んで再生できる厳選プレイリスト」をダウンロードする方法
2. 制限なしの方法
- 専用のAmazon Music向け音楽変換ソフトを利用し、Amazon Music Prime楽曲のDRM制限を解除し、無制限にダウンロードする方法
以下、それぞれの方法について詳しく解説していきます。
➡ 専門のAmazon Music向けの音楽変換ソフトで曲をPCにダウンロード保存する方法「制限なし」
➡ Amazon Musicアプリで「曲を選んで再生できる厳選プレイリスト」をダウンロードする方法「制限あり」
「制限なし」Amazon Music Primeの音楽をPCにダウンロードしてオフライン再生する方法
プロな音楽変換ソフト「TuneFab Amazon Music変換」はあらゆるAmazonプランに対応し、Mac・Windowsどちらの環境でも、Amazonプライムミュージック楽曲を高速かつ高品質で形式変換して保存できます。Amazon Musicで配信される音楽コンテンツ、例えば人気の楽曲「ライラック」や「ビターバカンス」など、人気のプレイリスト「Hot In Japan」や「HOT J-POP」など、人気アーティスト「Mrs. GREEN APPLE」の「ANTENNA」というアルバムなど、厳選プレイリストだけではなくAmazonプライムミュージックの全ての曲を気軽にダウンロードできます。
このソフトで形式変換したアマゾンプライムミュージック楽曲のDRM制限が解除されるため、プライム会員から解約してもこれでダウンロードした音楽は永久に保存できます。また、最大320Kbpsの高音質で複数の曲を一括ダウンロードできるし、スマホやタブレットなどのデバイスに転送してオフラインで再生できます。ソフトの無料トライアル版も用意しているため、好きなPrime Musicをより自由にダウンロードしてみたい際にはぜひ試用してください。
「TuneFab Amazon Music変換」のおすすめポイント:
- 内蔵ウェブプレーヤー:Amazon Music内の楽曲を手軽に検索・変換
- すべてのプランに対応:Amazon Music Primeだけでなく、Free、HD、Unlimitedプランにも対応
- 公式アプリ以外でも再生可能:変換した曲は制限が解除されて自由に聴ける
- 多彩なフォーマット:Amazon Music音楽をMP3やWAVなどの汎用的な音声形式に変換
- 会員解約後も安心:ダウンロード済みのAmazon Music楽曲を永久保存可能
TuneFabでアマゾンプライムミュージックの曲・プレイリストをダウンロードする手順:
Amazon側の制限を解除し、好きなだけで曲を変換・ダウンロードしたい方はぜひ以下の使い方を参考にして、アマゾンプライムミュージック楽曲を効率的にPCに保存してみましょう。
ステップ1、Amazon Musicウェブプレーヤーにログインする
「TuneFab Amazon Music変換」を起動すれば、ストリーミング・プラットフォームの選択画面に入ります。「Amazon Music」を選んでください。
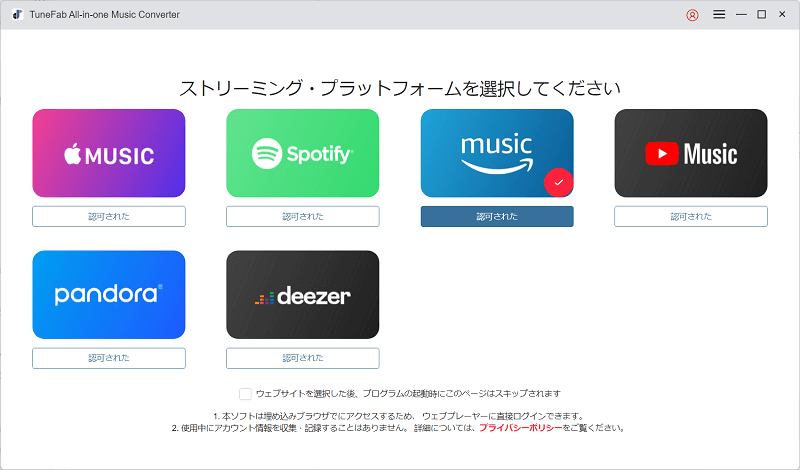
ソフトは内蔵Amazonウェブプレイヤーを搭載しているため、お使いのAmazon Prime Musicアカウントでログインしてください。
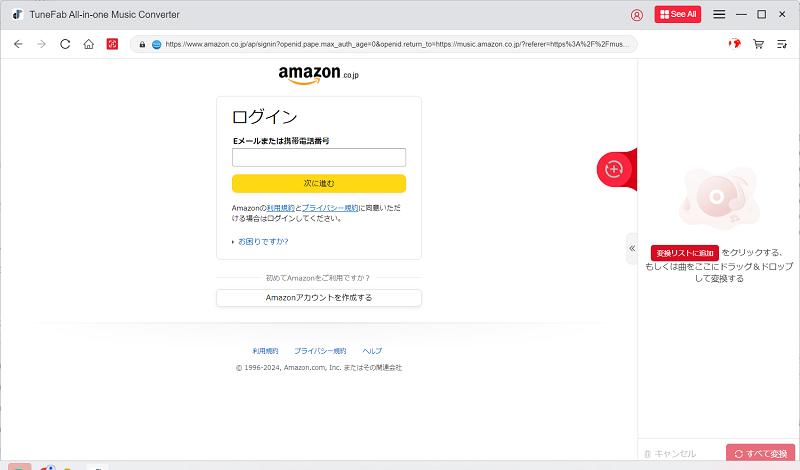
ステップ2、ダウンロードしたいAmazon Music Prime音楽を追加する
ダウンロードしたいアマゾンプライムミュージックの楽曲、シングル、アルバムまたプレイリストを見つけたら、カバー画像上に表示される「変換リストに追加」をクリックして、右側の変換リストに追加してください。または、リストからダウンロードしたいアマプラ音楽を選択し、「+」ボタンや右側のサムネイルエリアにドラッグ&ドロップしましょう。
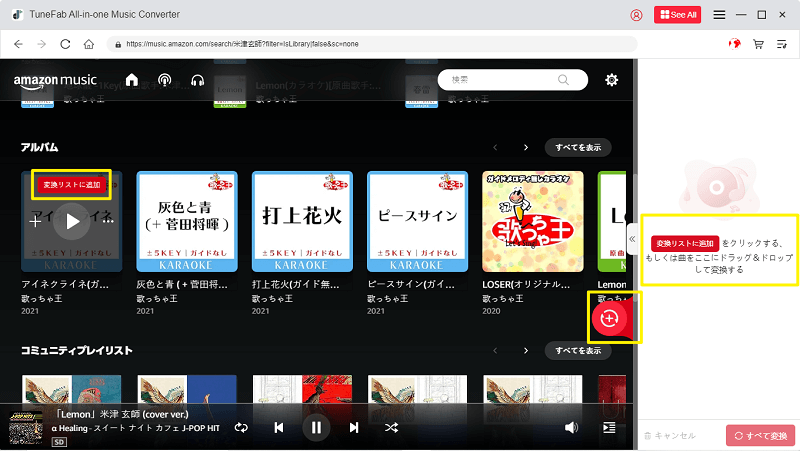
ステップ3、出力形式と保存先を設定
「オーディオ品質」のドロップメニューを開き、変換後のアマゾンプライムミュージック音楽の出力形式を自由に指定できます。たとえば、MP3プレーヤーでAmazon Music楽曲を再生したい場合、汎用性が高いMP3形式を選んでください。
ヒント:
画面の下部にあるフォルダボタンをクリックしたら、保存先を変更できます。
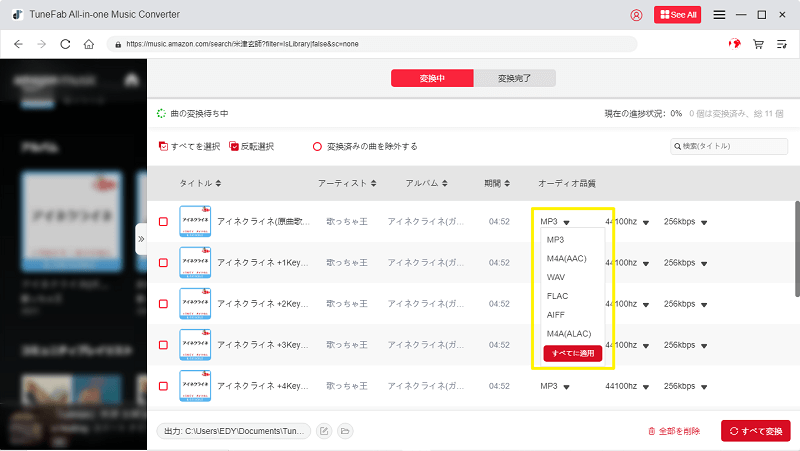
ステップ4、Amazon Music Prime楽曲をMP3に変換・ダウンロード
設定が完了すると、「すべて変換」ボタンをクリックして、アマゾンプライムミュージックの変換・ダウンロードを始めましょう。
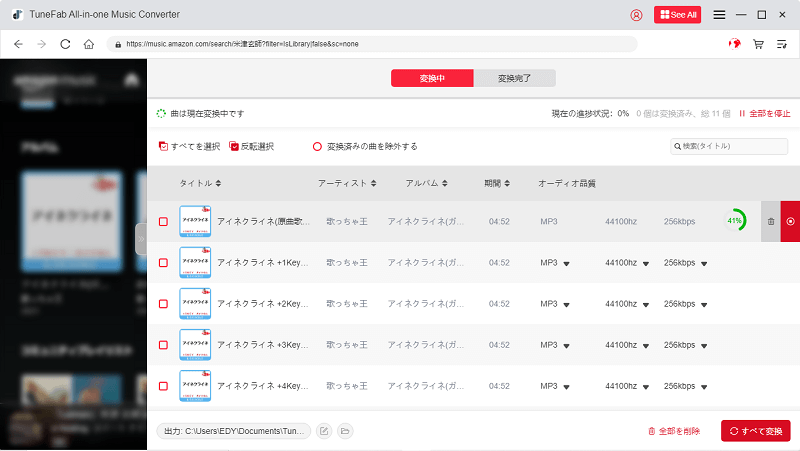
変換プロセスはリアルタイムで表示され、変換が完了した後、上部の「変換完了」の画面で変換履歴を確認できます。最後には出力フォルダを開き、ダウンロードした曲をオフライン再生してみましょう。
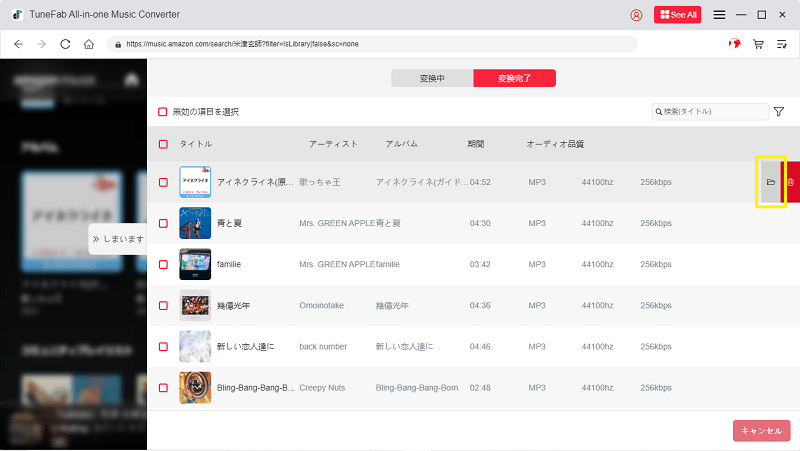
Amazon Music Primeをより便利に、そして自由に活用したい方は、公式機能とともに、専門の音楽変換ソフト「TuneFab Amazon Music変換」という裏技もぜひお試しください。これにより、お気に入りのAmazonプライムミュージック楽曲をいつでもどこでも、通信料を気にすることなく、MP3形式として永久に保存し、解約後でも快適にオフライン再生できます。公式のほうよりはるかに利便性が上回っていますので、使ってみる価値があります。
さらに、Amazon Music Primeの楽曲やプレイリストを永遠にオフラインで聴けるし、ローカル音楽ファイルとしてAmazonミュージックの曲をSDカードに転送して保存したり、CDに焼いたりするのも可能になります。アマゾンミュージックの公式ダウンロード機能の制限から解放されたい方はぜひ無料トライアルで試してみましょう!
動画チュートリアル:アマゾンプライムミュージックの曲をダウンロードしてオフライン再生する方法
この動画では、Amazon Musicの曲をオフラインで再生する方法を詳しく紹介します。設定の見直しから実際の操作手順まで解説しますので、ぜひ最後までご覧ください。
「制限あり」Amazon Music Primeの音楽をダウンロードしてオフライン再生する方法
プライム会員向けの公式ダウンロード機能 VS「TuneFab Amazon Music変換ソフト」
制限だらけのAmazon Music公式ダウンロード機能と強力な「TuneFab Amazon Music変換ソフト」、どちらの選択肢が自分に合っているか迷っている方は、下記の比較一覧表でそれぞれの特徴を把握し、最適な選択肢を決める手助けにしてください。
|
|
公式ダウンロード機能 |
TuneFab Amazon Music変換ソフト |
|
対応デバイス |
PC、iPhoneやAndroidスマホ、タブレット | PC |
|
ダウンロード方法 |
アプリ内直接ダウンロード | 専門的なソフトでPCにダウンロード |
|
ダウンロード対象 |
曲を選んで再生できる厳選プレイリスト | 厳選プレイリストを含む全ての曲やプレイリスト |
|
音楽形式 |
限定された形式のみ | MP3、M4A(ALAC/AAC)、WAV、FLAC、AIFF |
|
オフライン再生 |
Amazon Musicアプリ内のみ | 制限なし、あらゆるデバイスで再生可能 |
|
保存先 |
Amazon MusicフォルダとSDカード | パソコンの変更可能な出力フォルダ |
|
永久保存 |
プライム会員でなくなるとオフライン再生できなくなる | プライム会員を問わず、永久に利用可能 |
|
再生方法 |
プレイリストのランダム再生のみが可能で、オンデマンドで特定の曲を選んで聴くことはできない | 無制限 |
|
メリット |
使い方が簡単 公式アプリだけでできる |
使い方が簡単 ダウンロードした曲は自由に管理・編集・転送・再生できる ダウンロードした曲を多種類の形式に変換できる ダウンロードした曲は解約後でも正常に聴ける |
|
デメリット |
ダウンロード可能な曲が制限される ダウンロードした曲は自由に利用できない 解約したらダウンロードした曲が聴けなくなる |
公式アプリ以外のソフトをインストールするのが必要 ソフトの機能制限を解除するには有料版が必要 PC(Windows・Mac)が必要 |
PC版Amazon Musicアプリでプライム音楽をダウンロードするやり方
ここでは、PC版公式Amazon Musicアプリを利用して、厳選プレイリストに収録された楽曲をWindowsやMacにダウンロードする手順についても紹介します。PCで楽曲をダウンロードする前にAmazonミュージックの設定で端末認証が必要です。
ステップ1、まず、PC版のAmazon Musicアプリをダウンロード・インストールし、アプリを起動します。
ステップ2、ホーム画面から「曲を選んで再生できる厳選プレイリスト」を選択します。
ステップ3、画面にある「︙」をタップして、表示されたメニューから「ダウンロード」を選択します。

ご注意:
PC版のAmazon Musicアプリで厳選プレイリストの楽曲をダウンロードしても、ダウンロードしたプライムミュージックが公式アプリ内に保存されて、ローカルファイルとしてPCに保存されるわけではないため、自由に転送・管理・編集することができません。DRM(デジタル著作権管理)フリーのAmazon Music楽曲をオフラインで再生したい際には上記の「TuneFab Amazon Music変換」を活用してください。
Amazon Musicアプリでプライム音楽をスマホにダウンロードするやり方
普段、Amazon Music Primeのユーザーは、iPhoneとAndroidスマホ向けの公式Amazon Musicアプリを利用して音楽を楽しめます。公式ダウンロード機能を直接利用すれば、厳選プレイリストの曲をオフライン再生モードで聴けます。
公式アプリでアマゾンプライムミュージック曲を保存する場合、iPhoneでもAndroidでもおおよそ共通しています。以下のチュートリアルに従いましょう。
ステップ1、まずはAmazon Musicアプリを起動し、ホームページから「曲を選んで再生できる厳選プレイリスト」をタップします。
ステップ2、プレイリストのタイトル下にある「↓ダウンロード」ボタンをタップすると、当該プレイリストが自動的にダウンロードされます。
ステップ3、ダウンロードが完了した後、画面下部の「ライブラリ」>「プレイリスト」を選択し、ダウンロード済みの曲をオフラインで再生可能です。

Amazon Music Primeのダウンロード機能をうまく利用できる裏ワザ:
厳選プレイリストの自動ダウンロードをオン・オフにする:「マイライブラリ」にアクセスし、画面上部のプレイリスト絞り込みボタンをタップします。ダウンロードする厳選プレイリストを見つけ、プレイリストの隣にあるオーバーフローメニュー(三点リーダー)をクリックし、「曲を選んで再生できる厳選プレイリストを自動ダウンロード」オプションを選択します。
モバイル通信量を節約したい方におすすめの設定:Amazon Musicアプリでは、ストリーミング機能やダウンロードをWi-Fi接続時のみ利用可能なように設定できます。これにより、意図しないデータ通信量の使用を避けられます。右上の歯車アイコンをタップし、「設定」を選択します。「ストリーミング設定」または「ストリーミングネットワーク設定」から「Wi-Fi接続時のみダウンロードやストリーミングを有効にする」をオンにしてください。これでモバイル通信量の無駄遣いを防ぐことができます。
アマゾンプライムミュージックのオフライン再生方法
以上の手順でダウンロードしたPrime Musicの楽曲を再生させる手順を端末別(iPhone・Android)に紹介します。Amazon Musicアプリ内でオフライン再生モードをオンに設定すればできます。
- iPhoneの場合:Amazon Musicアプリの設定で「ライブラリ」から画面右上の設定(歯車マーク)を選択して、3点リーダーをタップすると「オフライン再生」という項目が表示されます。この項目を選択すると、ダウンロード済みの曲のみが表示されて再生可能となります。
- Androidの場合:「ライブラリ」のタグから画面左上の「オンラインの楽曲」をタップした後、「オフライン」に切り替えることでダウンロード済みの楽曲のみが一覧表示され、再生可能となります。
アマゾンプライムミュージック公式ダウンロードの制限
アマゾンミュージックプライムのダウンロード機能の制約により、ユーザーは大きな不便が生じます。主に以下のようになります。
- ダウンロードしたAmazon Music Primeの曲は、Amazon公式アプリ内でのみ再生できます。
- Prime Musicサービスを解約すると、ダウンロードした楽曲は再生できなくなります。
- Amazon Music Primeに加入しても、一部の曲やプレイリストは別途購入しないとダウンロードできません。
- ダウンロードした音声形式はAmazon独自の形式で保存されるため、編集したり転送したりすることはできません。
「Amazon Musicの楽曲をずっと自由に楽しみたいなら?」
Amazon Prime Musicのすべての楽曲やプレイリストを永久保存したり、ダウンロードした楽曲をPCに保存して好きなプレーヤーやデバイスで自由に再生したいなら、制限の多いAmazon Music公式のダウンロード機能ではなく、「TuneFab Amazon Music変換」が断然おすすめ!
🔹 Amazon Musicの楽曲を無制限ダウンロード&永久保存
🔹 MP3などの汎用フォーマットに変換し、どんなデバイスでも再生OK
🔹 音質そのまま、高速変換で快適!
Amazon Musicをもっと自由に楽しみたいなら、今すぐ試してみてください!
Amazon Music Prime(アマプラミュージック)について
アマゾンミュージックには「Music Free」、「Music Prime」、「Music Unlimited」、「Music HD」の四つのプランが用意されています。その中で、Amazon Music Primeは、有料プライム会員向けの特典として、追加料金なしで豊富な楽曲や魅力的なプレイリストを楽しめる音楽配信サービスです。
「残念なアップデート」Amazonプライムミュージックが改悪された?
2022年11月以降、アマゾンのプライム会員を対象にした音楽サービス、すなわちAmazon Prime Musicはいくつかの仕様が変更されました。次は、プライムミュージックサービスの主な変更点を簡単にまとめます。
|
|
旧サービス |
現在のAmazon Prime Music |
|
利用可能な曲数 |
200万曲 |
1億曲 |
|
シャッフル再生 |
制限なし |
制限なし |
|
オンデマンド再生 |
任意にオンデマンド |
任意にオンデマンド |
|
オフライン再生 |
SD音質で保存可能 |
オフライン再生不可 |
|
ダウンロード |
可能 |
曲を選んで再生できる厳選プレイリストのみ |
|
音質 |
HD音質で聴ける |
SD音質に制限される |
|
曲をスキップ |
スキップ可能 |
スキップ不可 |
このアップデートにより、楽曲数が大幅に拡充された一方で、オフライン再生やオンデマンド再生に慣れているユーザーにとっては大きなショックなのです。オフライン再生の制限が一層強化され、完全にオフライン再生ができなくなったわけではありませんが、厳選プレイリストしかダウンロードができず、以前のように自由にダウンロードして楽しむ環境は望みにくくなっているのです。
このため、現在のAmazon Music Primeからお気に入りの楽曲をオフラインで再生するには、サードパーティー製のAmazon Music音楽変換ソフトを利用する必要があります。このようなソフトを使えば、それ以上に改悪されても、オンラインで再生できる限り、楽曲をダウンロードしてオフライン再生できます。
Amazonプライムミュージックの曲をダウンロード&保存するメリット
事前にAmazon Music Primeの音楽をダウンロードしておくことで、次のようなメリットが得られます。
- オフライン再生でデータ通信量を節約
Amazonミュージックのようなストリーミング音楽サービスを利用してオンラインで曲を聴くには、インターネット接続が必要なため、データ通信量がかかります。でも、外出前にあらかじめお気に入りの曲をダウンロードしておけば、Wi-Fiがない場所でも通信量を気にせずに音楽を聴くことができます。
- シームレスな再生体験を味わえる
ダウンロードした楽曲は、ストリーミング再生時のようなバッファリングによる遅延が発生しません。これにより、よりスムーズな音楽体験が可能になります。地下鉄や飛行機などの通信環境が悪い場所でもラグなしで曲を楽しめます。
- 創造的に音楽を多種多様なシーンに活用できる
Amazonプライムミュージックの音楽を聴くだけで足りないと思って、とても好きな曲をオリジナルビデオのBGMにしたり、スマホの着信音に設定したり、目覚ましアラーム音にしたりすることで、日常のあらゆる瞬間をその曲で彩ることができます。お気に入りの曲をローカル音源ファイルとしてダウンロード・保存すれば、自分だけの特別な音楽ライフを創り出せます。
Amazonプライムミュージックの曲をダウンロードできない時の解決策
もしAmazonプライムミュージックの曲やプレイリストがダウンロードできない場合、まずは下記の対策を試してください。
- 万能薬のデバイス・アプリ再起動で問題を解決してみる
- Amazonプライムミュージックのアプリを最新バージョンに更新する
- デバイス・スマホのOSも最新バージョンにアップデートする
- アプリの設定で「Wi-Fi接続時のみダウンロードする」をオフにす
- 安定的なインターネット環境でもう一度ダウンロードしてみる
- 端末の空き領域を確認して容量不足を解消する
- 現在利用中のプランの有効期限を確認する
- アカウントが正常に機能しているか、特にプライム会員資格を確認する
- アプリからアカウントを一度ログアウトし、再度ログインしてみる
ご注意:
Amazon公式側の仕様変更と機能制限により、ダウンロードが失敗する可能性があります。その際は、ダウンロード機能が利用可能なアマゾンプランに加入するか、強力な「TuneFab Amazon Music変換」を使って曲の制限を解除してダウンロードする必要があります。
最後に、Amazon Musicサーバー側に通信障害が発生する可能性もあります。その場合にはお問い合わせのサポートに連絡してサービスの復旧をお待ちください。
「FAQ」Amazon Music Primeのダウンロードとオフライン再生に関するよくある質問
ここでは、アマゾンプライムミュージックから好きな曲やプレイリストをダウンロードしてオフライン再生する際によくある質問とその回答をまとめています。ご参考になれば幸いです。
Amazonプライム会員だとAmazonミュージックは無料ですか?
Amazon Music Primeは、プライム会員向けの限定的な音楽ライブラリのストリーミングサービスです。その分の料金はすでにプライム会員の年会費に納入されているので、プライム会員であれば追加料金なしで数百万曲を広告なしでストリーミングしたり、音楽をダウンロードしてオフライン再生したりする機能が利用できます。
アマプラミュージックから無料でダウンロードできる曲数の制限は?
使用方法によって異なります。「TuneFab Amazon Music変換」というソフトを使用すれば、Amazonプライムミュージックの楽曲を無料で無制限にダウンロードできます。その一方、公式アプリではプライム会員であっても、厳選されたプレイリストや購入済みの楽曲のみダウンロード可能です。さらに、プライム会員のステータスを維持する必要があります。
アマゾンプライムミュージックからダウンロードした曲はどこに保存されるのか?
アマゾンプライムミュージックからダウンロードした曲の保存場所は、ご使用のデバイスによって異なります。
- Windowsの場合:デフォルトで「Amazon music」>「Downloads」フォルダに保存されます。
- Macの場合:ユーザーディレクトリの「Music」フォルダ内に保存され、Amazon Musicアプリの「設定」>「オフラインダウンロード保存先」から変更可能です。
- iPhoneの場合:SDカードやiCloudを保存先に設定できないため、本体の「Amazon music」フォルダにしか保存できません。
- Androidの場合:本体の「Amazon music」フォルダに保存するほか、SDカードに保存できます。
- 「TuneFab Amazon Music変換」を使う場合、アマゾンプライムミュージック楽曲の保存先はソフト画面下から確認・変更できます。
Amazon Music Primeから音楽をスマホにダウンロードできるのか?
アマゾンミュージックのプライム会員であれば、iPhoneやAndroidスマホにインストールされたAmazon Musicアプリで好きな音楽をダウンロードすればよいです。ただし、取得した音源はあくまでも暗号化されているフラッシュファイルで、アプリでしかオフライン再生できません。もし、より自由に利用可能なMP3音楽ファイルを手に入れたいなら、上記の「TuneFab Amazon Music変換」を使って、アマゾンプライムミュージックの音楽をMP3としてPCにダウンロードしてから、スマホに転送する必要があります。
変換後の音楽ファイルをスマホに入れる方法は、端末の種類によって異なります。iPhoneであれば、定番のデータ転送アプリであるiTunesを使えばApple Music Primeの音楽を同期できます。Androidの場合、USBケーブルを利用するか、アマプラ音楽をSDカード経由でスマホに移行できます。
これでAmazon Music Prime楽曲をスマホに移行して保存するのが簡単に実現可能で、それらの曲を直接に着信音やアラームに設定することも可能になります。「TuneFab Amazon Music変換」を活用すれば、Amazon Musicの制限を気にすることなく、このように楽曲を自由にダウンロードして、PCやスマホで快適に楽しめます。音楽ライフを充実させる便利なツールとして、ぜひ試してみてください!
Amazonミュージックプライム会員なのにオフライン再生できないのはなぜ?
2022年11月以降、Amazon Musicの仕様更新によって、Amazon Music Primeのオフライン再生機能に新たな制限が加えられました。かつて、プライム会員は一度ダウンロードした楽曲をオフラインでも再生できていましたが、このアップデートによって、ダウンロード済みの音楽をオフラインで再生できなくなったという変更が生じました。
具体的には、Amazon Music Primeでダウンロードした楽曲をオフラインで再生しようとすると、「オフライン再生用にダウンロード済の音楽はご利用いただけません。」というようなメッセージが表示されることがあります。これにより、プライム会員はオフラインで音楽を聴くためには別のプラン(Amazon Music Unlimited)へのアップグレードが必要となりました。
Amazon Musicから楽曲をダウンロードするにはどのくらいの空き領域が必要?
楽曲のダウンロードに必要な空き領域は、音質やダウンロードする楽曲数によって異なりますが、一般的な目安は以下の通りです。
音質ごとの必要空き領域(100曲の場合):
- 標準音質:約300MB~1GB
- HD音質:約2GB~10GB
- Ultra HD音質:約10GB~40GB
Amazon Musicから楽曲をダウンロードする際は、端末の空き領域に余裕があることを事前に確認しておき、余計なデータを削除して空き容量を確保しましょう。
まとめ
以上では、PC、スマホ(Android・iPhone)、Fireタブレットを使用してAmazon Prime Musicの楽曲をダウンロードする方法、及びアマゾンプライムミュージック公式ダウンロード機能の制限を突破し、より自由に楽曲を再生するやり方を紹介しました。
公式アプリでは一部制限があるものの、専門的な「TuneFab Amazon Music変換」を活用すれば、アマゾンミュージックの厳選プレイリストに限らず、すべての楽曲を一括ダウンロードして無制限にオフライン再生可能です。さらに、解約後もその楽曲を高音質でオフライン再生可能です。アマゾンミュージックのダウンロード方法を探している方や、制限なくアマゾンプライム音楽を満喫したい方は、是非ソフトの無料お試し版をダウンロードし、その魅力を体験してください。
コメント
0 件のコメント




評価(0)