AndroidスマホでAmazon Musicアプリを利用して、お気に入りの楽曲を再生したり、ダウンロードしたりすることができますが、多くの曲を端末に保存すると、本体のストレージ容量がいっぱいになって困りますよね。実は、AndroidスマホにSDカードを差し込んでいる場合、Amazonミュージックの曲を容量の大きいSDカードにダウンロードして保存できます。これで、スマホ本体の容量が解放されます。また、Android端末のみならず、Amazonミュージックの音楽を他のSDカード対応のミュージックプレイヤーでもオフライン再生できるようになり、より自由自在に楽しめます。
本記事では、Amazon Musicの曲をSDカードにダウンロード保存する2つの方法を紹介します。具体的な操作説明に加えて、それぞれのメリットとデメリットも解説しながら、SDカードの曲が再生できない場合の対処法も提供します。

方法一、Amazon Music アプリで保存先をSDカードに指定する | 保存先の変換
Android版アプリを使う場合、デフォルトのアマゾンミュージックのダウンロード保存先は端末となります。それをSDカードに変更したら、曲は自動的にSDカードにダウンロード保存されます。でも、これでAmazon MusicによるDRM保護を解除できるわけではありません。この制限によって、保存した曲はAmazon Musicアプリ内のみで再生可能です。
ご注意:保存先をSDカードに選択できるのは、SD カード対応の Android OS 4.04以上を搭載するスマートフォンとタブレットのみとなります。
ステップ1、Android端末でAmazon Musicアプリを起動し、左上の「設定」(歯車)アイコンをタップします。
ステップ2、「設定」メニューから「保存先」をタップして、表示されたポップアップ画面で保存先をSDカードにしてください。
ステップ3、ダウンロード保存したい楽曲を見つけて、曲の横にある縦3点マークをタップして、「ダウンロード」ボタンをタップすると、その曲は自動的にSDカードにダウンロードし始めます。

ダウンロード済みの曲はAmazon Musicの「マイミュージック」(ライブラリ)に登録保存されます。注意すべきのは、Amazon Musicサービスを解約すると、SDカードに保存している曲もすべて再生できなくなります。
一方、iPhoneにはSDカードスロットがなく、iOSもSDカードに直接アプリケーションやデータをダウンロードすることに対応していないため、このようなことはできません。そのため、iPhone・Windows・Macの場合には、Amazonミュージックの曲をパソコンにダウンロードしてから、パソコンから曲をSDカードに入れる必要があります。
また、アマゾンミュージックの曲の保存先をSDカードにするだけでなく、Amazon Musicアプリ以外のプレイヤーやデバイスでも再生したい場合には、下記の2つ目の方法を参考にしてください。
方法二、Amazon Musicの楽曲をダウンロードしてから SD カードに移動する
Amazon Musicの制限を解除し、SDカードに保存したAmazon Musicの曲を自由にオフラインで聴きたい方のために、ここでは専門的な音楽変換ソフト「TuneFab Amazon Music変換」の使い方について紹介します。このソフトを使えば、暗号化されたAmazon Musicの曲をMP3・M4A・WAV・FLAC形式に変換してパソコンにダウンロードしながら、コピー保護を解除する強力な機能を搭載しています。
そのため、保存したAmazon Musicの音楽をSDカードに転送して、Android、ウォークマンなどのデバイスに挿入すると、オフラインで思う存分に曲を楽しめます。ダウンロードしたAmazon Musicの楽曲のアーティスト名、アルバム名などのID3タグ情報も保持されるので、管理しやすくなり、自分なりの音楽ライブラリを簡単に作成できます。さらに、広告付きのAmazon Music Freeプランのユーザーでも、このソフトを使えば広告をカットした状態で曲をSDカードに保存できます。今すぐダウンロードして利用しましょう!
手順1.Amazon Musicから楽曲をパソコンにダウンロードする
ステップ1、ソフトのインストール
まずはソフトをPCにインストールしてください。インストール済みの「TuneFab Amazon Music変換」を起動したら、ホーム画面でAmazon Musicサービスを選択して、内蔵されたWeb版プレイヤーに入ります。その後、自分のAmazonアカウントでソフトのAmazon Music Web Playerにログインしてください。
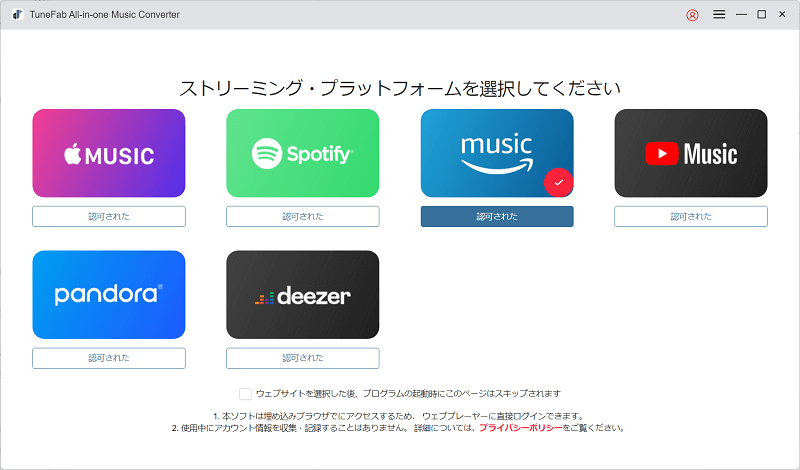
ステップ2、SDカードに保存したいAmazon Musicの曲を変換リストに追加する
次にはSDカードに入れたい曲にアクセスし、それを右側の変換リストにドラッグ&ドロップして追加します。または、プレイリストやアルバムのカバーにマウスを重ね、「変換リストに追加」をクリックすると、その曲が自動的にリストに追加されます。右下の「+」ボタンを押すこでで、プレイリストにあるすべての曲を変換リストに追加できます。
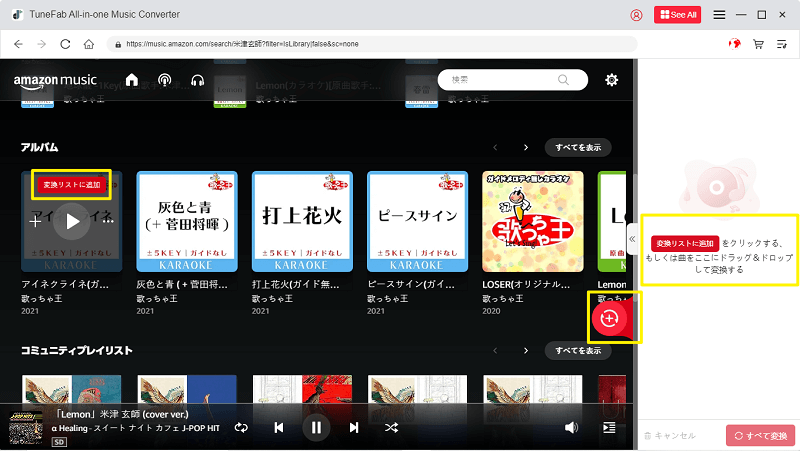
ステップ3、Amazon Musicの出力形式と保存先を設定
「オーディオ」品質項目で、曲の出力形式は別々に指定することができます。すべてのトラックを同じ出力フォーマットに変換したい場合は、「すべてのファイルを変換」で、MP3、M4A、FLAC、WAVなどの出力フォーマットを一括で指定できます。Amazon Musicの曲をSDカードに入れてほかのデバイスやメディアプレイヤーで聴きたい場合、汎用性の一番高いフォーマット「MP3」を選んでください。
そして、ソフトの下部のファイルアイコンを押して曲の保存先を変更するも可能になります。
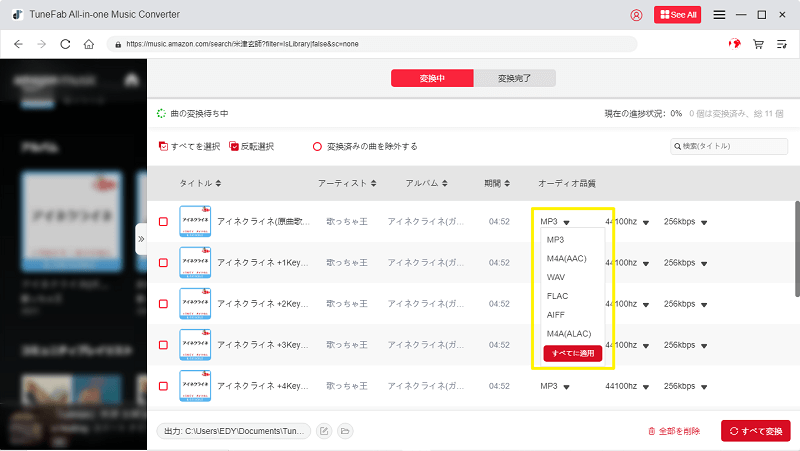
ステップ4、Amazon Music曲の変換・ダウンロードを始める
最後には「すべて変換」をクリックして、Amazon Music曲の変換を始めましょう。変換が終了したら「変換完了」タブでソフトの変換履歴を確認してください。そして右側の「出力ファイルを開く」を押して、パソコンにダウンロード保存された曲を見つけることができます。
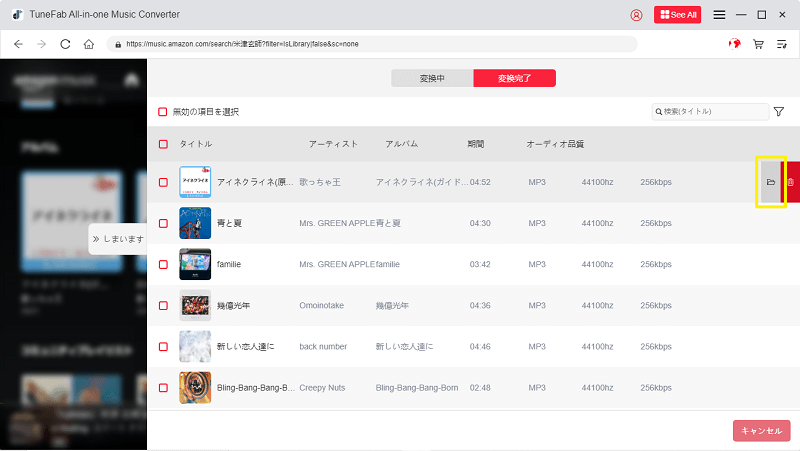
後は、変換したAmazon Musicの音楽をSDカードに入れるだけです。以上のように、「TuneFab Amazon Music変換」を使えば、数クリックだけでAmazonミュージックの曲、アルバム、プレイリストなどを完全オリジナルのHD/Ultra HD音質でダウンロード保存できます。ダウンロードされた曲はローカル音楽ファイルとして存在するので、SDカードだけでなく、USBメモリに入れたり、CDに書き込んだりすることも可能です。下のボタンでこの専門ソフトを予めダウンロードしておきましょう。
手順2.ダウンロードしたAmazon Musicの楽曲をSDカードに入れる
ステップ1、SDカードをPCに挿入します。
ステップ2、「エクスプローラー」>「PC」の順をクリックし、SDカードのドライブを見つけて開きます。そして、「MUSIC」フォルダを作成しておきます。
ステップ3、先ほど開いたAmazon Musicの出力フォルダから音楽をコピーして、SDカード内の「MUSIC」フォルダに貼り付けます。
ステップ4、SDカードに入った曲をダブルクリックして、再生できることを確認してから、SDカードを右クリックして「取り出し」を押して、データ破損を防ぐために安全に取り外してください。
どっち?Amazon MusicをSDカードに保存する方法のメリットとデメリット
以上は、Amazon Musicの楽曲をSDカードに入れる2つの方法の完全な紹介です。より明確に2つの方法の違いをご理解いただくために、以下にそれぞれのメリットとデメリットをまとめてご紹介します。
|
|
方法1 |
方法2 |
|
メリット |
• スマホだけで操作可能、パソコンを使う必要がありません。 |
• Amazon Musicの楽曲をDRMフリーのMP3、M4A、WAV、FLACなどの形式で直接ダウンロードできます。 |
|
デメリット |
• Androidスマホのみ対応します。 |
• パソコンを使う必要があります。 |
Amazon MusicをSDカードにダウンロードする場合によくあるFAQs
SDカードに保存したAmazon Musicの音楽が再生できない時はどうすればいいのか?
Amazonミュージックからダウンロードした曲を再生しようとしても「SDカードが見つかりません」と出て再生できない、若しくは検出されたSDカード内の曲を再生させたが、失敗になった場合、曲のダウンロードが失敗してしまったり、音楽ファイルが壊れたり、SDカードの接続が不良になった可能性があります。下記の方法で改善してみてください。
1、SDカードの接続状態を確認してください。
2、Amazon Musicアプリがインストールされている端末を再起動します。
3、端末のOSバージョンを最新にアップデートします。
4、Amazon Musicアプリのバージョンを最新にアップデートします。
5、Amazon Musicアプリからのサインアウト・サインインを行います。
6、Amazon Musicアプリのアンインストール/再インストールを試します。
7、SDカード自体に問題が生じている可能性がある場合は、SDカードをフォーマットし直して、再インストール後のAmazon Musicアプリから曲を再ダウンロードするか、異なるSDカードのご利用をお試しください
以上の解決策を試しても問題が解決されない場合、Amazon Musicのサポートチームにお問い合わせください。
Amazon Musicでダウンロードした曲はどこに保存されるか?
Amazon Musicアプリ(スマホ版とデスクトップ版)で楽曲をダウンロードした場合、デフォルトでパソコン・スマホのAmazon Musicフォルダに保存されます。以下は、デバイスごとに保存先を説明します。
Windowsの場合:C:\Users<ユーザー名>\Music\Amazon Music または C:\Users<ユーザー名>\Music\Amazon Music\Downloads フォルダ
Macの場合:Mac\Users\ユーザー名\Music フォルダ
Androidの場合:内部ストレージ/android/data/com.amazon.mp3/files/Music
iPhoneの場合:ダウンロードした曲はそのままアプリ内の専用セクションに保存されます。アプリのメイン画面の右上の歯車アイコンをタップし、「オフライン再生」で確認できます。
その他、本記事で紹介された「TuneFab Amazon Music変換」を使って、楽曲をダウンロードした場合、ダウンロード開始前に設定した保存場所にアクセスすれば見つかります。
Amazon Musicの曲をSDカードに保存してからオフライン再生するには?
Amazon Musicの曲をSDカードにダウンロード保存した後、2つのオフライン再生方式が選択できます。一つ目は、Amazon Musicアプリで「マイミュージック」を選択し、画面右上部にある縦3点マークをタップして、「オフライン再生モード」にチェックしたら、表示されるダウンロード済みの曲をオフライン再生します。二つ目は、曲の入ったSDカードをAndroidスマホ、タブレット、パソコンや他のSDカード対応のミュージックプレイヤーに挿入して、直接に曲をオフライン再生します。
まとめ
ここまで、Amazon Musicのダウンロードした音楽の保存先を紹介し、SDカードに保存する2つの方法及びメリット、デメリットをそれぞれ解説しました。総論としては、Amazon Musicアプリの設定で直ちに曲の保存先を変更するのは簡単ですが、デバイスと再生制限があるのでやはり不便です。Amazon Musicの音楽をSDカードに永久に保存し、オフラインでさまざまなプレーヤーで自由に再生したければ、「TuneFab Amazon Music変換」の利用をよりおすすめします。このソフトは無料版も提供するので、今すぐ下のボタンをクリックしてダウンロードして使用してみましょう。
コメント
0 件のコメント




評価(0)