Apple Musicの楽曲をCDに焼いて車やCDプレーヤーで再生したいと思ったことはありませんか?しかし、Apple MusicにはCD書き込み機能がなく、ダウンロードした曲もDRM保護によりCDに焼くことはできません。そのため、まずMP3などのCD書き込み可能な形式に変換する必要があります。
この記事では、アップルミュージックの曲をCDに焼く方法を全面的に解説します。また、楽曲をCDに焼ける形式に変換しておく方法も紹介します。さらに、Apple Musicを解約後もCDに書き込んだ音楽データがいつでも聴けます。本文で紹介されるCD書き込み方法なら、Apple Musicのみならず、iTunesで買った曲をCDに焼く場合も適用しています。需要があれば、ぜひご覧ください。
- Apple Musicの曲をCDに焼くには
- Apple Musicの曲をCDに焼ける形式に変換「Windows/Mac」
- Apple Musicの曲をCDに焼く無料な方法「Windowsのみ対応」
- Apple Musicの曲をCDに焼く無料な方法「Macのみ対応」
- Apple Musicの曲をCDに焼く無料な方法「Windows/Mac両方対応」
- Apple Musicの曲をCDに焼く際の注意点
- Apple Musicの曲をCDに書き込むことができない場合の対処法
- 「FAQ」Apple Musicの楽曲をCDに焼くに関するよくある質問
- おまけ:CD曲からアップルミュージックへの取り込み方法
- まとめ
Apple Musicの曲をCDに焼くには
iTunesには音楽をCDに焼く機能がありますが、MP3、M4Aなど保護されていない音楽のみに適用します。Apple Musicでオフライン再生機能によってダウンロードされた曲は全て暗号化されているAACファイルであり、直接にCDに焼けば「Apple Musicの曲であるためディスクに書き込みません」というエラーメッセージが表示され、書き込めないことになります。故にApple Musicの曲をCDに焼くには、まずDRMなしの音源を取得しておかなければなりません。
DRMなしのApple Musicの楽曲を取得するには、基本的に「楽曲を再生しながら録音する」と「楽曲をMP3など音声形式に変換する」といった2種類の方法があります。その中、録音という方法は、時間がかなりかかるだけでなく、取得した音源の音質がだいぶ劣化する可能性が大きいです。特に複数の曲をCDに書き込む場合、かなり長い時間がかかります。
一方、専門のApple Music向けの音楽変換ソフトを利用して、アップルミュージの曲を倍速でMP3に変換してダウンロードするのは、録音より作業時間が大幅に短縮され、オリジナル品質とほぼ変わらない音源ファイルを手に入れることができるため、最もおすすめします。
Apple Musicの曲を1曲ずつ録音…面倒すぎる!
「もっと簡単に変換できる方法があれば…」そう思いませんか?
そんなときに活躍するのが、「TuneFab Apple Music変換」!
このプロ仕様の音楽変換ソフトなら、録音の手間なくApple Musicの楽曲をスムーズに保存&CDに焼くことができます。
✅ MP3・M4Aなど、CD作成に対応したフォーマットで保存!
✅ 最大35倍速の高速変換!1曲数秒でダウンロード完了!
✅ 高音質のまま保存し、オリジナルの音をそのまま楽しめる!
Apple Musicの制限を気にせず、お気に入りの音楽を自由に楽しみましょう!
本記事では、Apple Musicの曲をDRMフリーのMP3に変換してからCDに焼く方法を説明していきたいと思います。
Apple Musicの曲をCDに焼ける形式に変換「Windows/Mac」
上記のように、Apple Musicの曲をCDに書き込むには、まずはアップルミュージックの曲を汎用性の高いMP3形式に変換するのが最適です。ここでは、DRM保護されたApple Musicの曲を高品質で変換・保存できる「TuneFab Apple Music変換」を紹介します。
「TuneFab Apple Music変換」は、最高のストリーミング音楽変換ソフトとして、Apple Music DRM解除ソフトの役割も果たしています。楽曲の高品質を維持しながら、MP3、M4AなどCDに焼ける出力形式に変換して出力可能です。Apple Musicで配信されているの曲、アルバムやプレイリスト、例えば最近ヒットして曲「ライラック」、「APT.」、「風神」など、人気アーティストの「Mrs.GREEN APPLE」や「Vaundy」の曲など各国のトップ100すべて対応しています。
このソフトを活用すれば、Apple Musicのサブスクリプションを解約した後でもダウンロード済みの音楽を永続的にオフライン再生できます。変換された音楽をCDに焼いたり、ウォークマンに転送して再生したりするなど、無制限でCDやプレーヤーでアップルミュージの音楽データを楽しめます。さらに、ダウンロード速度はApple Musicアプリ内のダウンロードの最大35倍で、1曲の再生時間内に大量の楽曲を保存可能です。多くの曲をCDに焼く場合でも、長時間待つ必要はありません。ぜひ、無料お試し版でその使い勝手を体験してみてください。
「TuneFab Apple Music変換」の優れた機能:
- Apple Musicの音楽をMP3、M4A、FLACなどのCDに焼ける形式に変換できる
- 複数のアップルミュージックの曲を一括で同時に変換できる
- 最大35xの超高速で音楽を無損失で変換できる
- Apple Music楽曲のDRMを解除できる
- 更新頻度が高くて最新OSにも対応する
- 14日間無料体験サービス付き!
CDに焼く前にApple Musicの曲をCD対応のMP3に変換しておく手順:
Apple Musicの曲をCDに焼きたい場合、まずはApple Musicの音楽をMP3に変換してDRM制限を解除する必要があります。ここでは、TuneFab Apple Music変換ソフトを使って、アップルミュージックの曲をMP3に変換する方法を説明します。
ステップ1、ソフトを起動
「TuneFab Apple Music変換」をPCにダウンロードしてインストールしてください。ソフトを開いたら、左上のApple Musicを選択すると、内蔵したApple Musicウェブプレーヤーに入ります。
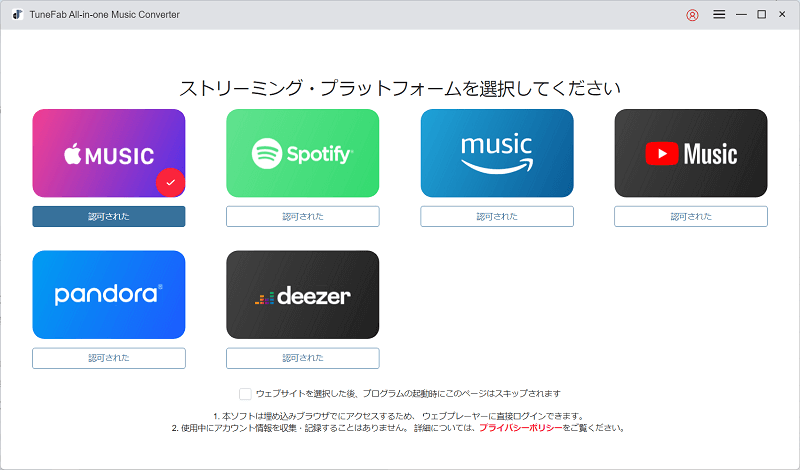
ステップ2、Apple Musicウェブプレーヤーにログイン
右上の「サインイン」アイコンをクリックし、Apple IDを入力してサインインしてください。Apple IDにサインインしていない場合、Apple Musicの楽曲を変換できません。次に、検索機能を活用して、変換したい曲を見つけてください。
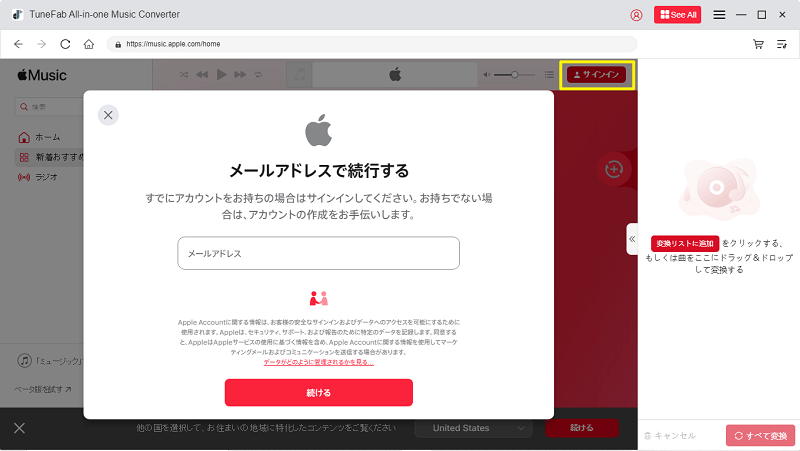
ステップ3、Apple Musicの曲を追加
CDに書き込みたいアップルミュージックの楽曲/アルバムを画面右側の変換リストにドラッグ&ドロップするか、楽曲やアルバムのアートカバー上に現れる「変換リストに追加」ボタンをクリックして、個別の楽曲また一アルバム全体を一括に変換リストに追加します。
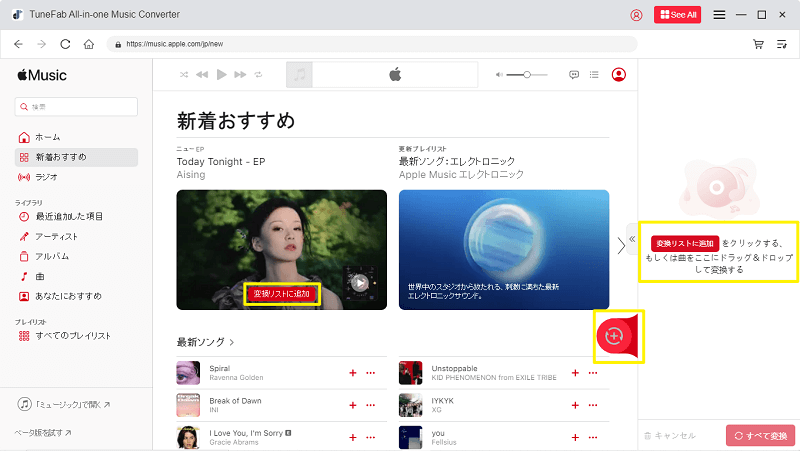
ステップ4、出力形式と出力品質を設定
曲の追加が完了後、「≪」アイコンをクリックして変換リストを広げます。変換リストでは出力形式をCDが対応しているMP3形式に設定することができます。また、ビットレート、サンプルレートといった各種パラメーターの調整や一括変更も可能です。
ヒント:
Apple Musicの曲を自由に並び替えたい時、「並び順序」機能を活用してください。
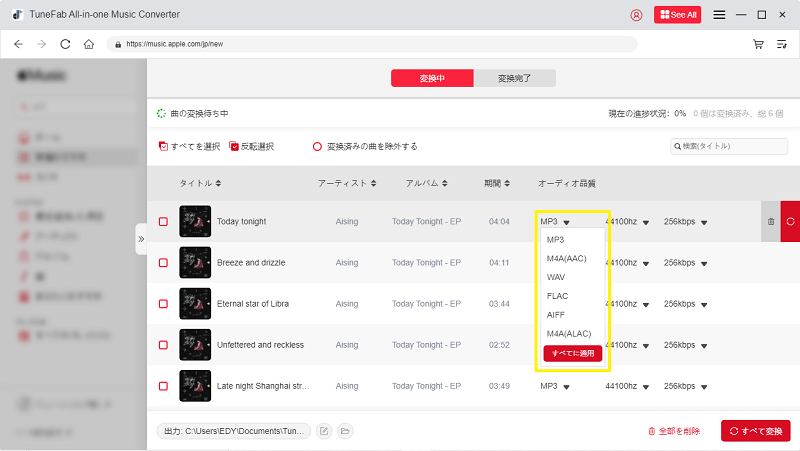
ステップ5、Apple Musicの曲をMP3に変換し始める
設定が完了したら、CDに焼きたいApple Musicの曲にチェックを入れるか、右下の「すべて変換」ボタンをクリックして全ての曲を変換し始めます。変換中に個々の楽曲の変換プロセスの進捗状況また全体の進捗状況を確認できます。変換完成後、「変換完了」タブで変換した音声ファイルを見られます。
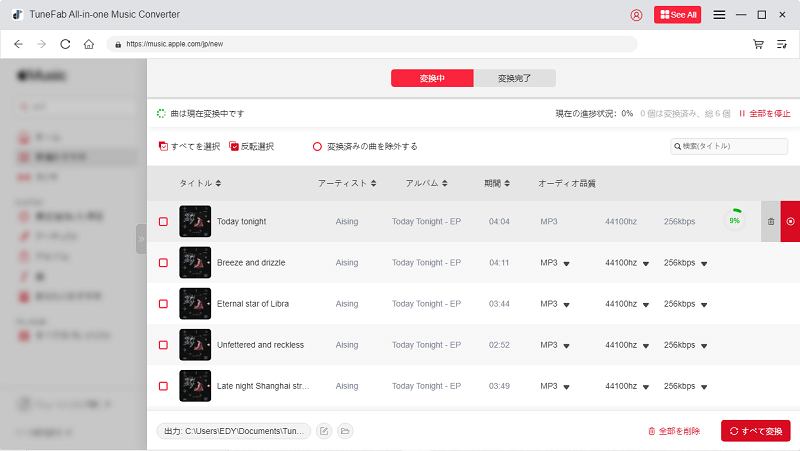
ステップ6、変換後のApple Musicの曲を確認
変換完成後、「変換完了」タブでMP3に変換されたApple Musicの音声ファイルを確認できます。右のフォルダアイコンをクリックしたら、アップルミュージの曲の保存先に直接アクセスできます。
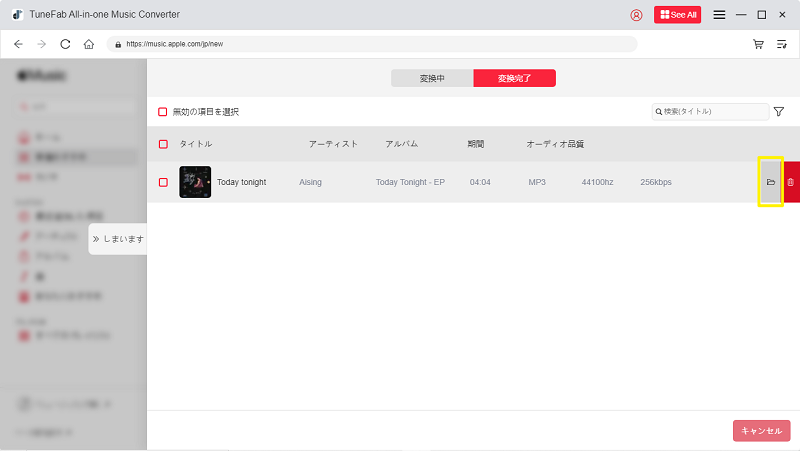
これでApple Musicの曲をMP3に変換する作業が終わりました。「TuneFab Apple Music変換」の使い方に従えば、簡単にApple Musicの曲をCDに焼けるMP3などの形式に変換できます。汎用的な形式なので、いわゆるデバイスでも視聴できますので、iPhone・iPad・iPodにApple Musicの曲を入れて再生したい場合に活用してください。もちろん、CDに焼くことやDJの音源として再生することにも役に立ちます。まず、このソフトをダウンロードして、アップルミュージの曲をCD対応の形式に変換しましょう。
動画チュートリアル:Apple MusicをCDに焼く方法【無料・高品質】
この動画では、Apple Musicの曲をWindowsでもMacでも簡単にCDに焼ける方法を詳しく紹介します。設定の見直しから実際の操作手順まで、詳しく解説しますので、ぜひ最後までご覧ください。
これからの内容は、MP3として出力したApple Music曲をCDに焼く方法についての紹介です。変換済みの楽曲をCDに書き込み、CDメディアプレイヤーで曲を聴きたい方々は、是非お見逃しなく!自分の設備に応じて、下記のCD書き込み方法を選び、アップルミュージックの曲を焼いてください。
Apple Musicの曲をCDに焼く無料な方法「Windowsのみ対応」
Apple Musicの曲をMP3に変換した後、それらの曲を無料でCDに焼くステップに入ります。ここでは、Windowsパソコンを使っている方向けに、MP3に変換された曲をCDに焼く方法を2つ紹介します。標準搭載のソフトとサードパーティー製のCD書き込みソフトのどちらを使っても、Apple Musicの曲をCDに書き込むことが実現できます。難しいとも言えませんので、以下の通りにやれば、初心者でも簡単にCD作成機能を使いこなせます。
方法1:Windows Media PlayerでApple Music曲をCDに焼く
「Windows Media Player」はWindowsが元々搭載しているメディアプレイヤーでありながら、CD書き込み機能を備えているため、MP3に変換されたApple Musicの楽曲を無料でCDに焼くことができます。別途ダウンロード・インストールの必要がなく、使い方も簡単です。以下の手順に進む前にまず、パソコンと空のCDディスクを用意してください。
ステップ1、「Windows Media Player」を起動
まずはWindowsのメニューバーの「スタート」ボタンをクリックし、すべてのアプリの一覧から「Windows アクセサリ」→「Windows Media Player」の順にクリックしてソフトを実行します。

ステップ2、書き込みリストに音楽を追加
CDに書き込みたいApple Musicの楽曲を右クリックし、表示されるメニューから「追加」→「書き込みリスト」の順にクリックします。この手順を繰り返し、全部の音楽をリストに追加してください。そして、右側の「書き込み」ボタンでリストを確認できます。
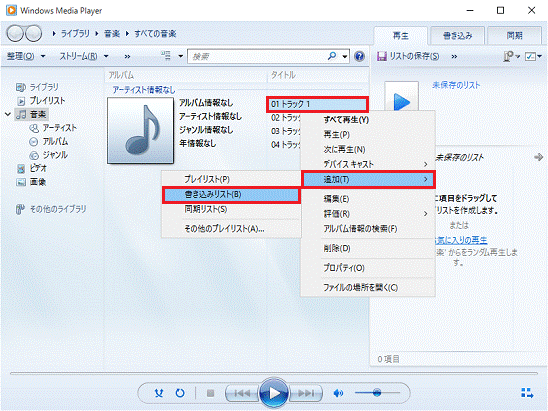
ステップ3、書き込みオプションを設定し、書き込みを開始
新しい空のCDをパソコンにセットします。「書き込み」タブの右下にある「書き込みオプション」をクリックし、表示されるメニューから「オーディオCD」をクリックします。
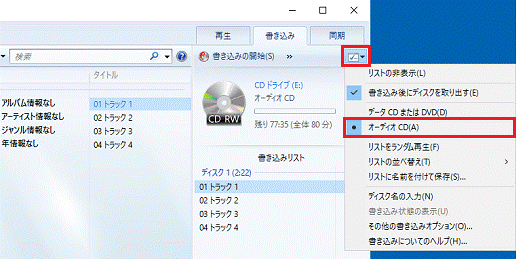
確認が完了すると、「書き込みの開始」ボタンをクリックします。アップルミュージックの曲の書き込みが完了するまで、しばらくお待ちください。
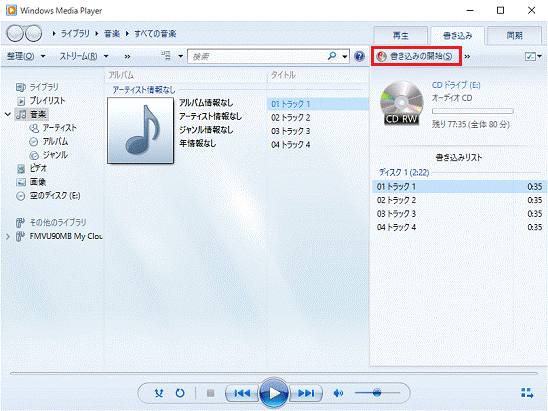
ご注意:
Windows Media PlayerやiTunesを通じて音楽を焼く場合、CDに焼きたい曲にチェックを入れてください。チェックが表示されたら、その曲が選ばれます。その同時に、チェックが入っていない曲は自動的に除外され、CDには焼きません。焼く前に、必ず確認してください。
方法2:ImgBurnのCD書き込みソフトでApple Music曲をCDに焼く
「ImgBurn」は、CD、DVD、Blu-rayディスクの書き込みや作成ができる無料のソフトウェアです。ISOファイルやその他のフォーマットからディスクを作成することができ、書き込み速度や設定を細かく調整できるため、Apple MusicからCDへの書き込みなど幅広い用途に対応しています。また、使いやすいインターフェースで初心者にも便利です。
ステップ1、まず、「ImgBurn」をダウンロードしてパソコンにインストールしてください。
ステップ2、空のCDを挿入します。そして、ImgBurnを起動して、「Write files/folders to disc」をクリックします。

ステップ3、「Browse for a folder」をクリックして、CDに焼きたい音楽ファイルを選択します。
ステップ4、「ファイルからディスクに」のようなアイコンをクリックします。CDに焼く前に、確認のウィンドウがポップアップします。「Yes」をクリックして進めてください。そうしたら、Apple Musicの曲をCDへの取り込みが始まります。

完成する前に、時間がかかるのでしばらくお待ちください。そして、Apple Musicの音楽をCDへの書き込みが完成します。

Apple Musicの曲をCDに焼く無料な方法「Macのみ対応」
これからは、Macユーザーに向けるアップルミュージックの音楽をCDに焼く方法も紹介します。同様に、Macパソコンには標準搭載のCD書き込み機能が使える他に、第三者のMac用CD書き込みアプリも利用できます。
- 方法1:ミュージックアプリを使って、Apple Musicの音楽をCDに焼く
- 方法2:FinderでApple Musicの音楽をCDに焼く
- 方法3:BurnのCD書き込みソフトでApple Musicの音楽をCDに焼く
方法1:ミュージックアプリを使って、Apple Musicの音楽をCDに焼く
Macユーザーには、「ミュージック」アプリを使用してApple Musicの曲をCDに焼く方法が便利です。macOS Catalina 10.15以降にはiTunesがないため、代わりに「ミュージック」というアプリケーションを使います。
Appleの専用アプリである「ミュージック」は、シンプルで使いやすいインターフェースを持ち、MP3に変換されたApple Musicの曲を無料かつ簡単にCDに焼くことができます。この方法では、Macの標準アプリで手軽にCDを作成できるので、さらに具体的な操作方法に進んで、CD作成の手順を確認してみましょう。
ステップ1、まずはMacのミュージックアプリを起動し、ディスクに入れたい曲のプレイリストを作成してください。
ステップ2、「表示」>「曲ごとに表示」を選び、CDディスクに入れたい曲にチェックを入れます。
ステップ3、空のCD・DVDディスクをパソコンに入れて、プレイリストを選び、「ファイル」>「プレイリストからディスクを作成」を選択します。
ステップ4、ディスクフォーマットを選択して、CD録音速度を変換したり、曲間の無音部分の長さを設定したり、音量の自動調整を設定したりしてください。
ステップ5、「作成」を押してください。これでディスク作成が始まり、数分かかりますのでお待ちください。
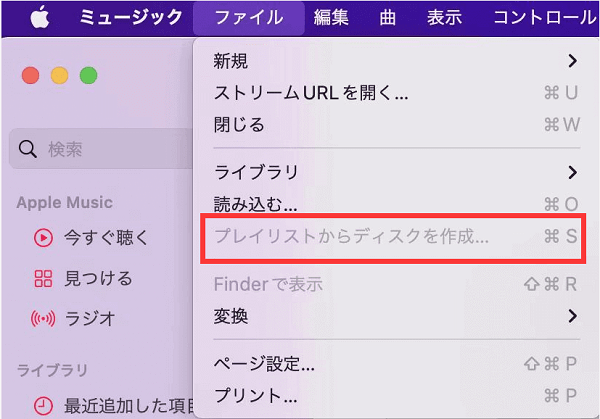
ご注意:
MacでMusicアプリを通してApple Musicの曲をCDに焼く際、「ファイル」メニューに「プレイリストからディスクを作成」を見つけなくて選択できないのは、選択したプレイリストに使用制限のある項目(コンピュータで再生することが認証されていない曲など)が含まれているために、ディスクを作成できません。この場合、他のCD書き込みツールを使ってください。
方法2:FinderでApple Musicの音楽をCDに焼く
MacでApple Musicの曲をCDに焼くもう一つの方法は、「Finder」を使用することです。MacOSの最新版では、Finderを使って音楽ファイルを直接CDに書き込むことができ、操作が非常に簡単です。これにより、DRM保護を解除したApple Musicの曲を迅速にCD化することが可能です。具体的な操作方法を次にご紹介しますので、ぜひ参考にしてください。
ステップ1、 Macのディスクドライブに空のCDまたはCD-Rを挿入します。CDが認識されると、Finderのサイドバーにウィンドウがポップアップされます。
ステップ2、 「TuneFab Apple Music変換」でMP3形式に変換したApple Musicの曲をApple Musicの音楽ファイルをポップアップされた窓にドラッグドロップします。
ステップ3、 FinderでCDに焼きたいMP3ファイルを選択し、挿入したCDドライブにドラッグ&ドロップします。すると、Finderはそのディスクを「CDの書き込み準備」状態にします。
ステップ4、Finderの画面上部に表示される「ファイル」メニューから「CDに書き込む」を選択します。これで、MP3ファイルをCDに焼かれます。
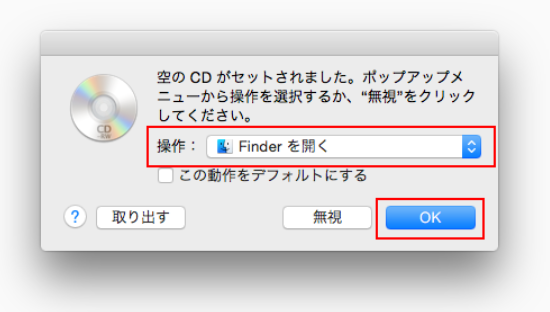
方法3:BurnのCD書き込みソフトでApple Musicの音楽をCDに焼く
「Burn」は、シンプルで使いやすいCD/DVD書き込みソフトです。オープンソースで無料で提供されており、Apple Musicから取得した音楽やデータファイルをディスクに書き込むことができます。直感的なインターフェースで初心者でも簡単に操作できるのが特徴です。以下は、その手順を説明します。
ステップ1、まず、無料で使えるMac用CD書き込みソフト「Burn」をMacにダウンロード・インストールします。
Burnを起動して、インターフェースで「Audio」をクリックします。「+」ボタンをクリックして、CDに焼きたいファイルをソフトに追加します。ここで、「オーディオCD」または「MP3 CD」をお勧めします。そして、下の「Burn」ボタンをクリックします。

ステップ2、ポップアップしたウィンドウで焼くスビートを設定できます。ここで、Maximum Possible(2X)をお勧めします。

ステップ3、「Burn」をクリックして、MacでApple Musicの音楽をCDに焼く作業を始めます。少々お待ちすれば、CD作成が終了します。

これらのソフトウェアは、CD作成に特化しており、さらに高い自由度を持って音楽CDを作成できます。MP3形式で変換されたApple Musicの曲をソフトにインポートし、手軽に書き込み作業を行えます。特に、音質や書き込み設定にこだわりたい方にはこの方法が適しています。では、早速この「TuneFab Apple Music変換」をダウンロードして、Apple Musicの音楽をMP3形式に変換して、CDに焼きましょう。
Apple Musicの曲をCDに焼く無料な方法「Windows/Mac両方対応」
iTunesは、WindowsとMac両方で利用でき、Apple Musicの曲をCDに焼く機能も提供しています。特に、Apple Musicの楽曲をMP3形式に変換しておけば、iTunesで簡単にCD作成が可能です。MP3ファイルをiTunesのプレイリストに追加し、CD書き込みオプションを選択するだけで、手軽に音楽をCDに焼くことができます。
Mac OS 10.9.5~10.14.6のユーザーまたWindows 7~11のユーザーが利用可能です。次に、iTunesを使って、Apple Musicの曲を含めるCDを作成する手順を説明します。
ステップ1、プレイリストを作成してMP3をiTunesライブラリに追加
iTunesを起動して、メニューバーの「ファイル」>「新規プレイリスト」との順で新規プレイリストを作成します。そして、MP3に変換された曲を新規プレイリストに追加します。
追加方法は、「ファイル」>「ライブラリにファイルを追加…」或は「フォルダーをライブラリに追加…」をクリックして、MP3に変換されたApple Musicの曲をiTunesライブラリに追加します。次に、それらの曲を新規プレイリストに追加してください。
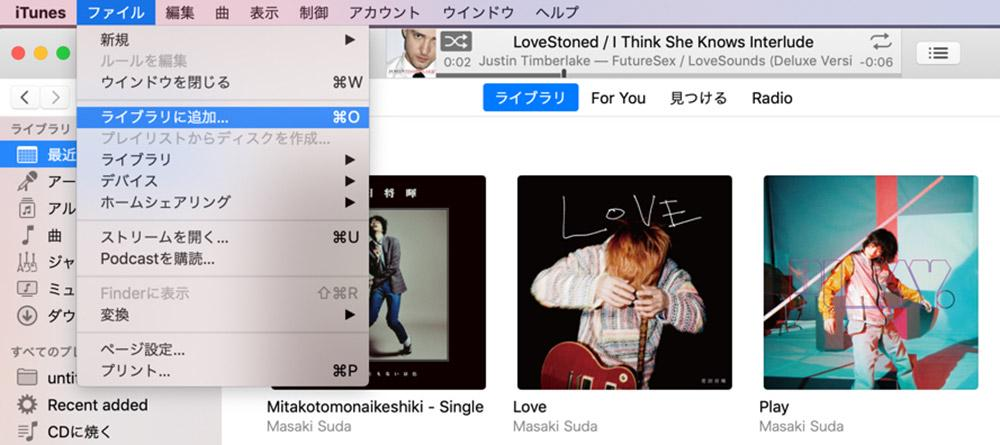
ステップ2、iTunesでApple Musicの曲(MP3形式)をCDに焼く
空のCDをPCに内蔵しているCDドライブ或いはPCに接続した外付け型ドライブに挿入します。CD ディスクが認識されるまでしばらくお待ちください。そして、iTunesでCDに焼きたいプレイリストを右クリックして、「プレイリストからディスクを作成」をクリックします。
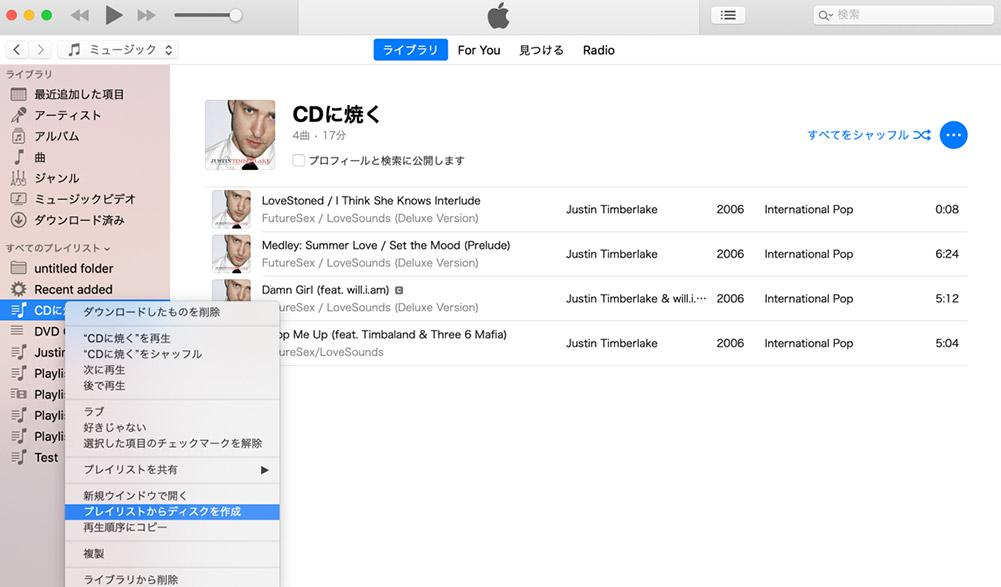
ヒント:
MP3に変換されていないApple Musicの曲なら、「プレイリストからディスクを作成」という項目が表示されず、CDに焼くことができません。また、iTunesで買ったM4A(DRMプロテクトされていない)曲ファイルが焼けるが、M4P形式のApple Musicの曲はCDに焼けません。M4PのアップルミュージックをMP3に変換したい場合、「iTunes AACをMP3に高音質で変換する方法4選」の記事を参照してください。
ステップ3、iTunesでApple Musicの曲をCDディスクに作成
ポップアップしたウィンドウにある「ディスクフォーマット」から、「オーディオCD」または「MP3 CD」を選択します。最後は「ディスクを作成」をクリックすれば完成です。Apple Musicの曲をCDに焼いて永遠に保存できます。

ご注意:
ディスクの作成には数分程度の時間がかかることがあります。作成中にキャンセルしたい場合は、進行状況バーの横にあるキャンセルボタンをクリックできますが、CD-RやDVD-Rディスクを使用している場合、キャンセルするとそのディスクは再利用できなくなります。
また、プレイリスト内の項目がディスクの容量を超えると、最初のディスクには容量内に収まる分のみが書き込まれ、その後の項目を追加するためには新しいディスクを挿入するよう指示されます。オーディオCDを作成する際には、曲のタイトルやアーティスト名、アルバム名は最後に作成したディスクにのみ含まれ、それ以前のディスクに収録された曲は「トラック01」「トラック02」などの番号で表示されることになります。
Apple Musicの曲をCDに焼く際の注意点
1、出力形式を汎用性の高いMP3形式にする
アップルミュージックの楽曲をCDに焼いて特定のCDメディアプレイヤーで再生するには、使用しているプレーヤーがサポートするフォーマットに変換することをお勧めします。MP3は汎用性が高く、ほとんどのCDメディアプレイヤーと互換性があるため、CDに焼く前にApple Musicの曲をMP3に変換しておくのがおすすめです。
2、CDの容量をオーバーしないようにする
アップルミュージックの曲をCDにうまく書き込めるために、CDディスクの空き領域はすべての曲のファイルサイズより大きい必要があります。そのため、空のCDを使用するか、あらかじめ十分な空き容量を確保しておくとよいでしょう。
3、適切なCD種類を選択する
CDのタイプというと、「Compact Disk Recordable」(CD-R)と「Compact Disk ReWritable」(CD-RW)二種類があります。CD-Rはデータを1回だけ書き込めるタイプで、CD-RWはデータを何度でも書き込めるタイプですがデータを選択的に取り出して削除できません。曲を保存する場合、一般的には安定性が高くて価格も安いCD-RWを利用します。その一方で、CD-Rは大切なデータを保存する時にバックアップを取るための選択肢です。
4、事前に音楽データをバックアップする
Apple Musicの曲をCDに焼く前に、予めにオリジナルの音楽データをバックアップしておくと、CD書き込み中にエラーが発生してCDに書き込めできないとしても、バックアップがある限り音楽データを損失せずに済むことができます。これによって、CD書き込み作業を何回やり直しでも音源が破損したりする心配が要りません。
Apple Musicの曲をCDに書き込むことができない場合の対処法
Apple Music楽曲をCDに焼く作業がうまくいかない場合、以下の対処法で問題を確認してください。
- ハードウェアを確認:お使いのパソコンのCD/DVDドライブ・外部CD/DVDドライブが正常に動作していない可能性がある
- CDディスクの状態を確認:CDに傷や汚れがあれば取り込めないリスクがあり、優しく拭いてからもう一度試してください。(CDディスクが正しく挿入していない場合にも取り込みができない可能性もあり、注意してください。)
- 万能薬の再起動:パソコンやApple Musicアプリを再起動してみましょう。
- ソフト・OS更新:ご使用のMac・iOS・Apple Musicアプリを最新バージョンにアップデートしてください。
- 取り込み・同期設定を変更: Musicアプリ側の設定によって不明ラーが発生して書き込めない可能性があります。
- 異なるCD・パソコン・アカウントを試す: 他のCDやPC・Appleアカウントで取り込みが問題なく行えるかを確認してください。
ヒント:
Apple Music楽曲をiTunes経由でiOS端末にうまく同期できないエラーが発生する場合、「Apple Musicの音楽がiTunesで同期できない時の対処法」を参考にしてください。
「FAQ」Apple Musicの楽曲をCDに焼くに関するよくある質問
Apple Musicの曲をCDに焼くのは違法ですか?
iTunesで購入した楽曲やApple Musicからダウンロードした曲を個人の楽しみとしてCDに焼く行為は違法ではありません。一番重要なのは、ユーザーの行為が私的な範囲に限って、非商用であることです。つまり、CDの販売・配布・譲渡などの商売的な行為や他人との共有に及ばない限り、法的な問題は生じません。特に、Apple Musicなどの個人向けの音楽サブスクから作成したCDは、商業的な利用が許可されていないため、お店での使用はお控えください。
書き込みCDの容量が足りない場合はどうする?
Apple Musicのプレイリストの容量がディスクの最大容量よりも多い場合は、別のディスクを挿入して残りの項目の書き込みを続行します。オーディオCDを作成する場合、トラック情報(曲名、アーティスト名、アルバム名)は、最初に作成されたディスクにのみ含まれます。他のCDの曲はトラック番号のみ表示されます(例:「トラック01」、「トラック02」)。
なぜiTunesで買った曲をCDに焼けない?
現時点では、iTunesで買った曲はDRM保護がかかっていませんが、それでもCDに作成できません。
その原因は、iTunesで音楽を管理する際、Apple Musicサブスクリプションと関連があります。iCloudミュージックライブラリを有効にすると、音楽情報がクラウドにアップロードされ、購入した曲をCDに焼くなどに制約が生じます。CDに購入した曲を焼くためには、新しいiTunesライブラリを作成し、iCloudミュージックライブラリの設定をオフにする必要があります。
コンビニでiPhoneからApple Musicの曲をCDに焼けるのか?
残念ながら、コンビニでApple Musicの曲をCDに焼くことは通常できません。なぜかというと、サブスク音楽配信サービス「Apple Music」で提供される曲は、ほとんどデジタル著作権管理(DRM)が施されていますので、曲をCDや他のデバイスにコピーしたり、非公式な方法で配布したりすることは制限されています。
音楽著作権の問題に触れると、セキュリティや法律により、Apple Musicなどのサブスクリプションサービスからのコンテンツを直接CDに焼くことは認められていません。CDにApple Music音楽を焼きたい場合、上記の「TuneFab Apple Music変換」を活用して、その音楽をDRMフリーにしてはどうでしょうか?
Apple Musicの曲は無料でCDに取り込める?
残念なことですが、サブスク音楽配信サービスとしてApple Musicの曲は通常無料でCDに取り込めません。Apple Musicの楽曲は、料金プランを購読することによってアクセスできる同時に、強力なデジタル著作権管理(DRM)により保護されています。
Apple Musicサービスを利用する場合にはオフラインで楽曲を聴くためにダウンロードはできますが、DRMのせいで他のデバイスへ転送したり、CDに焼いたりすることはできません。
でも、上記の「TuneFab Apple Music変換」を利用してApple Musicの曲をMP3形式に変換し、そして変換済みの音楽データをダウンロードして、無料のCD作成ソフトやCD取り込み機能でCDに焼くことが可能なので、興味があればぜひ試してください。
おまけ:CD曲からアップルミュージックへの取り込み方法
CDの音楽データをアップルミュージックに取り込むのは、PCが必要です。先ずはCDの音楽データをPCに導入します。次にPC・WindowsのiTunesとMacのMusicアプリを使って、CD音源をApple Musicに同期する操作手順を説明します。
PCのiTunes経由でCDの曲をアップルミュージックに取り込みする手順:
ステップ1、パソコンでiTunesを起動して、取り込みたい音楽CDを光学ドライブに挿入し、確認画面が表示されたら「はい」を選択します。
ステップ2、インポート(取り込み)の設定画面が表示されるので、必要な場合はファイル形式や音質などを変更できます。「OK」をクリックし、CDの取り込みを開始します。
ステップ3、インポートが完了したら、パソコンとiPhoneを接続して、iTunesに表示されるiPhoneのアイコンをクリックし、設定から「ミュージック」を選択します。
ステップ4、音楽を同期」(ミュージックを同期)にチェックを入れて「適用」ボタンをクリックすると、iPhoneに音楽データが取り込まれます。これでCDの曲をアップルミュージックに取り込むことができます。
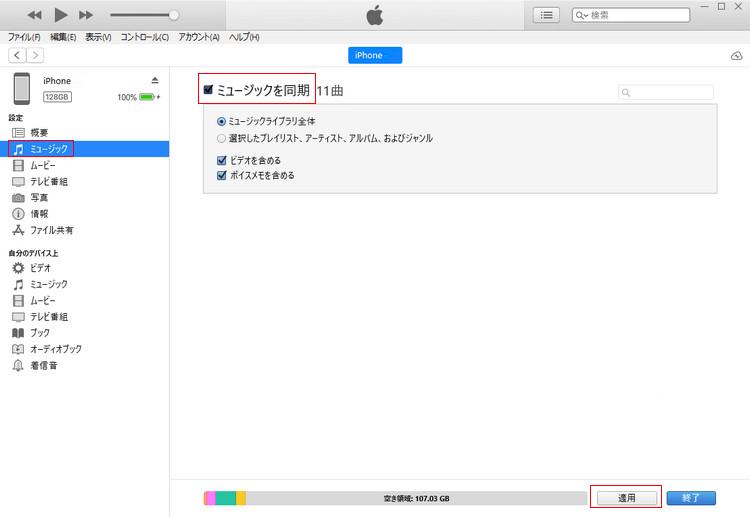
Mac版Musicアプリ経由でCD音楽をApple Musicアプリに取り込みする手順
ステップ1、まずはiCloudミュージックライブラリをオンにします。具体的な操作手順は、Macの「ミュージック」アプリの環境設定で「一般」>「ライブラリを同期」にチェックを入れてください。
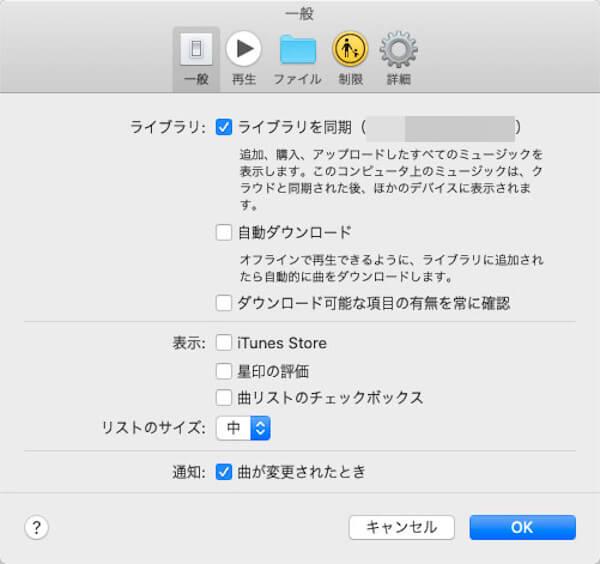
ステップ2、iPhoneの設定アプリを開いて、「ミュージック」の「ライブラリを同期」をオンにします。
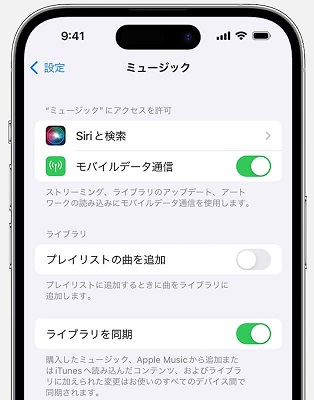
ステップ3、次に曲をCDからMacに取り込んでください。Macに内蔵されているCDドライブ・外部CDドライブにCDディスクを挿入します。
ステップ4、MacのMusicアプリを実行し、MacからCDを認識してください。これでMusicアプリ内にCDの内容が表示されるはずです。
ステップ5、CDからMacに取り込みたい曲にチェックを入れて、最後に「取り込み」をクリックして、曲をCDからMacに入れましょう。これでMacのミュージックアプリへCDの曲を取り込むと、iPhoneのミュージックアプリにCDの曲も自動的に追加されるようになります。
まとめ
以上では、Apple Musicのお気に入りの音楽をCDに焼く方法を紹介しました。また、CDに焼いた音楽をアップルミュージックに取り込む簡単な手順も解説しました。
「TuneFab Apple Music変換」を使えば、DRM保護されたApple Musicの楽曲を汎用性の高いMP3形式に変換でき、様々なデバイスで自由に再生可能です。それで、WindowsおよびMacにある多機能ソフトや専用のCD作成ソフトを使って、無料でダウンロードした音楽をCDに焼く方法を5つ紹介しました。自分のニーズに合わせて、最適な方法を選んでCD作成を行いましょう!
CDに音楽を焼く作業は思ったより簡単に行えますので、Apple Musicの楽曲をCDに焼きたい方は、ぜひ「TuneFab Apple Music変換」の無料お試し版を使って、その便利さを実感してみてください!
コメント
0 件のコメント




評価(0)