Apple MusicからPCへ楽曲をダウンロードしたいですか?Apple Musicは、1億曲以上の楽曲を提供する人気の音楽ストリーミングサービスお気に入りの曲をダウンロードして、お使いのパソコン(MacまたはWindows)に保存する機能を搭載していますが、ダウンロードした楽曲はDRM保護(デジタル著作権管理)によりアップルミュージックアプリ内でしか再生できません。
この制限に悩んでいる方も多いので、この記事では、公式機能を活用したダウンロード方法に加え、専門的なApple Music音楽変換ソフトを使用してDRMを解除し、無制限で好きな曲を永久保存する裏技も解説します。好きな曲を簡単にPCにダウンロードするだけでなく、解約後でもPCでお気に入りの楽曲を聴きたい方や、自由にApple Music楽曲を転送したり編集したり再生したりしたい方は、ぜひ参考にしてください!

方法一、Apple Music音楽をパソコンに保存する方法「解約しても無制限で聴ける」
「TuneFab Apple Music変換ソフト」は、Apple Music向けの専門的な音楽形式変換ソフトです。高度な音楽変換・ダウンロード機能を持つソフトを使用することで、アップルミュージックのプレイリストや楽曲をPCにMP3、M4A、WAV、FLACなどの一般的なフォーマットに変換してダウンロードできます。このソフトを使えば、曲のID3タグ情報を保持しながら、320Kbps、48kHzの高音質で楽曲をPCに永久に出力できます。
そして、このソフトでダウンロードした音楽ファイルのApple Music側のDRM制限も解除しますので、端末間でApple Music楽曲をSDカードに転送したり、スマホに移行したりすることができます。アップルミュージックを解約した後でも音楽を無制限でオフライン再生できるようになります。「TuneFab Apple Music変換ソフト」の使い方に興味があれば、下記の操作ガイドを参考にして、ソフトの変換機能を試してください。
「TuneFab Apple Music変換ソフト」の特徴:
- PC(Windows及びMac)の最新バージョンにも完全対応
- Apple Music楽曲の高音質を維持し、35倍速で高速変換
- 内蔵Apple Music Web Playerで自由に曲を検索・追加
- Apple Musicの制限を解除して、無制限でオフライン再生可能
- 購入前に、ソフトの無料お試し版でダウンロード機能を体験できる
「TuneFab Apple Music変換ソフト」でApple Music楽曲をパソコンに保存する手順
ステップ1、Apple Music変換ソフトを起動
まず、インストール済みのソフトを起動します。実行すればストリーミング・プラットフォーム選択画面が表示されます。「Apple Music」を押してください。
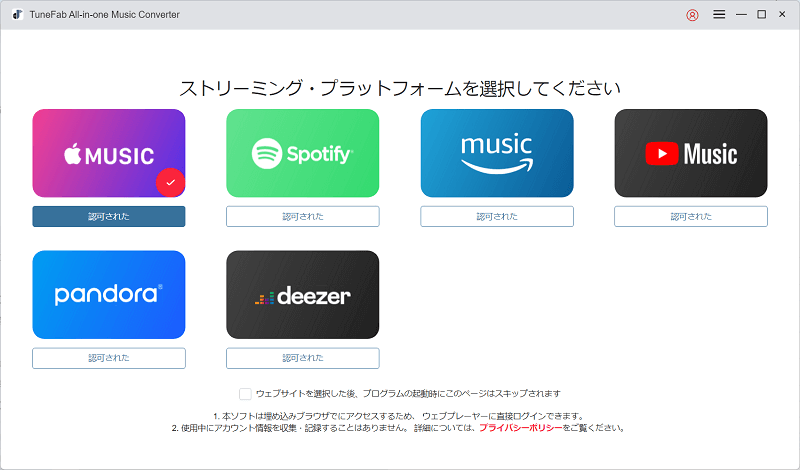
ステップ2、Apple IDでサインイン
Apple Musicウェブプレーヤーを開き、アップルミュージックのサインイン画面が表示されます。お使いのApple IDとパスワードを入力してサインインしてください。
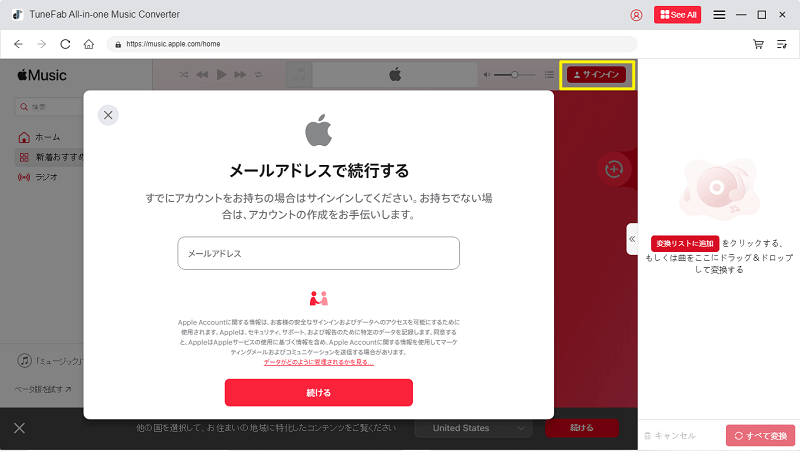
次に、Apple Musicの検索機能でダウンロードしたい曲、アルバムやプレイリストを探してください。
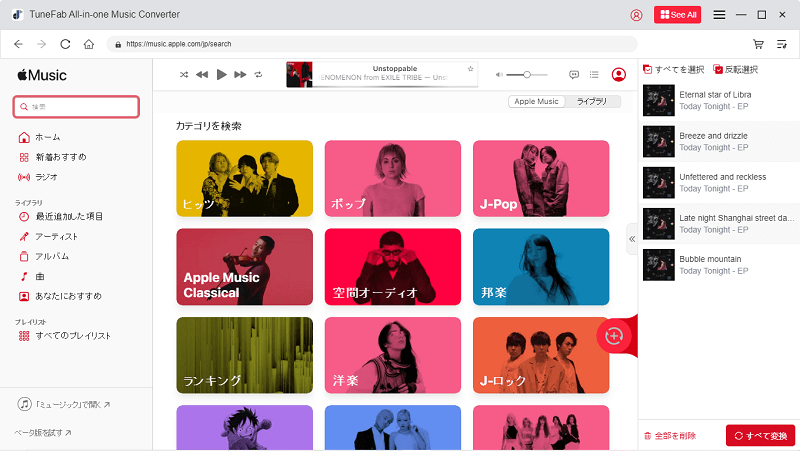
ステップ3、Apple Musicから曲を選択
保存したい楽曲やプレイリストが見つかったら、「変換リストに追加」や「+」ボタンをクリックして、音楽データを右側の変換リストに入れてください。
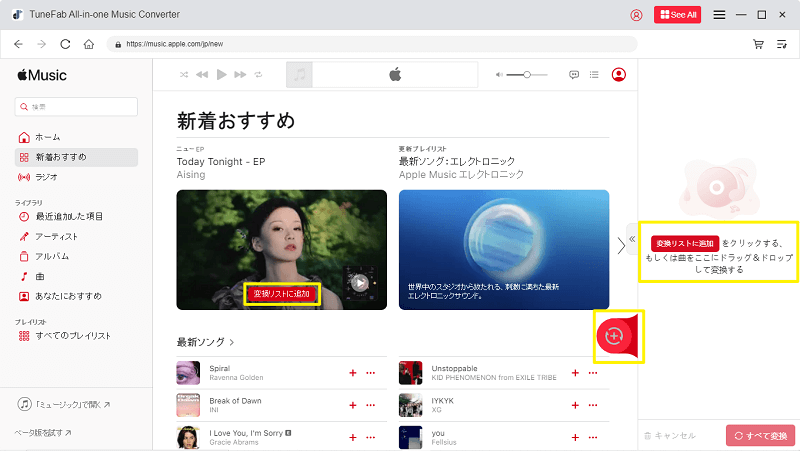
ステップ4、出力設定と変換開始
「TuneFab Apple Music変換ソフト」はMP3・M4A・WAV・FLACの形式変換に対応します。そして曲の出力形式は個別に設定することも可能です。
ヒント:
ソフトの左下ではダウンロード済みの曲の保存先を設定できます。
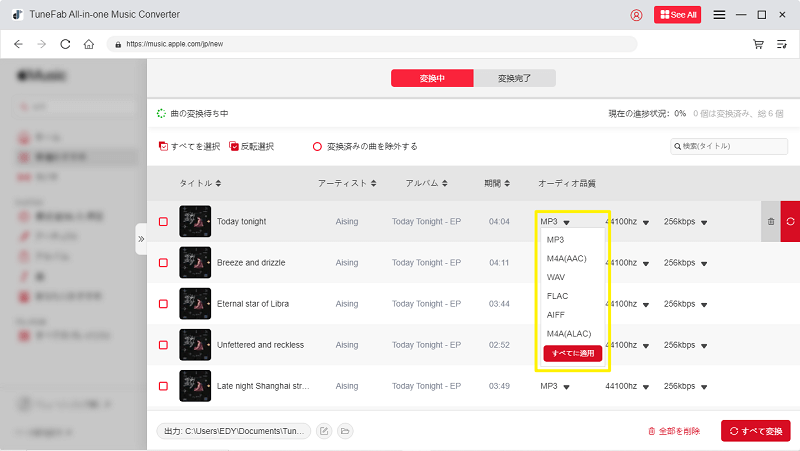
最後に「すべて変換」を押せば、変換リストに追加したApple Music楽曲は一括で形式変換されます。
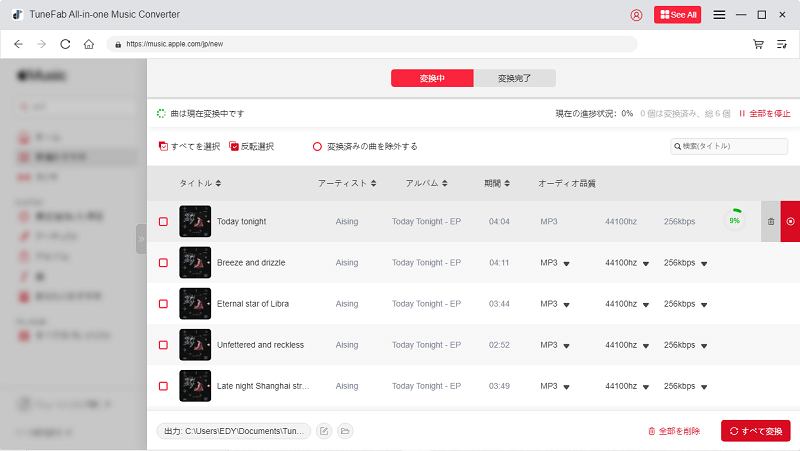
ステップ5、Apple Musicのダウンロードが完了
Apple Musicのダウンロードが終了したら、ソフト画面上部の「変換完了」を押して、今までの変換履歴をチェックしましょう。「出力ファイルを開く」を押せば出力フォルダにアクセスし、PCにダウンロードした音楽ファイルを再生できます。その音質や形式を確認しながら、楽しむ準備を整えましょう。
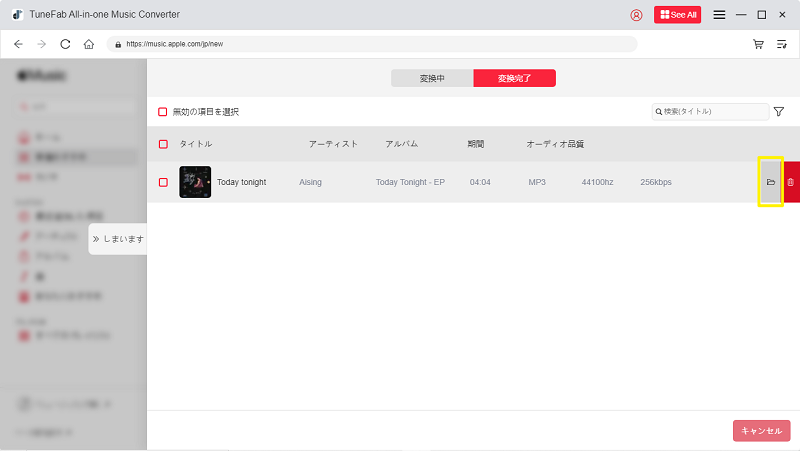
上記は、「TuneFab Apple Music変換ソフト」を使用して、Apple Musicの曲をMP3形式でPCにダウンロードする手順です。このソフトの最大の魅力は、35倍速以上の高速でアップルミュージック楽曲のオリジナル品質を保持しながら、形式を変換してパソコンへ保存できます。Apple Musicを退会した後でも、これで楽曲をいつでもどこでも楽しむことが可能です。また、アップルミュージックの無料期間中にこのソフトを活用してPCにApple Music音楽を無料でダウンロードするのも選択肢の一つです。より豊かな音楽体験を求め、興味がある方はぜひこのソフトを試用してみてください。
方法二、Apple Music楽曲をPCにダウンロードする方法「iTunes&Apple Musicアプリ」
Apple Musicの楽曲をお使いのPCにダウンロードする際には、以下の点を事前に確認してください。
- Apple Musicのサブスクリプションに登録shiteiruしているかどうか。
- PCに十分なストレージ容量があるかどうか。
必要に応じて不要なファイルを削除し、空き容量を増やしておきましょう。
「Windows」iTunesでApple Musicの曲をPCにダウンロードする手順
iTunesを利用すれば、数ステップでアップルミュージックの楽曲をPCに保存できます。
ステップ1、iTunesを起動
まず、PCにインストール済みの「iTunes」アプリを起動してください。
ステップ2、曲をライブラリに追加
Apple MusicからPCにダウンロードしたい音楽を見つけて、「+」追加ボタンを押して、曲をライブラリに追加します。曲単位やアルバム・プレイリスト単位で追加することが可能です。

ステップ3、クラウドマークをクリック
ライブラリに追加したアップルミュージック曲の横に表示される「雲マーク」を押してダウンロードを始めます。

ステップ4、ダウンロード済み
ダウンロードが正常に完了すると、選定した曲がApple MusicからPCに保存され、オフラインでも再生可能になります。保存した楽曲はiTunesのライブラリ内で確認できます。
注意点:
- iTunesのダウンロード先フォルダは通常、以下の場所に保存されます:
- C:\Users\[ユーザー名]\Music\iTunes\iTunes Media\(Windowsの場合:)
- ダウンロードした楽曲は、Apple Musicのサブスクリプションが有効な間のみ利用可能で、他のデバイスやアプリで自由に使用することはできません。
「Mac」Apple Musicアプリから音楽をPCにダウンロードする
Macに標準搭載されているApple Musicアプリ(ミュージックアプリ)を活用すれば、お気に入りの音楽をダウンロードして、オフラインで楽しめます。
ステップ1、Apple Musicアプリを開く
まず、MacにインストールされているApple Musicアプリ(ミュージックアプリ)を開きます。Macの場合は既に組み込まれているアプリが利用可能です。
ステップ2、アプリ内の検索機能を活用
Apple Musicアプリを開いた後、お使いのアップルアカウントでログインして、アプリ内の検索バーを使って、ダウンロードしたい曲やアルバム、プレイリストを探しましょう。
ステップ3、ダウンロード作業を開始
ダウンロードしたい曲やアルバムの詳細ページを開き、曲の横に表示される追加アイコン(プラス「+」や「+追加」アイコン)をクリックし、ライブラリに追加してください。
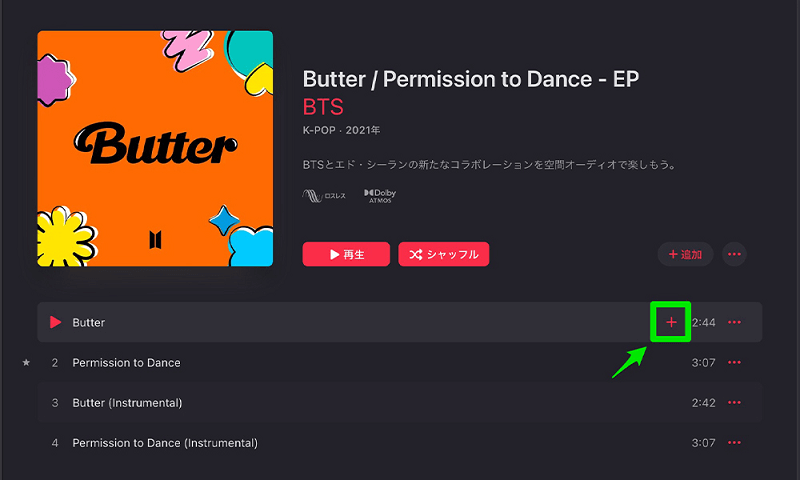
すでにライブラリに追加され曲の横には、下矢印の形をした「↓」ダウンロードアイコンが表示されます。「↓」アイコンをクリックすれば、曲単位で指定した楽曲はMacにダウンロードされます。これでダウンロード済みの曲はインターネット接続がない時でもオフラインで聴くことができます。ちなみに、アルバム・プレイリストを追加して「↓」を押せば、アルバム・プレイリスト単位で曲をまとめてPCに保存できます。
ヒント:
もし「↓」ボタンが見つからない場合、「その他」ボタン(...)をクリックして、表示されるオプションから「ダウンロード」を押します。
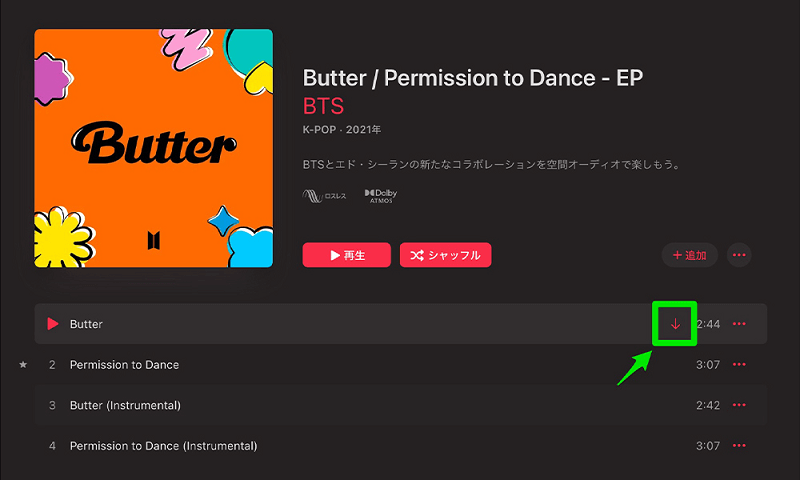
注意すべきなのは、この二つの方法でダウンロードした曲はApple Music公式側のDRM保護という制限がかかっていますので、アップルミュージックが認めないプレーヤー・デバイス・アプリでは再生できないし、自由にデバイスの間に転送することもできません。その上、Apple Musicのサブスクリプションを解約した後、契約期間が終了するため、上記の二つの方法でダウンロードした曲もすべて聴けなくなり、アクセスさえも失われます。
そのほか、iTunesやApple Musicアプリを使用している途中に、時々不明エラーや不具合が発生しますので、以上の操作手順を踏んでアップルミュージックの曲をダウンロードしようとしても作業が失敗するリスクがあります。うまくいかない場合の代替案として、専門的な「TuneFab Apple Music変換ソフト」で音楽をダウンロードしてはどうでしょうか。このツールを使えば、Apple Music楽曲のDRM制限が解除されるため、サブスクリプションを解約した場合でも、思う存分に変換した音楽を引き続き楽しむことが可能です。
豆知識:Apple Musicから曲をPCにダウンロードできない時の対処法
Apple Musicから曲をPCにダウンロードできない場合、原因はさまざまですので、いくつかの対応策があります。下記の対処法を活用し、問題を素早く解決してみましょう。
Apple Musicアプリを再起動する
アプリが一時的に不安定な状態になっている可能性があります。まず、Apple Musicアプリを一度完全に終了させ、再起動してください。これだけで解決することも多いです。
iTunesまたはApple Musicアプリを更新する
古いバージョンのアプリを使用する場合、突然不具合が発生するかもしれません。Microsoft Store・Apple公式サイト・App StoreからApple Musicアプリの最新バージョンをインストールして、あるいは既存のアプリのアップデートを確認してください。最新のバージョンに更新することで、既知の様々なバグが修正されるはずです。
インターネット接続を確認する
Apple Musicから曲をダウンロードするためには、安定したインターネット接続が必要です。Wi-Fiまたは有線接続が正常に動作しているかどうかチェックしてください。不安定な接続の場合、再接続やルーターの再起動を試してください。
PCを再起動する
パソコン全体を再起動することで、一時的なシステム障害が解消されることがあります。PCを再起動してから、再度Apple Musicをダウンロードしてみてください。
Apple Musicのサブスクリプションを確認する
アップルミュージックのサブスクリプション状態が有効であることを確認してください。サブスクリプションが期限切れになっている場合は、再度サブスクリプションを更新してください。
Apple IDで再ログインする
認証情報が古くなっている可能性があります。iTunesまたはApple Musicアプリから一度ログアウトし、再度Apple IDとパスワードを入力してログインしてみてください。認証情報がリフレッシュされ、問題が解決するはずです。
Apple Musicアプリに代わるソフトを使う
公式アプリに代わるツールを使用してみるのも一つの方法です。同じくApple Musicの曲をPCに簡単にダウンロードできる「TuneFab Apple Music変換ソフト」をお勧めします。
より詳細な解決策は「Apple Musicの曲をダウンロードできない時の解決策」にご参照ください。
【Q&A】Apple MusicをPCにダウンロードする際のよくある質問
Apple Musicから曲をPCにダウンロードする時の保存先・制限・問題への対処方法をまとめてみますので、ぜひ参考にしてください。
Apple Musicの曲をCDに焼くことはできる?
アップルミュージックでダウンロードした曲は、DRM保護されているため直接CDに焼くことはできません。ただし、前述の「TuneFab Apple Music変換ソフト」を使用して曲をMP3形式に変換し、パソコンにダウンロードした後であれば、iTunesやWindows Media PlayerなどのツールのCD作成機能で変換済みのApple Music楽曲をCDに焼くことが可能です。でも、変換したApple Music楽曲を他人と共有することは法律で禁止されているため、CDに焼いても自分だけの私的な範囲での個人使用に留めてください。
Apple Musicからウンロードした曲はどこに保存されるの?
Apple Musicでダウンロードした楽曲の保存場所は、デバイスや設定によって異なります。
iOSデバイスの場合:
通常「音楽」アプリ内の「ライブラリ」セクションに保存されます。オフラインで再生するには、「ダウンロード済み」セクションから確認可能です。
PCやMac(iTunesまたはミュージックアプリ)の場合:
iTunesメニューの「編集」>「環境設定」>「詳細」>「iTunesメディアフォルダの場所」にアクセスしてください。
- Windowsの場合:iTunesの「編集」>「環境設定」>「詳細」>「iTunesメディアフォルダの場所」
- Macの場合:「ミュージック」>「設定」>「ファイル」>「メディアフォルダの場所」
「TuneFab Apple Music変換ソフト」を利用している場合:
ユーザーは自由に保存先を設定できますので、具体的な保存場所はソフトの「設定」で確認してください。
Apple Musicの曲は何曲までダウンロードできるの?
Apple Musicの音楽ダウンロード機能自体はダウンロード可能な楽曲数に制限がないため、理論上無制限にダウンロードできます。しかし、実際にはパソコン側の空き容量が足りないと曲をダウンロードできなくなります。ダウンロード済みの高音質のApple Music楽曲データのファイルサイズは1曲あたり約16MBですので、PCのストレージ容量を考慮しながらダウンロードしてください。大量の音楽ファイルをアップルミュージックからダウンロードすると、パソコンの容量を圧迫する恐れがありますので、定期的にPCの空き領域をチェックし、適切に管理することがおすすめです。Apple Musicのサブスクリプションが有効であれば、曲を削除した後も再ダウンロードが可能です。
まとめ
以上は、Apple Musicの楽曲をPCにダウンロードするための方法について説明しました。どうしてもTunesやApple Musicアプリを通じてPCにダウンロードできない場合でも、心配はいりません。。上記の「TuneFab Apple Music変換ソフト」を活用すれば、アップルミュージックの曲をMP3、M4A、WAV、FLACなどの形式に変換して、簡単にPCに保存できます。今すぐこのソフトの無料体験版でダウンロード機能を試用し、チュートリアルに従って使ってみてはどうでしょうか?本記事のヒントを使って、お好きなApple Music音楽を心ゆくまでオフライン再生しましょう。
コメント
0 件のコメント




評価(0)