Apple Musicは多くの音楽ファンに選ばれているストリーミング配信プラットフォームですが、お気に入りの曲をパソコンやスマホにダウンロードして、いつでもどこでもオフラインで聴くにはどうすればいいのでしょうか?この記事では、契約期間とプランなしの2つのシナリオから始めて、より自由に音楽を楽しむために、公式アプリのダウンロード機能を通じて、または専門的な音楽変換ツールを利用して、Apple Musicの曲をダウンロード・保存する方法を詳しく説明します。ぜひお見逃しなく!

Apple Musicの曲をダウンロード・保存する前に
Apple Musicの曲をダウンロードするとは、Apple Musicのサブスクリプションを通じて提供される音楽ファイルを、パソコンやスマホなどのデバイス上に保存してオフラインで再生できるようにすることです。Apple Musicの公式アプリを使用して、ダウンロードする際のメリットとデメリットは以下の通りです。
| ✔ メリット | ✘ デメリット |
| 1.ダウンロード済みのApple Musicの曲はいつでもどこでも楽しめる | 1.ダウンロードした音楽は自動的に削除される可能性がある |
| 2.アップルミュージックの音楽をスムーズに楽しめる | 2.Apple Musicでダウンロードした曲はアプリでしか再生できない |
| 3.アップルミュージックから保存した音楽はストレージ容量に余裕を要求 |
上記のデメリットに対処するために、専用のApple Music音楽変換ソフトを使用することをより推奨します。これらの専用ソフトは、アップルミュージックの曲のDRMを解除し、MP3などの汎用性の高いフォーマットに変換することができます。これにより、アップルミュージックからダウンロードした曲を永久に保存し、さらに他のデバイスに自由に転送することが可能です。また、Apple Musicの解約後も、ダウンロードした曲を引き続きオフラインで聴くことができます。
このため、この記事ではこれらの2つの方法をまとめて、デバイスごとに分けて、皆様にApple Musicの曲をダウンロードする方法を詳しく紹介します。特におすすめの方法は方法1で、どのデバイスでも適用できます。皆様は自分のニーズに応じて、該当する方法をクリックして、詳細な手順を確認してください!
方法1、Apple Musicの曲をMP3ファイルとしてダウンロードする【全デバイス通用】
方法2、Apple Musicで音楽をiPhone・Androidにダウンロードする
方法3、Apple Musicの曲をPC・Macにダウンロードする
【解約しても】Apple Musicの曲をMP3ファイルとしてダウンロードして永久保存する方法👍
Apple Musicからサブスク音楽をPCにダウンロードしたい場合、「TuneFab Apple Music変換ソフト」という専門的なApple Music音楽形式変換ソフトを活用して、手間をかけずに好きなApple Music楽曲をDRMなしのMP3ファイル形式に変換してパソコンに永久的に保存できます。コスパが高い「TuneFab Apple Music変換ソフト」は高度な機能を持ち、音楽変換ソフトの中でもトップクラスのApple Musicダウンロードツールです。興味があれば、ぜひ下記の詳細情報を読んでください。
TuneFab Apple Music変換ソフト:高音質・無制限・高速の音楽ダウンロード
便利な「TuneFab Apple Music変換ソフト」を使えばApple Musicの楽曲・アルバム・プレイリストを一括でダウンロードした後、ダウンロードした曲をMP3・M4A・WAV・FLACなどの形式に高音質かつ高速で変換して保存できます。変換後の曲のタイトル・アーティストなどIDタグ情報をそのまま保持し、最大320 Kbpsまで音質を向上しています。また、ソフトにはApple Musicウェブプレイヤーが内蔵されており、直接Apple Musicの曲を検索したり変換したりすることができます。変換されたApple Musicの曲は、Apple Musicと解約しても継続的に再生でき、永久保存できます。さらに、WindowsとMac版の無料お試し版が用意されていますので、お使いの端末によってソフトをダウンロードして強力な機能を無料体験しましょう。
「チュートリアル」アップルミュージックの音楽をダウンロードして永久に保存する手順
ここからは、Windows版「TuneFab Apple Music変換ソフト」の操作手順を紹介します。複雑の操作は一切なく、手軽にApple Musicから音楽をMP3として永久に保存できます。Macでの操作手順はこちらから確認できます。
ステップ1、「TuneFab Apple Music変換ソフト」を起動
まずは「TuneFab Apple Music変換ソフト」をパソコンにインストールします。ソフトを起動してから、ソフトに埋め込まれたApple Musicウェブプレーヤーに入ります。
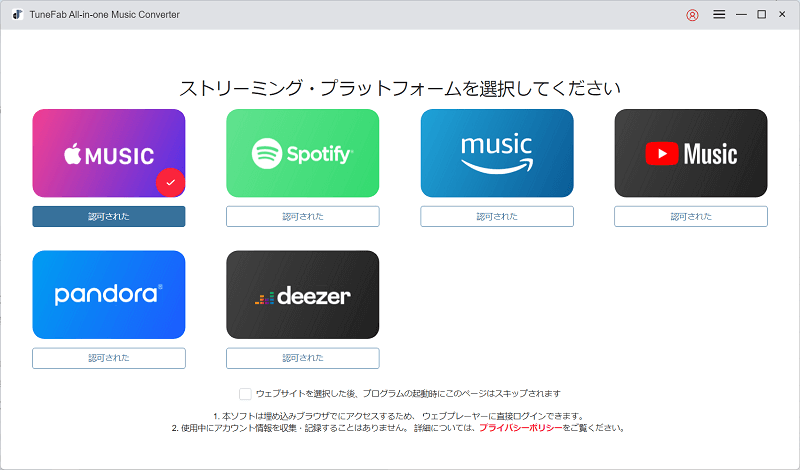
ステップ2、Apple IDでログイン
右上にある「サインイン」ボタンをクリックして、お使いのApple IDアカウントでログインしてください。Apple Musicから楽曲をダウンロードするには、Apple IDのサインインが必要です。
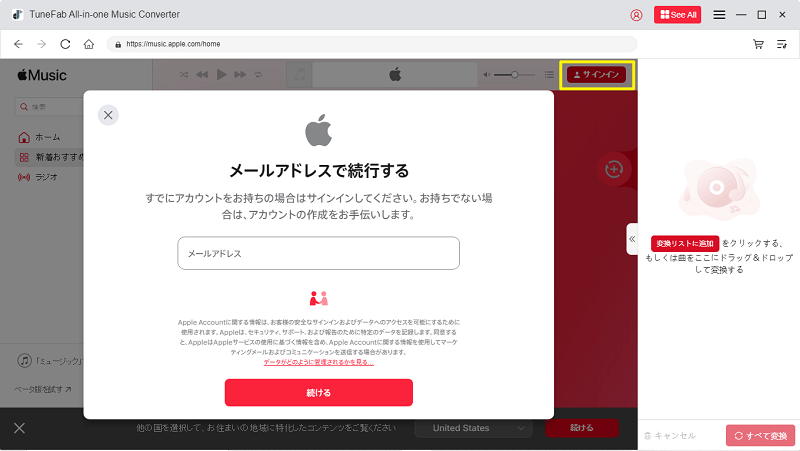
ステップ3、Apple Musicからダウンロードしたい曲を選択
ダウンロードしたいApple Musicの曲を検索して、右側の変換リストにドラッグ&ドロップする、或いは楽曲やアルバムのアート画像に表示される「変換リストに追加」ボタンをクリックして、当該コンテンツを変換リストに追加します。
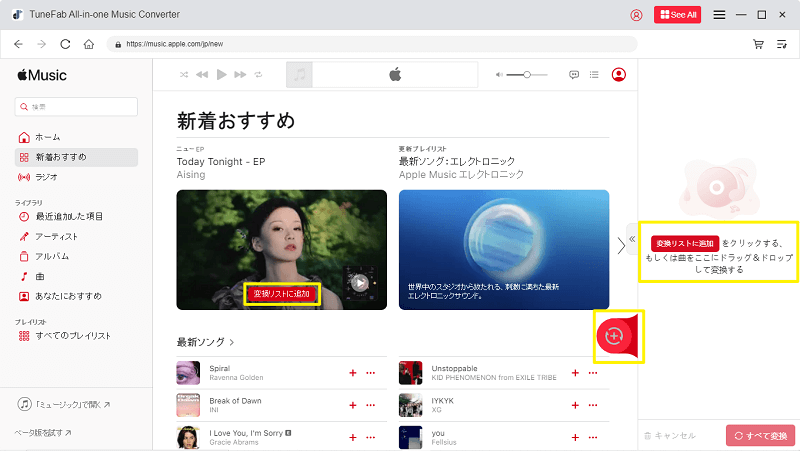
ステップ4、出力形式をMP3に設定
Apple ミュージックから音楽をMP3としてダウンロードする場合、「≪」アイコンで変換リストを広げて、出力形式リストから「MP3」を選択します。変換リスト画面でオーディオ品質を代表するビットレートとサンプルレートの設定オプションも提供されます。一度設定したらすべての曲に適用することも可能です。出力ファイルの保存先も自由に設定できます。
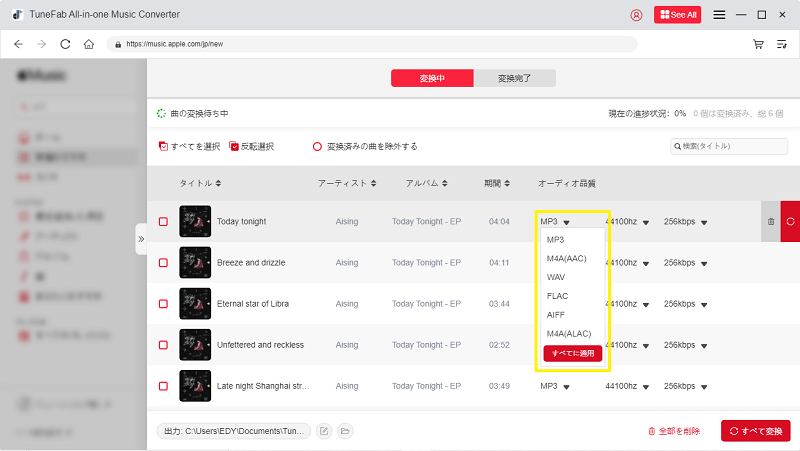
ステップ5、Apple Musicの曲をMP3にダウンロード
設定が完了したら、「変換」をクリックして、Apple Musicの曲をパソコンにダウンロードし始めます。「すべて変換」をクリックすると、選択したApple Musicの楽曲を一括でダウンロードできます。
ダウンロードプロセスが実行中に需要に応じて中止可能で、個々の楽曲また全体のダウンロード進捗状況を把握できます。ダウンロードが完了した後、その曲はMP3ファイルとしてPCの出力フォルダに保存されます。「変換完了」タブでご確認ください。
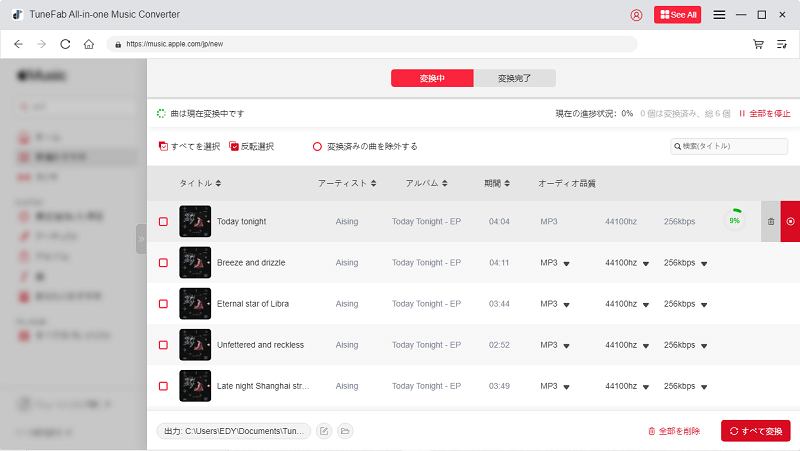
操作手順を説明する動画もありますので、「TuneFab Apple Music変換ソフト」に興味があれば下記の操作ガイドのビデオを参考にしてください。
ただ数クリックで、簡単にApple Musicの音楽をDRMなしのMP3ファイルにダウンロードできます。この方法で保存したApple Music楽曲はDJの音源として再生したり、CDに書き込んだりApple Music音楽をウォークマンに転送して再生したりすることができます。ご興味のある方は続きの内容も確認しましょう。
【契約期間】Apple Musicアプリで音楽をダウンロードして保存する方法
アップルミュージックプランに加入していれば、Apple Musicアプリのダウンロード機能を使って音楽をパソコンやスマホにダウンロードして保存することができます。ただし、パート1で述べたデメリットに注意する必要があるでしょう。
「スマホ」Apple Musicで音楽をiPhone・Androidにダウンロードする
iPhoneやAndroidスマホで利用するApple Musicアプリなら、アップルミュージックの音楽をそのままダウンロードできます。「TuneFab Apple Music変換ソフト」のように、アルバムやプレイリスト全曲を一括でダウンロードすることも可能ですが、以下のように注意事項がいくつあります。
Apple Musicの曲をスマホにダウンロードする時の注意事項
- データ通信量を節約したい場合、Apple Musicの楽曲はWi-Fiでダウンロードすることを推奨します。
- Apple Musicのオフライン再生は端末空き容量を消費します。約100曲で1ギガ占めます。
- 音楽をダウンロードする時の通信量は、楽曲の長さや音質に依存します。(通常、1曲のダウンロードにはおおよそ10~15MBの通信量が消費される)
- Apple Musicの「ロスレスオーディオ」機能を使用すると、より高い音質で楽曲を楽しむことができます。その代わり、ダウンロードやストリーミングに要する通信量は大きく増えます。データ通信制限のある環境やプランを利用している場合には特に注意が必要です。
以上の注意事項に合わせて、音質別で、通信料・ストレージ容量の一覧表を作りました。ぜひ参考にしてください。
|
音質 |
1曲分の通信量 |
1アルバム分の通信量(全11曲を例に) |
|
高音質 |
約9MB |
約100MB |
|
ロスレス音源 |
約65MB |
約600MB |
|
ハイレゾロスレス音源 |
約110MB |
約1GB |
以下は、iPhoneを例にして、Appleミュージックの楽曲をダウンロードして保存する方法について説明します。Androidスマホ側の操作手順も大体同じです。
1、曲単位でApple Musicの曲をダウンロード
ステップ1、Apple Musicアプリで好きな曲を見つけ、「+」ボタンをタップしてライブラリに追加します。
ステップ2、ライブラリから曲を選び、雲のアイコンをタップしてデバイスにダウンロードします。
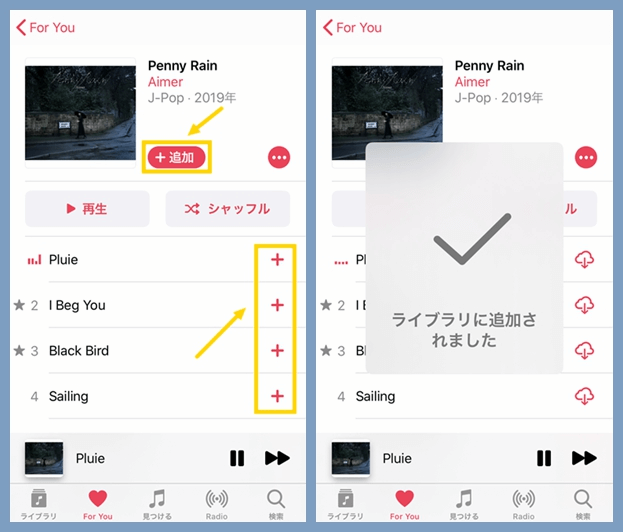
2、アルバム/プレイリストでApple Musicの曲をダウンロード
ステップ1、Apple Musicでダウンロード可能なアルバム・プレイリストをタップして、右上の「+」ボタンをタップしてライブラリに追加してください。
ステップ2、ライブラリに追加したプレイリスト・アルバムの右上の「+」は「↓」に変わりますので、「↓」をタップすればプレイリスト・アルバム単位でApple Musicの曲をダウンロードできます。
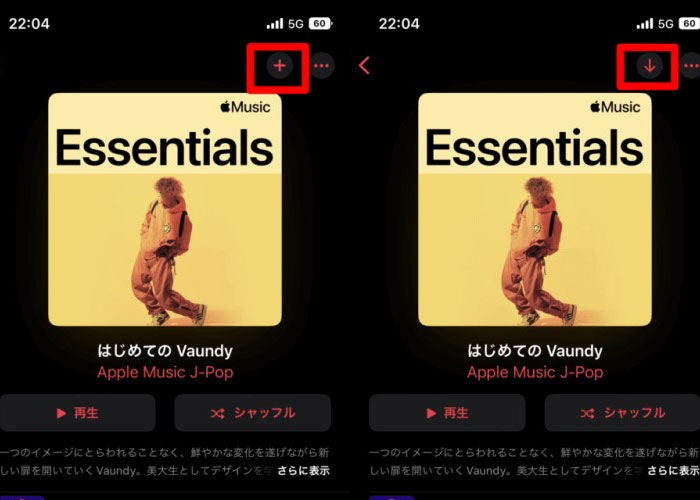
ステップ3、ダウンロード中のアイコンを通じて進捗状況を確認できます。ダウンロードが完了すると、アルバム・プレイリストに入っている全曲はオフラインでも聴けるようになります。
これで、Apple Musicアプリで音楽のダウンロードが完了しました。ダウンロードしたApple Musicの曲は、一般的に「ダウンロード」フォルダに保存されて、iPhoneの「設定」>「アップルミュージック」>「ダウンロード済み」から確認できます。
上記の通りにApple Musicアプリを利用すれば、直接iPhoneやAndroidスマホに音楽をダウンロードできますが、公式ダウンロード機能にはいくつかの機能制限があり、Apple Musicアプリでしか曲を再生できないし、Apple Musicを解約した後でダウンロードした曲も聴けなくなります。困っているのなら、本文で紹介した「TuneFab Apple Music変換ソフト」で、自由に好きな曲を選んでダウンロードしましょう。
「パソコン」Apple Musicの曲をダウンロードする
Apple Musicの有料プランに加入し、そしてApple Musicの曲をPCにダウンロードしたい場合、アップル公式側「ミュージック」アプリまたは「iTunes」アプリのダウンロード機能を使用できます。好きな曲だけをダウンロードしたり、プレイリストやアルバムを一括でダウンロードしたりすることができます。ただし、MP3音楽ファイルのダウンロードには対応しなく、ダウンロードされた曲は暗号化されているAACやM4Pの音楽ファイルとなり、デバイスや時間にApple側の制限があります。
以下ではApple Musicからパソコンに曲をダウンロードする手順について紹介します。Mac版「ミュージック」とWindows版の「iTunes」の操作方法は同じです。
ご注意:
Macでは「ミュージック」アプリを直接起動できますが、Windowsパソコンをご利用の場合は、事前に「iTunes」アプリをインストールする必要があります。
ステップ1、まず「ミュージック」アプリまたは「iTunes」アプリを起動し、お使いのApple IDでログインしてください。
ステップ2、ダウンロードしたいAppleミュージックのアルバムまたはプレイリストを開きます。Apple Musicの曲を1つずつダウンロードしたい場合は、曲の横にある「+」ボタンをクリックしてライブラリに追加します。プレイリストやアルバム全体をまとめてダウンロードしたい場合は、「+追加」をクリックしてください。

ステップ3、Apple Musicの曲をライブラリに追加した後、「+」または「+追加」が「↓」になります。次に曲の横にある「↓」ボタンをクリックすると、曲単位で音楽をパソコンにダウンロードできます。アルバムやプレイリストの横にある「↓」をクリックして、一括でダウンロードします。
ヒント:
- WindowsのiTunesアプリからダウンロードしたアップル ミュージックの曲は、通常に「iTunes Media」フォルダに保存されます。
- MacのミュージックアプリでダウンロードしたApple Musicの曲は、デフォルトで「ホーム」>「ミュージック」フォルダに保存されます。

この方法でApple Musicの音楽をパソコンに保存する際の注意点として、ダウンロードした楽曲はオフラインでの再生が可能ですが、DRM(デジタル著作権管理)により、iTunesや公式アプリ内でのみ再生ができる状態となっています。これは、著作権の保護のための仕様です。また、Apple Musicのサブスクリプションを解約した場合、ダウンロードした楽曲はパソコン上から削除されるため、永続的に保存することはできません。
しかし、DRMフリーのMP3ファイルとして保存したい場合、専用のソフトウェア「TuneFab Apple Music変換ソフト」を利用することで、アップルミュージックの楽曲のDRMを除去してMP3形式に変換することができます。そうすると、Apple Musicサービスを解約した後も楽曲を保存し続けることができます。
Apple Music音楽ダウンロード方法比較一覧表
以下に、それぞれの方法の特徴やどの方法がいいと迷っている方のために、一覧表を作成しました。もちろん、Apple Musicから曲をダウンロードする場合、やり方は多ければ多いほど良いですので、どちらの方法でも試して、自分に最適なタイプを選びましょう。
|
方法 |
デバイス |
特徴 |
おすすめの人 |
|
Windows・Mac |
TuneFab Apple Music変換ソフトを使用して、DRMなしのMP3等の形式でダウンロード。音質も高い。 |
Apple Musicの楽曲を永久的にPCやスマホに保存したい、会員の継続料金や配信期間に困っている人向け。 |
|
|
iPhone・iOS・Androidスマホ |
公式ダウンロード機能としてApple Musicに制限され、Wi-fi未接続時の通信料金がかかることなどがデメリット。 |
Apple Musicアプリの機能制限に気にしない人や、安定したインターネット環境持ち、通信料金を気にしない人向け。 |
|
|
PC・Mac |
Apple Musicデスクトップアプリでダウンロード。DRM保護があり、Apple Musicのサブスクリプション解約後は楽曲が削除される。 |
Apple Musicサブスクリプションの長期継続利用を予定している人向け。 |
豆知識:Apple Musicの音楽をダウンロードできない対策
Apple Musicから楽曲のダウンロードが始まらない・終わらない場合、以下の対策があります。
- インターネット接続を確認する
Apple Musicから音楽をダウンロードするには、インターネット接続が必要です。Wi-Fiまたはモバイルデータ接続が正常に動作していることを確認してください。
- Apple Musicのサブスクリプションを確認する
Apple Musicのサブスクリプションが有効であることを確認してください。サブスクリプションが期限切れになっている場合は、更新する必要があります。
- ストレージ容量を確認する
ダウンロードする曲のために十分なストレージ容量がデバイスにあることを確認してください。ストレージが不足している場合は、不要なファイルを削除して容量を確保します。
- Apple Musicアプリを再起動する
Apple Musicアプリを一度終了し、再起動してみてください。これにより、一時的な問題が解決されることがあります。
- デバイスを再起動する
デバイス全体を再起動することで、一般的な問題が解決されることがあります。デバイスを再起動してから、再度Apple Musicで音楽をダウンロードしてみてください。
- 専用なApple Music変換ソフトを代わりとして使う
「TuneFab Apple Music変換ソフト」のようなソフトウェアを使用して、Apple Musicの音楽をMP3などのフォーマットに変換し、永久にパソコンに保存することができます。そして、変換した音楽ファイルをウォークマンなどのデバイスに転送して再生することも可能です。
上記の対策で改善しません場合、Apple Musicの曲をダウンロードできない時の解決策からより詳細なトラブル発生原因と解決方法を確認しましょう。
Apple Music楽曲ダウンロードに関するよくある質問
アップルミュージックからダウンロードした曲は解約後でもiPhoneに残すか?
アップルミュージックを解約すると、ダウンロードした曲はすべて消えてしまい、iPhoneに残すことができません。ダウンロードしたApple Music楽曲を永久的に保存したい場合、前に述べた「TuneFab Apple Music変換ソフト」を始めとする専門的なApple Music音楽形式変換ソフトを活用して、お気に入りの音楽を別の形式に変換し、曲にかかったDRM制限を突破する必要があります。これで解約後でもデバイスで曲を引き続き楽しめます。
ダウンロードしたMP3形式のApple Music楽曲をスマホに転送できるか?
Android向け
変換したApple Music楽曲は簡単にAndroidスマホで再生できます。
ステップ1、直接AndroidスマホとパソコンをUSBケーブルで接続します。
ステップ2、表示された画面から「ファイル転送」モードを選択します。これで簡単にダウンロードした音楽ファイルをAndroidスマホに転送できます。
ステップ3、移行した音楽データはAndroidスマホの音楽再生アプリで楽しめます。
iPhone向け
「iTunes」を利用すれば、簡単にダウンロード済みの音楽ファイルをiPhoneに移行できます。お気に入りのApple Music楽曲がMP3ファイルとして保存された後、次の操作手順を参考にして、iTunes経由でiPhoneへ曲を取り込みましょう。
ステップ1、PCのiTunesを起動し、iPhoneをPCに接続し、そしてiTunesのメニューの「ファイル」>「ファイルをライブラリに追加」を選びます。

ステップ2、iPhoneに転送したいMP3ファイルをiTunesライブラリに追加し、そしてiPhoneの「ミュージック」>「音楽を同期」をクリックして曲を転送します。

iPhoneだけではなく、iPadやiPodにApple Musicの曲を転送して再生したい場合にもぜひ「TuneFab Apple Music変換ソフト」とiTunesを活用しましょう。
注意事項としては音楽同期は「選択したアーティスト、アルバム、ジャンル、およびプレイリスト」のどちらかでしか追加できません。数曲だけを選択して、それだけを同期することはできません。
Apple Musicの「ライブラリに追加」と「ダウンロード」の違いは?
アップルミュージックのアプリでは、「ライブラリに追加」と「ダウンロード」があります。同じ機能だと思っている方もありますが、実はライブラリに追加しただけで「ダウンロード」ではありません。オフラインで曲の再生をしたい場合は必ず、本文で紹介した通りに、曲のダウンロードを行ってください。また、「設定」>「ミュージック」>「自動的にダウンロード」の機能をONにすれば、「ライブラリに追加」をする時点で、自動でダウンロードするようになります。是非活用してみましょう。

Apple Musicでダウンロード済みの曲が消えたのはなぜ?
Apple Musicのメンバーシップ期限が終了すると、ダウンロードした楽曲は再生できなくなります。さらに、システム更新やApple IDの変更、iCloudミュージックライブラリの無効化などで、ダウンロードした楽曲が削除される可能性も考えられます。
詳細な原因と特定したい場合は、Apple Musicからダウンロードした曲が消えた時の対処法を確認しましょう。 もしくは本文で紹介した方法1で、アップルミュージック音楽を永久に保存することも可能です。
まとめ
本記事では、Apple Musicの音楽をダウンロードするための方法をまとめて紹介しました。Apple Musicから楽曲をダウンロードする方法はいくつかありますので、曲をダウンロードする目的によって選んでください。
- TuneFab Apple Music変換ソフト:DRMを解除してパソコンに楽曲を保存したい方におすすめ
- Apple Musicアプリの公式ダウンロード機能:iPhoneやiPadなどのiOS端末で直接ダウンロードしたい方には手軽で便利
- Apple Musicデスクトップアプリのダウンロード機能:有料プランを利用している方に相応しい
どの方法でもアップルミュージックの音楽を保存できますが、方法1だけでダウンロードした曲がApple Musicを解約した後も再生できますので、MP3で好きな曲をApple Musicからダウンロードして、無制限かつ永久的に保存し、そしてダウンロードした音楽ファイルを転送・共有・編集したい場合、「TuneFab Apple Music変換ソフト」は最適な選択肢なんです。興味があれば、まずソフトの無料お試し版で、ダウンロード機能を試用してください。
コメント
0 件のコメント




評価(0)