iMovieで動画を制作する時、Apple Musicの魅力的な曲をBGMとして使おうとすると、「この曲はDRMで保護されているため...」というエラーメッセージに悩まされたことはありませんか?Apple MusicはそのままではiMovieで使用できない仕様になっており、どう対処すれば良いのか困っている方も多いでしょう。ご安心ください!この記事では、Apple MusicのDRM制限を解除し、スマホやパソコンに楽曲をダウンロードしてiMovieに取り込む方法を詳しく解説します。本記事を読めば、Apple Musicの曲を自由に動画編集に活用できるようになり、理想的な動画制作が実現できます。ぜひ最後までご覧ください!
iMovieにアップルミュージックの音楽が使えない?
通常、Apple Musicでダウンロードした楽曲をそのままiMovieで使用することはできません。その理由は、Apple Musicの楽曲が「DRM(デジタル著作権管理)」によって保護されているためです。この保護により、楽曲はApple Musicアプリ内でしか再生できず、iMovieやその他のアプリで使用することが制限されています。さらに、ミュージックライブラリ内に保存されているDRM保護付きのファイルは、iMovieのブラウザ上に表示されることもありません。では、Apple Musicの楽曲をiMovieで自由に使うためにはどうすれば良いのでしょうか?
ここでおすすめしたいのが、「TuneFab Apple Music変換」という専門的な変換ソフトです。このソフトを使用すれば、Apple MusicのDRM保護を簡単に解除し、楽曲をMP3やM4Aなど、iMovieで使用可能な形式に変換することができます。また、ダウンロードしたApple Musicの曲は解約後でも無料で再生し続けます。これにより、お気に入りのApple Musicの曲をBGMとして活用し、より魅力的な動画制作を実現できます。次のセクションでは、「TuneFab Apple Music変換」の特徴、曲のダウンロード方法及びiMovieへの入れ方について詳しくご紹介します。どうぞご覧ください。
一、アップルミュージックの音楽をiMovieに使えるようにする
「TuneFab Apple Music変換」でアップルミュージックの音楽をダウンロードしよう
iMovieでApple Musicの楽曲を自由に使うためには、まずは「TuneFab Apple Music変換」という強力なソフトを使ってお気に入りの曲をダウンロードしましょう。このソフトは、Apple Music向けに特化した変換ツールで、最大35倍速という高速で、複数の曲を一括に変換可能です。Apple MusicのDRM保護が回避できるフリーソフトとして、オリジナル品質を保持しながら曲をMP3やM4Aなど汎用性の高い形式に変換でき、iMovieでの動画編集に大いに役立ちます。
「TuneFab Apple Music変換」の優れた特徴
- DRMなしでApple Musicの曲をダウンロードして保存でき、iMovieを含むすべてのデバイスで快適に利用可能。
- MP3、M4A、WAV、FLACなど、iMovieで使用可能な形式に対応。
- 最大35倍速で高速変換し、音質を損なわずにApple Musicの曲を保存可能。
- ID3タグやメタデータをそのまま保持し、変換後も楽曲情報を簡単に管理。
- Apple Musicウェブプレーヤーを内蔵していて、iTunesまたApple Musicアプリがなくても変換できます。
「TuneFab Apple Music変換」でアップルミュージックの音楽をiMovieに使える形式に変換する手順
では、さっそく超便利な「TuneFab Apple Music変換」ソフトを活用して、Apple Musicの曲をDRMなしの形式でダウンロードして保存しましょう。詳細な手順以下の通りです。
ステップ1、「TuneFab Apple Music変換」ソフトをPCにインストールして起動してください。そしてホームページでApple Musicのストリーミング動画サービスを選択します。
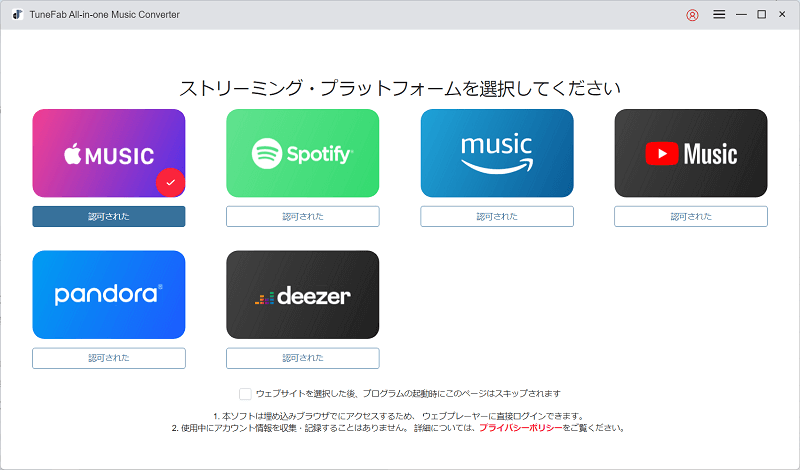
ステップ2、右上にある「サインイン」のアイコンをクリックし、契約しているApple Music IDでログインしてください。
ヒント:
契約しているApple Music IDがないと曲を30秒しか再生しませんので、変換もできません。そのため、Apple Musicと契約を結んでおく必要があります。
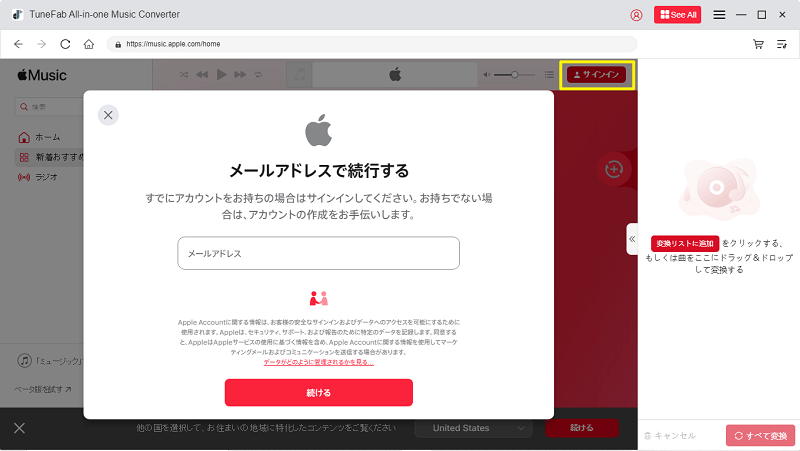
ステップ3、左側の検索バーで、ダウンロードしたい楽曲を検索しましょう。お気に入りの曲が見つかったら、右側の「+」ボタンにドラッグ&ドロップするか、アートカバー上に表示される「変換リストに追加」ボタンをクリックして、変換リストに追加します。
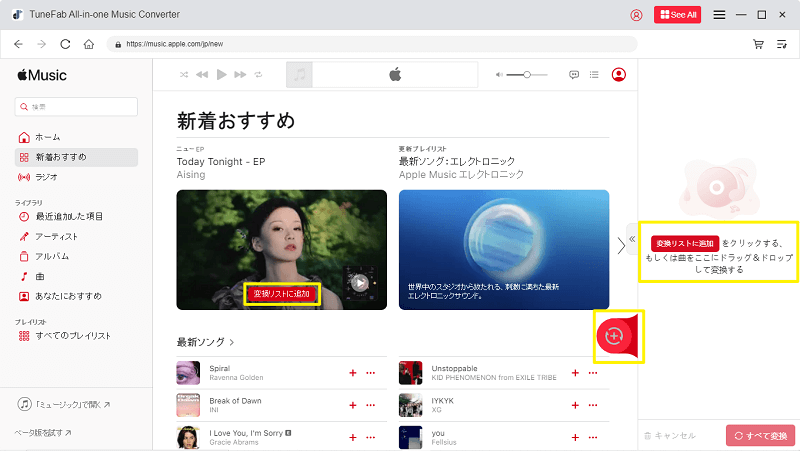
ステップ4、変換リストを開き、出力形式やサンプルレート、ビットレートなどのパラメータを、iMovieに適した設定に変更しましょう。また、各曲の設定は、必要に応じて1曲ずつ手動で調整することも可能です。
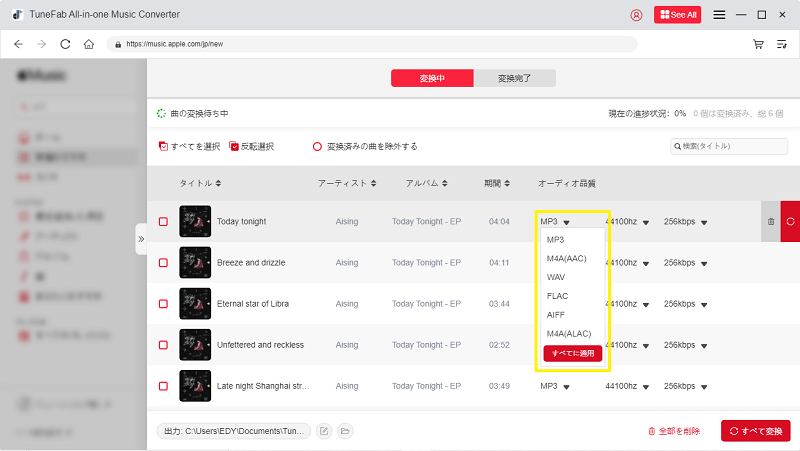
ステップ5、設定が完了したら、画面右下にある「すべて変換」ボタンをクリックして変換を開始します。変換が完了すると、「変換完了」タブでダウンロード済みの音声ファイルを確認できます。
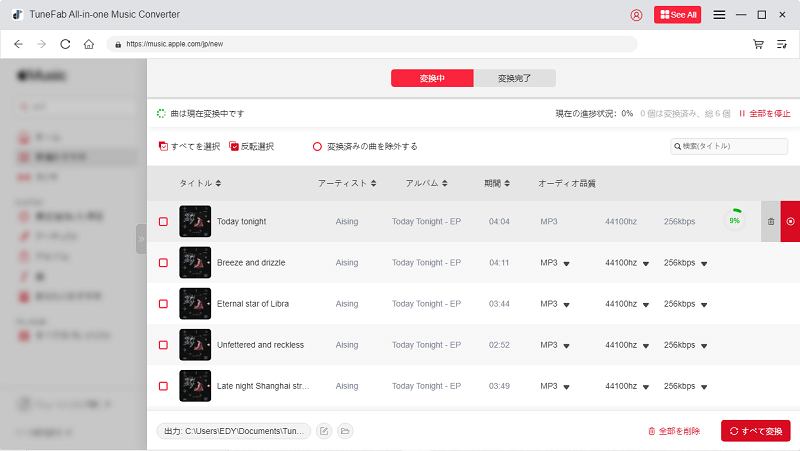
これにより、DRMで保護されている曲はMP3やM4Aなどの汎用的な形式に変換してダウンロードでき、Apple Musicを任意のデバイスでもオフライン再生できます。iMovieをはじめ、あらゆるアプリで楽曲を快適に利用できるようになります。操作はとても簡単で、初心者でも手軽に扱えます。ぜひこの「TuneFab Apple Music変換」をダウンロードして試してみてください!
二、iMovieにダウンロードしたアップルミュージックの音楽を入れる
方法一、Apple Musicの楽曲をBGMとして直接iMovieに入れる
「TuneFab Apple Music変換」を利用してダウンロードしたアップルミュージックの曲は、DRM保護を解除済みのため、iMovieに簡単にインポートできます。以下は具体的な手順です:
ステップ1、iMovieを起動し、編集したいムービープロジェクトを開きます。その後、画面上部にある「読み込み」(下矢印)ボタンをクリックして、変換済みのApple Music楽曲を選択します。

ステップ2、ダウンロードした楽曲が保存されているフォルダを開き、使用したいApple Musicの曲を選択します。その後、「選択したものをインポートする」をクリックします。インポートが完了したら、曲をBGMとして設定し、動画制作をお楽しみください。
方法二、iTunes経由でApple Musicの音楽をiMovieに追加する
iTunesを利用してApple Musicの楽曲をiMovieにインポートする方法もあります。以下の手順で行います:
ステップ1、iTunesを開き、メニューから「ファイル」>「ライブラリに追加」を選択します。ここで、変換済みのApple Music楽曲をライブラリに追加します。
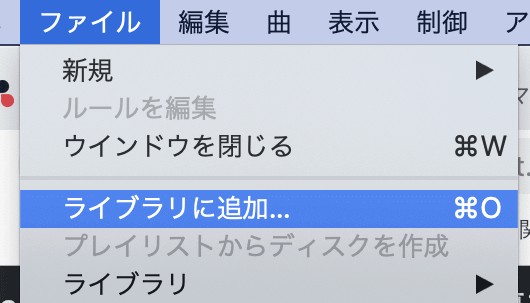
ステップ2、iMovieを開き、画面上部の「オーディオ」タブをクリックします。次に、左側のサイドバーから「iTunes」を選択します。これにより、iTunesライブラリに追加された楽曲が自動的にiMovie内の「オーディオ」に同期されます。
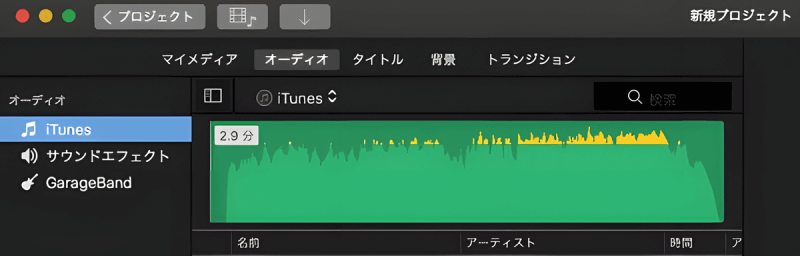
まとめ
この記事では、「TuneFab Apple Music変換」を使ってApple MusicのDRM保護を解除し、iMovieに入れて自由に楽曲を活用する方法を詳しくご紹介しました。このソフトは高速かつ簡単にApple MusicをMP3やM4Aなどの汎用形式に変換でき、使いやすく信頼性の高い音楽変換ソフトです。ぜひ下のボタンからホームページをアクセスして、ソフトの機能を実際にお試しください!
コメント
0 件のコメント






評価(0)