iTunesでお気に入りの音楽を再生する場合、パソコンやCDからiTunesにMP3ファイルを取り込みたい考えでもあるのでしょうか?操作は簡単ですが、状況によってiTunesへのMP3ファイルの取り込み方は異なります。ここではMP3音楽をiTunesに取り込む方法をまとめて、具体的なステップを丁寧に解説します。手元の音楽データはMP3形式ではなくても、便利な「iTunes音楽変換ソフト」を活用すれば、簡単に音楽ファイルをMP3形式に変換し、iTunesに追加することが可能ですので、興味があれば、下記の操作方法に従い、好きな曲をMP3としてiTunesに取り込みましょう。
方法1.PCから既存のMP3ファイルをiTunesに取り込む
パソコンからMP3ファイルをiTunesライブラリへ取り込む手順は驚くほど簡単です。
ステップ1、PCでiTunesソフトを起動します。
ステップ2、画面左上の「ファイル」をクリックし(「iTunes10」以降の場合は、左上のアイコンをクリック)、続いて「ファイルをライブラリに追加」または「フォルダーをライブラリに追加」を選択します。
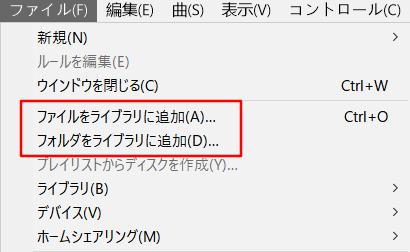
ステップ3、次に、「フォルダに追加」ウィンドウが 表示されます。取り込みたいMP3ファイルを見つけて一つまたは複数選択し、右下の「開く」ボタンをクリックしてください。すると、選択したMP3ファイルがiTunesのライブラリに取り込まれます。
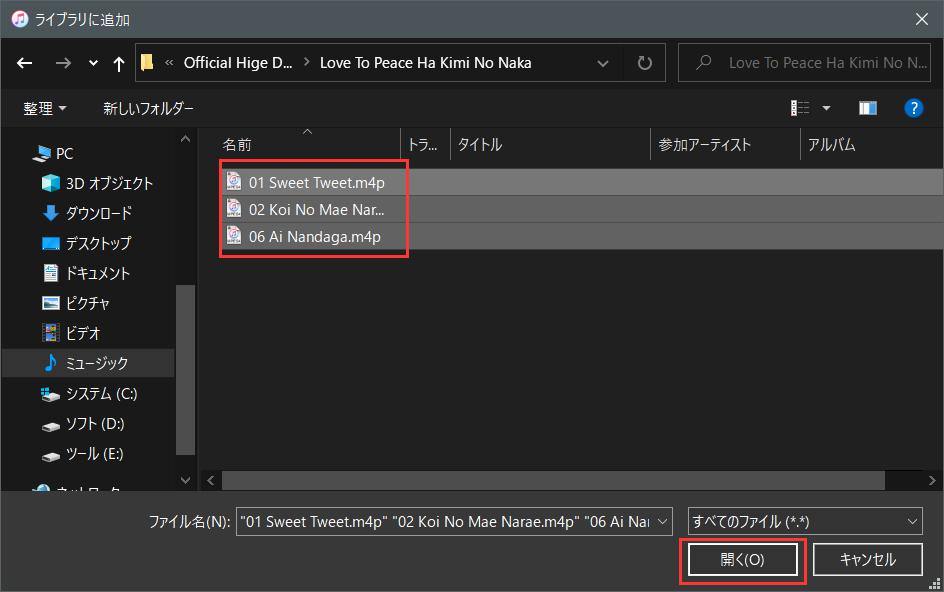
ちなみに、パソコンで他の形式の音楽でもMP3形式に変換してからiTunesへ取り込むことが可能です。
iTunesの保護付き音楽を自由にMP3へ変換!
- 最大5倍速の高速変換で高音質音楽を自由に変換できる
- アルバムやプレイリスト単位で曲をダウンロード可能
- iTunes Storeの保護付き楽曲もDRM制限を解除できる
- 無料体験版提供し、MP3音楽変換機能を体験できる
ステップ1、まずはiTunesを起動し、上部のメニューバーから「編集」>「環境設定」の順にクリックします。
ステップ2、表示された「一般環境設定」ウィンドウの「一般」タブで、「読み込み設定」ボタンを押してください。
ステップ3、続いて、「インポート方法」を「MP3エンコーダ」に設定し、右下の「OK」をクリックします。
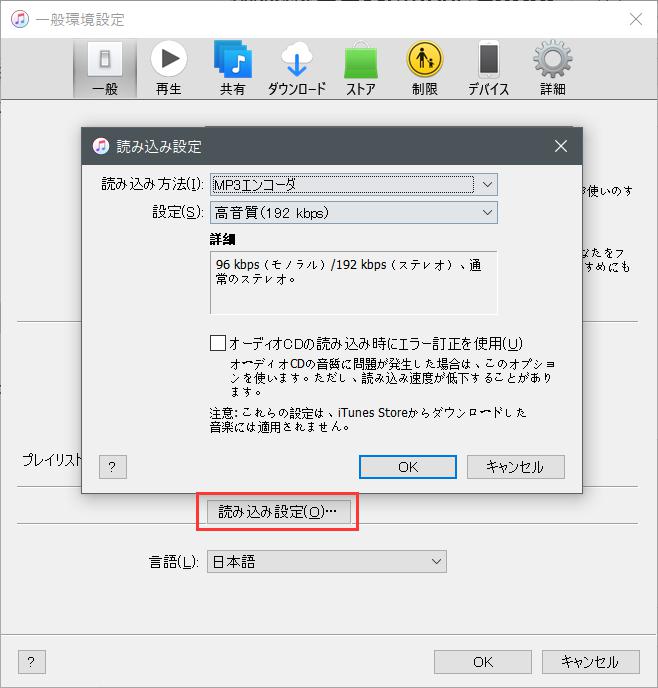
ステップ4、次に上部メニューにある「ファイル」>「ファイルをライブラリに追加」または「フォルダをライブラリに追加」をクリックして、形式を変換したい楽曲を選択して「開く」をクリックし、iTunesライブラリに追加しましょう。
ステップ5、最後に、追加された曲を選択してメニューバーから「ファイル」>「変換」>「MP3バージョンを作成」をクリックすれば、曲のMP3バージョンが作成され、iTunesライブラリに取り込まれます。
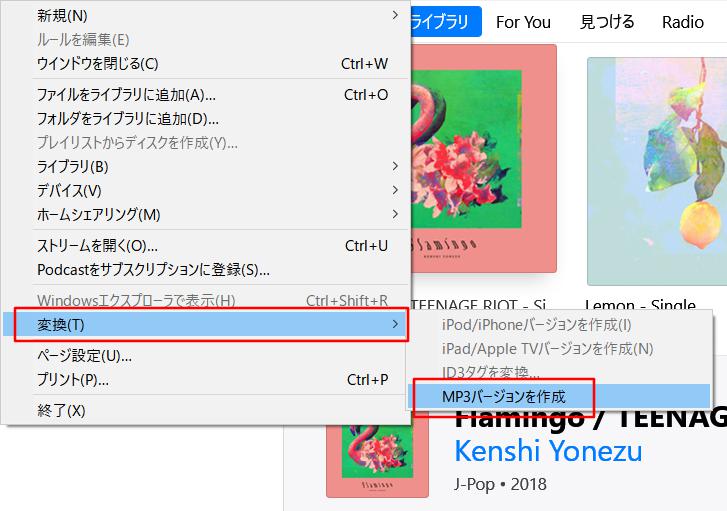
方法2.他の形式の音楽をMP3に変換してiTunesに取り込む
iTunesで購入・ダウンロードした楽曲は、DRM(デジタル著作権管理)によって制限され、Apple製品以外の音楽プレーヤーやデバイスでは制限なしで再生できません。また、iTunes自体には保護付きの曲を形式変換する機能がなく、他の音楽プレーヤーやデバイスでその曲を自由に楽しむことが難しいとも言えます。
ただし、専門的な「iTunes音楽変換ソフト」を使えば、アップル側の制限を解除し、MP3やM4Aなどの汎用的なフォーマットに変換できます。変換した曲は制限が解除されて、オフラインでも無制限で再生可能になります。変換後の音楽データは制限から解放されますので、MP3ファイルとしてiTunesに追加し、或いはiTunesから楽曲をSDカードに転送し、より快適に音楽を楽しめます!興味があれば、今すぐソフトの無料体験版を試用し、下記のチュートリアルに従って使ってみましょう。
「iTunes音楽変換ソフト」の主な特徴:
- 多彩な出力形式に対応:MP3、M4A、FLAC、WAV形式に変換可能
- 最大5倍速の変換速度:最大320 Kbpsの高音質楽曲を高速ダウンロード
- ID3タグ情報を保持:アルバム情報を維持して整理が簡単
- DRM解除対応:保護付き楽曲も制限を解除して変換可能
- 無料体験版あり:30日の無料お試し版で購入前に機能を試せる
音楽ファイルをMP3に変換して、iTunesに取り込む手順
形式変換を始める前に、まずは前述の手順に従い、iTunesの「ファイル」>「ファイルをライブラリに追加」または「フォルダーをライブラリに追加」でお気に入りの音楽ファイルをiTunesに取り込みましょう。下記の取り込み方を参考にして、ドラッグ&ドロップで楽曲を入れるのも可能です。
ステップ1、ソフトを起動
インストール済みの「iTunes音楽変換ソフト」を実行してください。その同時にiTunesも自動的に起動します。iTunes楽曲を読み取るには、変換作業中にiTunesを閉じないでください。
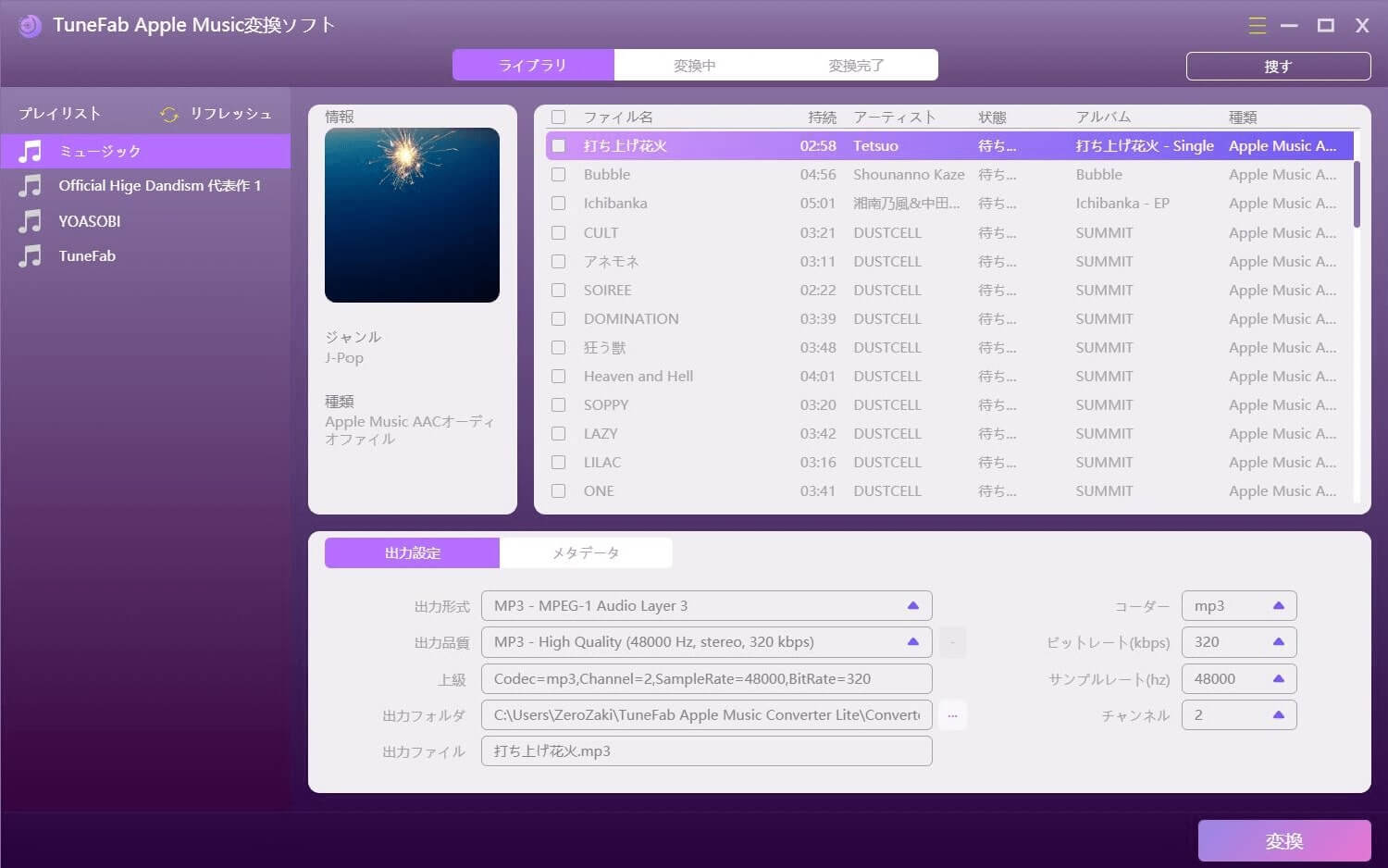
ステップ2、iTunesに取り込みたい曲を選択
変換ソフトには、iTunesライブラリ内の楽曲が一覧表示されます。では、MP3に変換したい曲を選んでください。そして出力形式(例:MP3、M4A、AAC、WAVなど)を選択します。変換後の音楽の出力フォルダも設定してください。
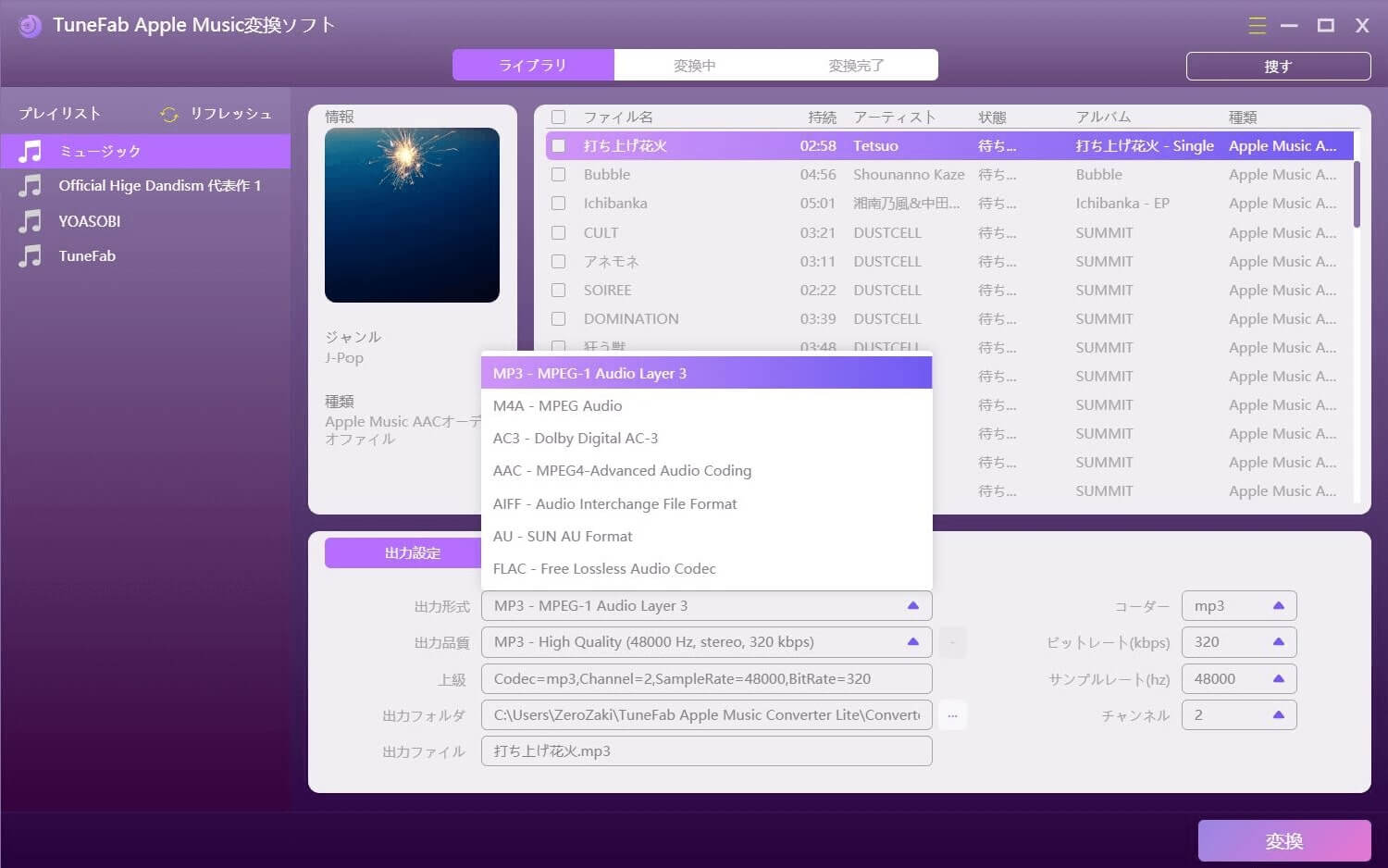
ステップ3、楽曲をMP3に変換して、iTunesに取り込み
設定が完了したら、最後に「変換」を押して作業を開始します。変換の進捗状況はソフトに表示されます。これでDRM付きのiTunesの曲は変換されて、DRMが解除されながら、指定した保存先に出力されます。全ての曲の変換が終了した後、「変換完了」で出力フォルダを開き、音楽を再生して、音質を確認してください。
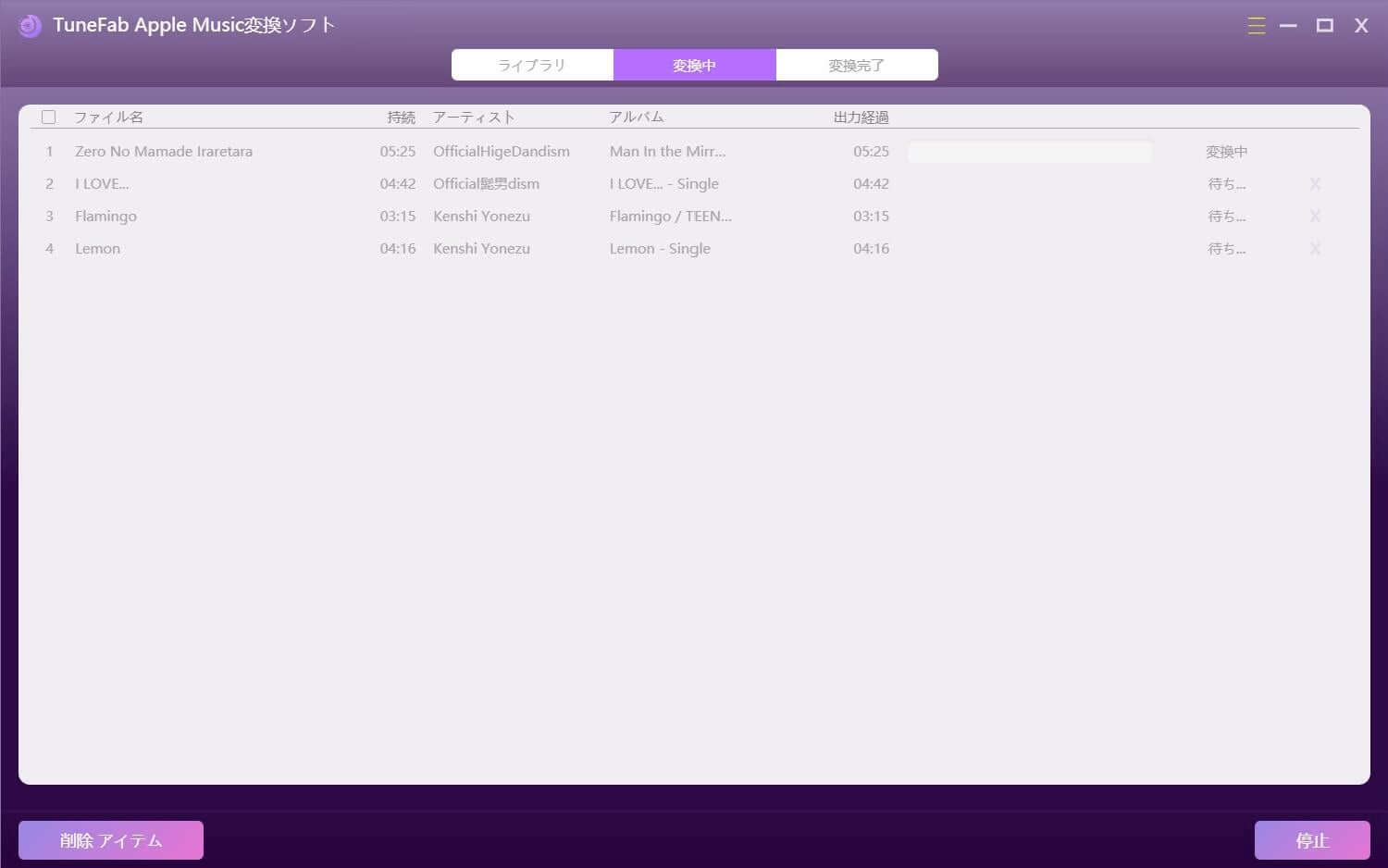
「iTunes音楽変換ソフト」の変換作業を通じて、保護された曲もMP3に変換して、iTunesライブラリに追加して再生することが可能です。ちなみに、この方法でiTunesに入れた音楽はDRM保護が解除されますので、iTunes以外のデバイスやプレイヤーでも自由に再生できます。Apple Music音楽をダウンロードするだけではなく、曲のDRM保護を解除したい場合にも役に立ちますので、興味があればぜひソフトの無料お試し版で強力な変換機能を試用してください。
動画チュートリアル:iTunesへMP3音楽を取り込む方法【高速/高品質/無料】
この動画では、MP3音楽をiTunesに取り込む方法を三つご紹介します。設定の見直しから実際の操作手順まで、詳しく解説しますので、ぜひ最後までご覧ください。
方法3.外付けSSDからMP3ファイルをiTunesへの取り込み
ステップ1、まず、コンピュータにインストールされたiTunesアプリケーションを開きます。次に、外付けSSDをPCのUSBポートに接続し、ドライブが正常に接続されているかご確認ください。
ステップ2、次に、外付けSSDに保存されるファイルから、iTunesに取り込みたいMP3ファイルもしくはフォルダをマウスで選択し、iTunesの「ミュージック」セクションにあるライブラリ画面にドラッグ&ドロップします。複数選択もしくはフォルダを一度に取り込むこともできます。
ステップ3、音楽の取り込みプロセスが完了すると、新しく追加されたMP3ファイルがiTunesライブラリに一覧表示され、滑らかな再生が可能になります。
方法4.ドラッグ&ドロップでMP3ファイルをiTunesへの取り込み
iTunesへのMP3ファイルの取り込みは、メニュー操作に限らず、直接ドラッグ&ドロップでMP3音楽ファイルをiTunesに取り込むことも可能です。特に、個別に追加する手間を省き、効率的に複数のMP3ファイルをまとめて一括でiTunesに追加したい時にこの方法がお勧めです。取り込みたいMP3ファイルを複数選択してからiTunesにドラッグ&ドロップするだけで、手早くライブラリに追加できます。
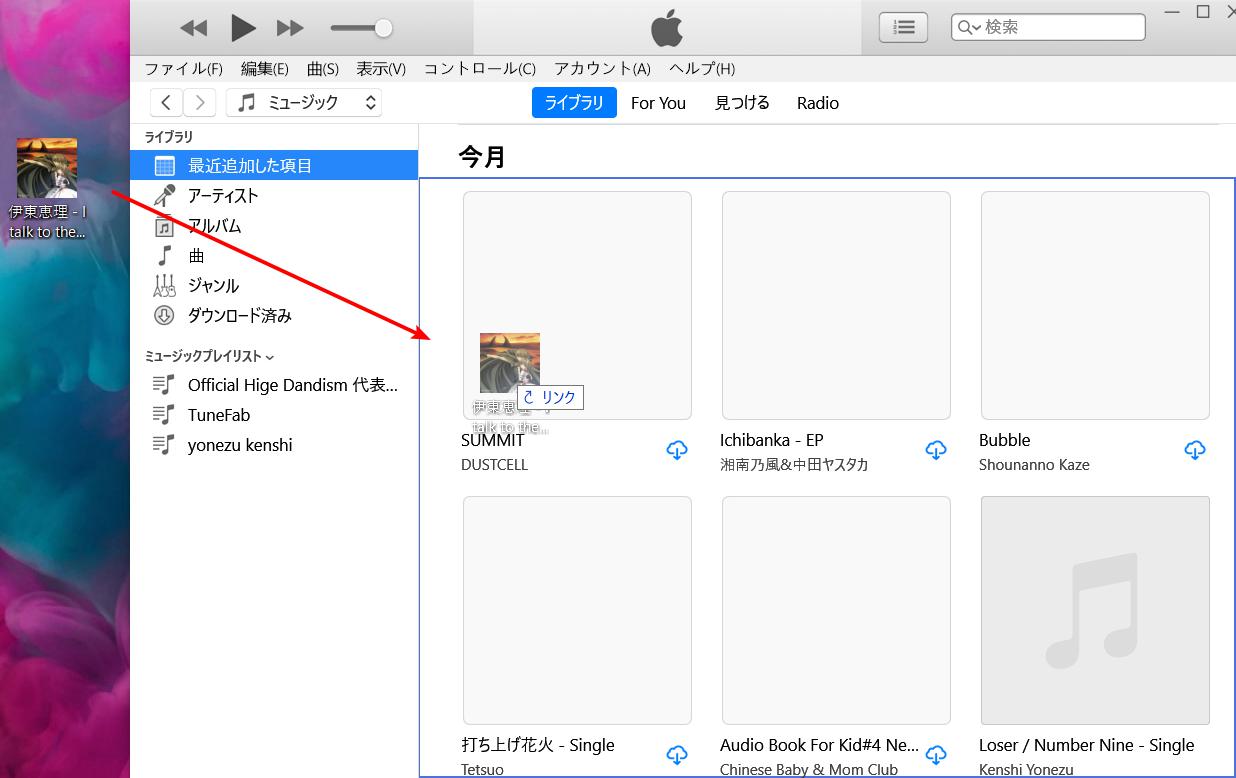
取り込まれた楽曲は、iTunes画面の「最近追加した項目」で確認できます。

ちなみに、iTunesが対応していないWMAファイルをiTunesにドラッグ&ドロップすると、WMAファイルが自動的にMP3やAACファイルに変換され、iTunesに取り込まれます。ただし、保護されたWMAファイルの場合、この自動変換・取り込みは行われないので注意が必要です。
方法5.CDからiTunesへのMP3ファイルの取り込み
パソコンに既存の音楽だけではなく、CDからiTunesへのMP3ファイルの取り込みも可能です。この簡単でスムーズな方法で、お気に入りのディスクをデジタル化し、いつでもどこでも楽しめるようにしましょう。
ステップ1、iTunesの上部メニューから「編集」>「設定」>「一般」>「インポート設定/読み込み設定」の順に選択します。これにより、音楽ファイルの読み込みに関する基本的な設定画面が表示されます。
ステップ2、「インポート方法/読み込み設定」を「MP3エンコーダ」に設定して「OK」をクリックして設定を保存します。
ステップ3、CDをパソコンに挿入すると、iTunesは自動的にCDを認識し、中のMP3ファイルが一覧表示されます。
ステップ4、MP3ファイルをiTunesに取り込むかどうか確認のダイアログが表示されたら、「はい」をクリックします。すると、CDからiTunesへのMP3ファイルの取り込みが開始されます。
ヒント:CDの音楽は上記の手順でiTunesに直接取り込めます。 一方で、iTunesの音楽やApple Music楽曲をCDに焼く場合は、専門的な音楽変換ソフトで制限を解除する必要があります。
方法6.iPhoneやAndroidデバイスからiTunesへのMP3ファイルの取り込む
通常、iPhone/iPod/iPadからiTunesへのMP3ファイルの取り込みは不可能ですが、専門的な転送ソフト「FonePaw Dotrans」を使用すれば、簡単にMP3ファイルをiTunesに取り込めます。
ステップ1、「FonePaw DoTrans」をダウンロード&インストールして起動します。そしてUSBケーブルを介してお持ちのiOSデバイスをパソコンに接続します。
ステップ2、デバイスがソフトに認識された後、ソフトから「音楽」を選び、デバイスからiTunesに転送したい曲を選んで、パソコンへ転送しましょう。
ステップ3、 転送が完了したら、上記の取り込み方法に従い、転送された曲をiTunesライブラリに追加しましょう。
これにより、iPhoneやAndroidデバイスの音楽をスムーズにiTunesへ統合し、端末で自由に楽曲を同期することができます。

iTunesに取り込む時にMP3ファイルをiTunes Mediaフォルダにコピー
iTunesに取り込んだMP3ファイルは、そのまま再生できますが、追加元のMP3ファイルが削除されたり移動された場合、その曲がiTunesで再生できなくなってしまいます。この問題を防止してiTunes音楽管理をより効率的に行うために、MP3ファイルをiTunesに取り込む際に、「iTunes Mediaフォルダ」に自動的にコピーする設定をお勧めします。
ステップ1、iTunesを開き、上部のメニューバーにある「編集」>「設定」>「詳細」に入ります。
ステップ2、表示された「詳細環境設定」での「ライブラリへの追加時にファイルを[iTunes Media]フォルダーにコピーする」にチェックを入れてから右下の「OK」をクリックしてください。
これで、MP3ファイルをiTunesへの取り込みを実行すると、曲が自動的に「iTunes Media」フォルダに複製され、元のファイルの位置に依存しない安定したアクセスが可能になります。

まとめ
本記事で紹介した多種多様な方法を利用すれば、パソコンのMP3ファイルはもちろん、CDや他の音源ファイルからMP3形式へ変換した音楽データも、iTunesライブラリへ簡単に取り込むことが可能です。特におすすめの「iTunes音楽変換ソフト」は初心者向けのツールとして、効率的に音楽を変換して管理できます。MP3音楽データを自由に楽しみたい方はぜひ活用してください。
コメント
0 件のコメント






評価(0)