概要:
「TuneFab Apple Music変換ソフト」を使えば、簡単な操作でiTunesやApple Music音楽のファイル形式を自由に汎用性高いMP3等の形式に変換して、音楽ファイルをパソコンに保存できます。そうすればApple以外のプレイヤーや端末もその音楽を自由に再生できます。
iTunesで購入した音楽を他のデバイスで再生したいけれど、形式や拡張子の違いで困った経験はありませんか?この記事では、iTunes音楽の形式や拡張子の違いと変換方法を詳しく解説します。そして、公式の変換方法に加え、DRM制限を解除し、MP3などの汎用形式に変換する便利なツールも紹介します。iTunesやApple Music音楽ライフをより豊かにしたい方は必見です。
iTunesで対応しているファイル形式・拡張子とその違い
|
ファイル形式 |
紹介 |
|
AAC (.m4a) |
高品質な圧縮音声形式で、Appleが推奨する標準形式です。iTunesで購入した楽曲やApple Musicのストリーミング音楽もこの形式を使用しています。 |
|
MP3 (.mp3) |
非常に広く使われている圧縮音声形式で、多くのデバイスやソフトで互換性があります。 |
|
AIFF (.aiff, .aif) |
非圧縮の高品質音声形式で、音質の劣化がなくプロの音楽制作でよく使用されます。 |
|
WAV (.wav) |
Windows環境で一般的な非圧縮音声形式です。AIFFと同様に高音質ですが、ファイルサイズが大きくなりやすいです。 |
|
Apple Lossless (ALAC) (.m4a) |
Apple独自のロスレス圧縮形式で、音質を劣化させずにファイルサイズを圧縮します。 |
|
Audible (.aa, .aax) |
Audibleでダウンロードしたオーディオブック用の形式です。 |
「公式」ミュージックライブラリ・iTunesで曲を別のファイル形式に変換する方法
Appleのソフトを使用して、iTunesミュージックライブラリの曲を別のファイル形式に変換することもできます。以下に、WindowsとMacそれぞれの環境での手順を簡潔に説明します。
Windowsの場合
ステップ1、iTunesの「編集」>「環境設定」>「一般」タブの「読み込み設定」を押します。それから、「読み込み方法」のそばのメニューから曲の変換後の形式を選びます。
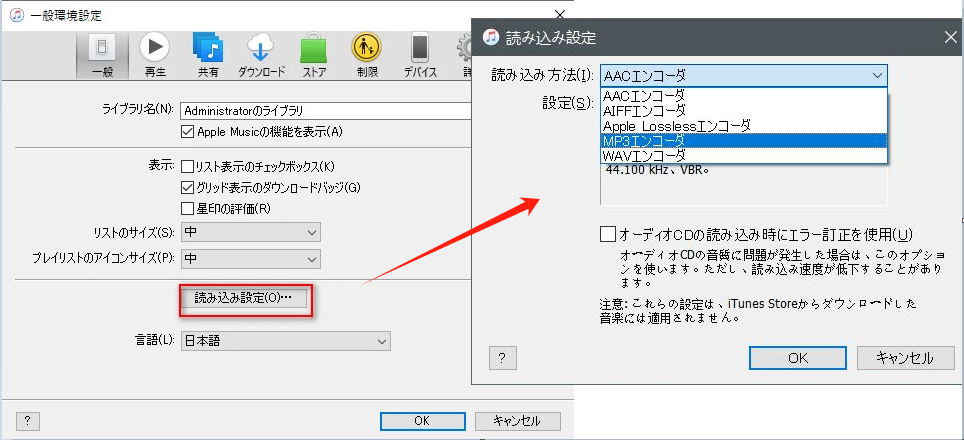
ステップ2、「OK」を押してから、ライブラリから変換したい曲を選びます。「ファイル」>「変換」>「(変換後の形式)バージョンを作成」の手順で選びます。これで、変換された後の曲は変換元のファイルのそばに表示されます。

Macの場合
ステップ1、「ミュージック」>「環境設定」>「ファイル」タブの「読み込み設定」を選びます。そして、ニーズに応じて、変換したいファイル形式を選択し、「OK」をクリックします。
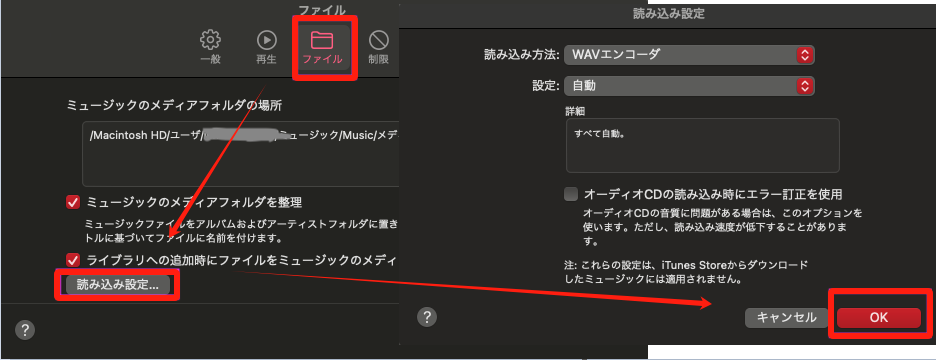
ステップ2、「ファイル」>「変換」>「WAVバージョンを作成」の順に選択してください。完了すると、曲を選択した形式に変換します。
ご注意:
「WAVバージョンを作成」は、上記でWAVが選択されたためです。これはただの例であり、選択したフォーマットによって異なります。
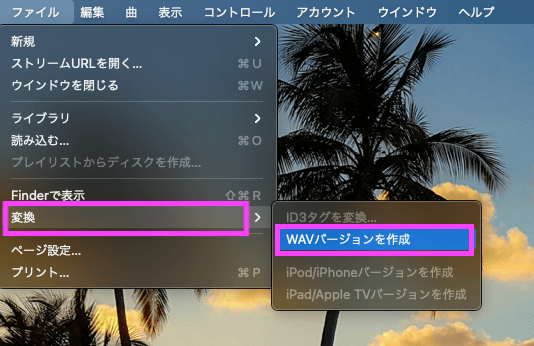
以上の公式方法で音楽の拡張子を変換することが可能ですが、操作が複雑で、Appleの制限により、一部の音楽が変換できない場合もあります。これに対処するためには、専門のApple Music変換ツールを使用するのが良いかもしれません。
「制限なし」iTunesやApple Music音楽のファイル形式・拡張子を変換する方法
ご注意:
圧縮形式(AAC・MP3・ALACなど)から非圧縮形式(AIFF・WAVなど)に変換する場合、音質はほとんど落ちませんが、非圧縮形式から圧縮形式に変換すれば、曲の音質が下がる可能性が高いです。
Apple Music音楽の拡張子を変換するには、「TuneFab Apple Music変換ソフト」がお勧めです。このソフトは、iTunesおよびApple Musicの曲ファイル形式をMP3・M4A・WAV・FLACなどの形式に変換することをサポートします。また、変換プロセス中に曲のDRM制限が解除されるため、変換されたiTunesの曲をSDカード、ウォークマン、USBなどに転送できます。さらに、音楽アルバムやアーティストなどのID3情報が保持されるため、簡単に整理でき、Apple Musicのアルバム分裂の問題を効果的に解決できます。WindowsとMacの両方に対応していますので、お使いのデバイスに応じて、対応するバージョンをダウンロードしてください。
ステップ1、TuneFab Apple Music変換ソフトをPCにダウンロードしてから、インストールしてください。ソフトを起動すれば、iTunesからApple Musicのプレイリスト情報をロードし、表示します。その中から形式を変換したい音楽を選んでください。

ステップ2、変換したい音楽を選ぶと下部には変換後の出力に関わる設定画面が表示されます。ここでは出力形式(拡張子)をMP3、M4A、AAC、AC3、FLACなどに設定可能です。変換後ファイルの出力フォルダも自由に設定できます。

ステップ3、設定が完了すれば「変換」を押してください。これで曲の拡張子変換が開始し、変換画面では変換中の音楽の進捗状況を確認することができます。変換が終わったら、出力フォルダを開き、中の曲の拡張子を確認してください。

上記の手順により、iTunesとApple Musicのファイル形式を好きな形式に手軽に変換できます。変換された曲にはDRM制限がないため、さまざまなデバイスでの再生互換性が提供され、オフライン再生もサポートされます。そして、「TuneFab Apple Music変換ソフト」は手持ちの曲をMP3に変換してiTunesに取り込むこともできます。本当に非常に強力なソフトであり、使い方も非常に簡単です。ぜひお試しください。
iTunesでM4AおよびMP3音楽を再生できない問題が発生した場合は、以下の関連記事を参照してください。
豆知識:iTunesで音楽の拡張子を確認する方法
iTunesのライブラリでの「ミュージック」をクリックして、一覧リストで曲をチェックします。確認したい曲を選択し、右クリックして「曲の情報」を押します。そうすれば「ファイル」タブでこの音楽ファイルの種類などを確認できます。

iTunesのファイル形式についてよくある質問
iTunesでMP3に変換できないのはなぜですか?
iTunesでMP3に変換できない主な理由は、iTunesがデフォルトでAAC(Advanced Audio Codec)形式を使用しているためです。iTunesは、音質の向上とファイルサイズの圧縮を目的としてAACを採用しており、MP3変換の設定が必要です。設定を変更しない限り、iTunesではMP3形式での変換が自動的には行われません。また、DRM保護のかかった曲は、iTunesの標準機能では変換できない場合があります。
iTunesに取り込める形式は?
iTunesに取り込める形式には、いくつかの種類があります。代表的なものとして、AAC (.m4a)、MP3 (.mp3)、AIFF (.aiff, .aif)、WAV (.wav)、Apple Lossless (ALAC) (.m4a)、そしてAudible (.aa, .aax)などがあります。これらの形式は、それぞれ異なる用途や特徴を持ち、音質や圧縮率に違いがあります。利用目的に応じて最適な形式を選ぶことが重要です。
まとめ
iTunesでの音楽ファイル形式の違いや変換方法について詳しく解説しました。公式なiTunesの機能を利用した変換方法もありますが、DRM保護のあるApple Musicの音楽ファイルを自由に変換したい場合、専用の変換ツールが不可欠です。そこで「TuneFab Apple Music変換ソフト」を強くおすすめします。このソフトは、多機能でありながら操作が簡単で、音質を損なうことなくさまざまな形式への変換が可能です。音楽の形式を変換する際には、ぜひご活用ください。
コメント
0 件のコメント




評価(0)