iTunesで購入した音楽が非Appleデバイスで再生できないことに気付くかもしれません。これは、M4P形式がAppleのDRM保護によって制限されているためです。そのため、彼らは他のデバイスでも音楽を再生できるように、M4P音楽のDRMを解除することが重要です。
この記事では、M4PをMP3に変換する3つの方法を紹介します。WindowsとMacのユーザーにも適用でき、iTunesのM4P音楽からDRMを解除する手順も詳しく説明します。ぜひ最後までお読みください。
方法一、変換ソフトでApple MusicとiTunes M4P音楽をMP3に変換する「DRM解除対応」
Apple社のデバイス以外の端末でDRM保護付きのM4Pファイルを再生しようとするなら、専門の「TuneFab Apple Music変換」を利用するのがおすすめです。
「TuneFab Apple Music変換」は、は、楽曲の形式を変換しながらApple MusicのDRMも解除します。これにより、楽曲は暗号化されず、自由に他のデバイスへ転送できるようになります。さらに、Apple Musicのウェブ版のプレーヤーを内蔵しているため、iTunesやデスクトップ版のApple MusicをインストールせずにM4Pを変換可能です。シンプルな操作で、MP3はもちろん、M4A、FLAC、WAV形式にも簡単に変換できます。
また、M4PからMP3に変換された楽曲は、アーティスト名やアルバム情報などのID3タグをそのまま保持し、手動で整理や命名する手間がかかりません。最大35倍速の高速
変換に対応し、オリジナル品質のまま効率的に変換できるのも特長です。
最も重要なのは、出力された音楽ファイルは、DRMフリーの形式なのでAppleデバイス以外の端末やプレーヤーでスムーズに再生できます。無料体験版が提供されているため、フリーソフトとして使うことが可能です。気軽にソフトをダウンロードしてください。
では、早速 「TuneFab Apple Music変換」を使って、iTunesまたはApple MusicのM4P音楽をMP3に変換してみましょう。
ヒント:
iTunes Storeから購入した音楽、いわゆる音楽ライブラリ内にあるM4P曲をMP3に変換しようとする場合、iTunes向けの「TuneFab iTunes音楽変換ソフト」を利用してください。
TuneFabを使ってApple MusicのM4P音楽をMP3に変換する方法
ステップ1.Apple Musicssサービスを選択
上のボタンでソフトをダウンロード・インストールした後、起動します。そして、初期画面でApple Musicを選択してください。
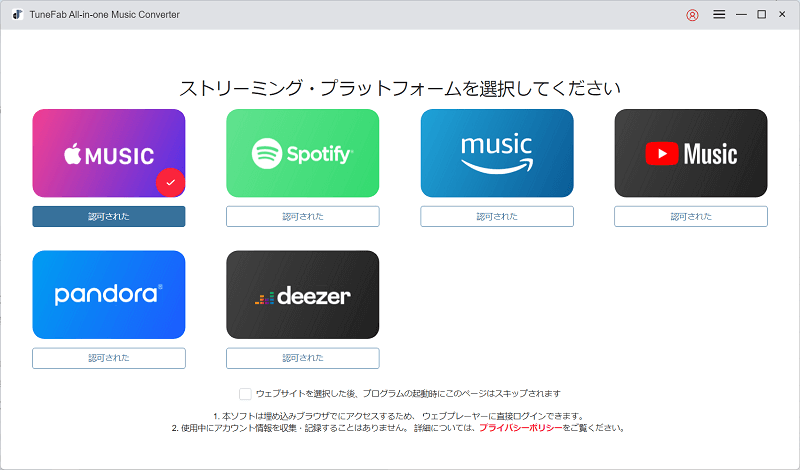
ステップ2.Apple Musicアカウントをログイン
すると、組み込み型のApple Musicのウェブプレーヤーに入ります。右上の「サインイン」をクリックして、お持ちのアカウントを登録しておきます。
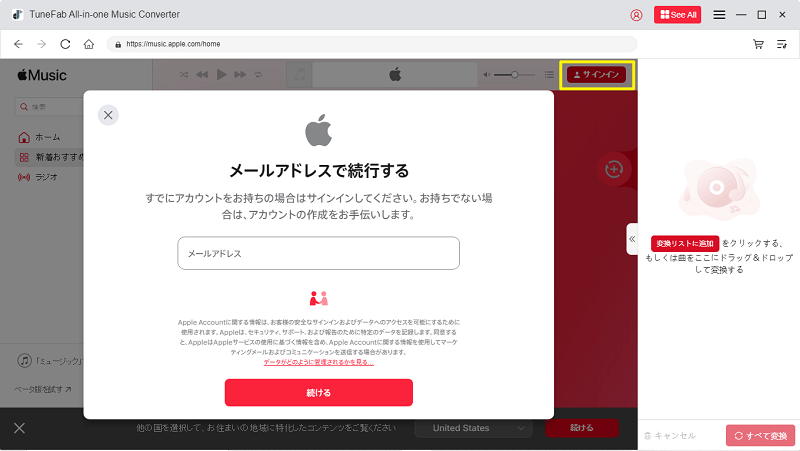
ステップ3.MP3に変換したい曲をリストに追加
左上の検索欄で好きな曲、アルバム、プレイリストを検索するか、自分が作成したライブラインから曲を選択することができます。
変換しようとする曲を右側の変換リストへドラッグ&ドロップするか、楽曲やアルバムのアートカバー上に浮かぶ「変換リストに追加」ボタンをクリックして、その音声コンテンツを変換リストに簡単に追加します。
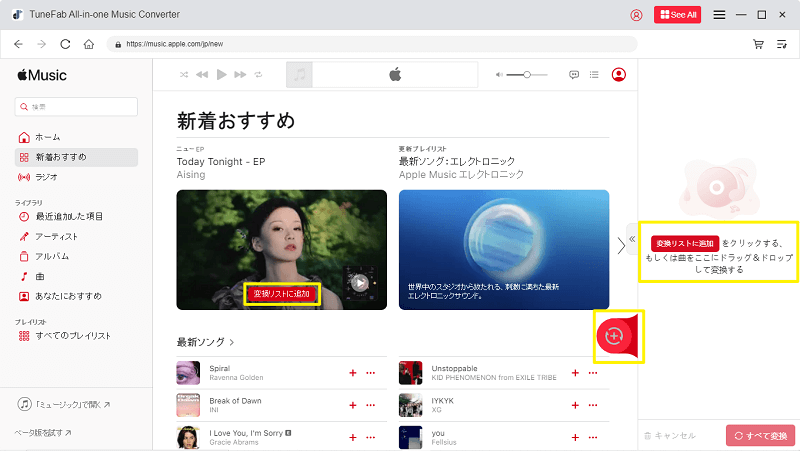
ステップ4.出力形式をMP3に設定
曲の追加が完了したら、「≪」アイコンをクリックして変換リストの画面を広げて、曲の出力形式を「MP3」に設定してください。画面下部のオプションで変換された音楽ファイルの保存先を選択します。
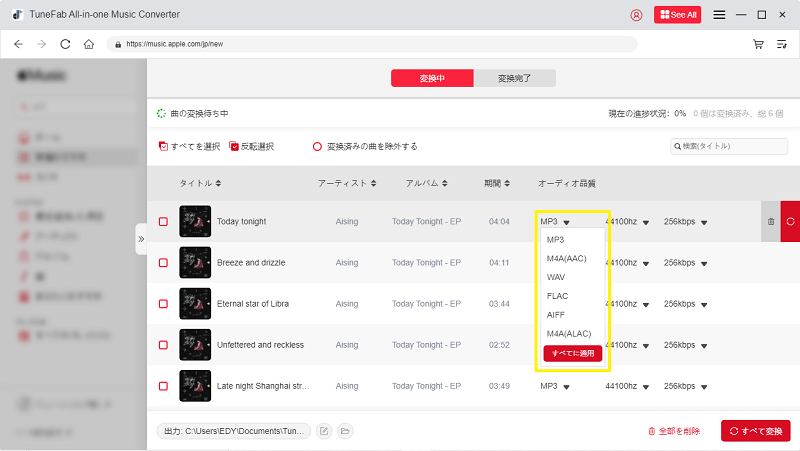
ステップ5.M4PからMP3への変換を開始
それから、右下の「すべて変換」をクリックして、Apple MusicのM4P音楽の変換を開始します。リスト上の曲は順番に変換されるので、しばらくお待ちください。この画面で個々の楽曲またプレイリスト全体の変換プロセスの進捗状況を確認できます。
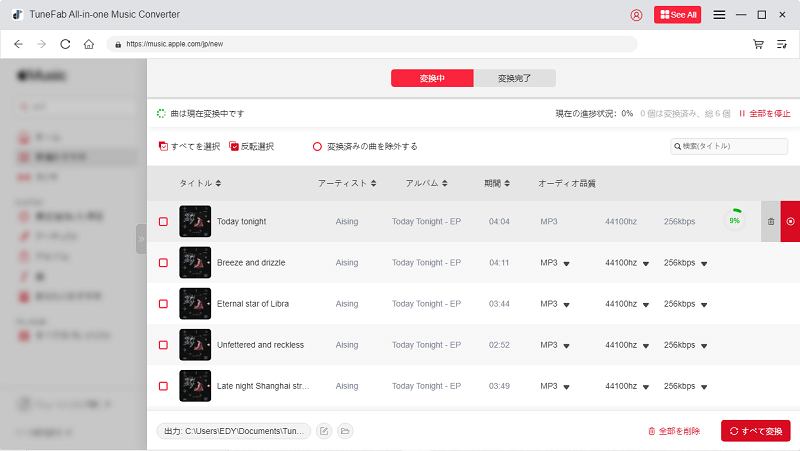
ステップ6.変換できた曲を確認
曲の変換が完了したら、「変換完了」タブで出力フォルダを開いてM4PからMP3に変換されたApple MusicまたはiTunesの音楽ファイルを再生して確認することができます。
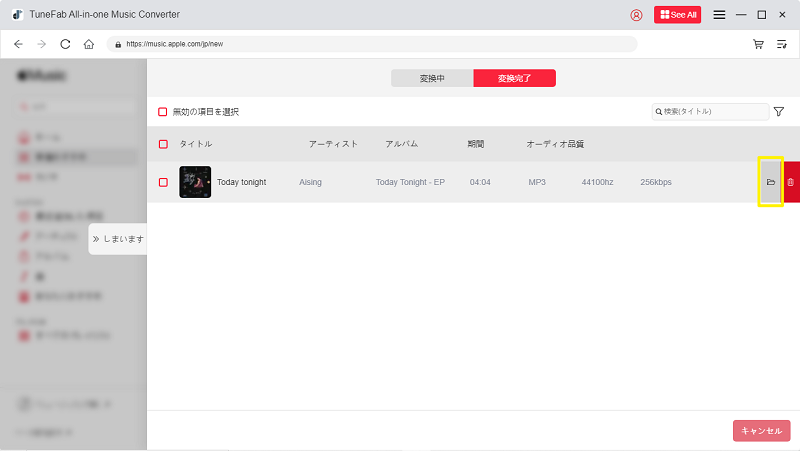
以上は「TuneFab Apple Music変換」を活用して、Apple MusicのM4P音楽をMP3に変換する手順のご紹介です。このM4P MP3変換フリーソフトを使えば、DRM保護が掛かっている曲でもDRM保護を簡単に解除でき、Apple Musicで配信されている曲をすべてのデバイスに転送して制限なしで再生できるようになります。早速使いましょう。
方法二、iTunesとミュージックアプリでM4P音楽をMP3に変換する「DRM解除対応しない」
iTunesに搭載しているファイル変換機能を使って、M4P音楽をMP3に変換する方法もあります。ただ、この方法は現在のDRM保護が掛かってないiTunesの音楽のみに適用しています。すなわち、iTunes Storeで購入したDRMフリーの音楽などコピーガードが掛かっていないM4Pだけを変換できます。
以下はその方法を説明します。WindowsパソコンではiTunes for Windowsを使い、Macであれば、ミュージックアプリを使って変換作業を行います。名前が違いますけれども、どちらでもiTunesなので、操作手順がほぼ同じです。
ステップ1、iTunesを起動して、上部のメニューバーから「編集」「環境設定」をクリックし、そして、「読み込み設定」を選択します。
ステップ2、iTunesの音楽の読み込み方法には「MP3エンコーダ」を選択します。そして、「OK」をクリックすればいいです。
ステップ3、「ライブラリ」→「曲」の順でクリックしてから、M4PからMP3に変換したいiTunesの楽曲を左クリックで選択します。
ステップ4、「ファイル」→「変換」を押し、「MP3バージョンを作成」を選択します。こうすると、M4P音楽をMP3に変換可能です。

ただし、DRMに保護されているM4Pファイルは購入者本人しか再生できないため、iTunes Storeで購入した音楽の場合はMP3への変換が失敗する可能性もあることにご注意ください。
iTunesではM4PをMP3に変換できないことも…?
iTunesを使ってM4PをMP3に変換する方法を紹介しましたが、すべての曲が確実にMP3に変換できるわけではありません。 DRM保護のない曲なら問題ありませんが、DRM保護付きの楽曲は変換できず、そのままでは再生の自由が制限されてしまいます。
そこでおすすめなのが、「TuneFab Apple Music変換」!
✅ DRM保護を簡単に解除し、M4PをMP3にスムーズ変換!
✅ Apple Musicの楽曲もオフラインで自由に再生!
✅ 高音質のまま、好きなデバイスに保存していつでも楽しめる!
もうDRMの制限に悩まされる必要なし!「TuneFab Apple Music変換」で、お気に入りの音楽をもっと自由に楽しみましょう!
動画チュートリアル:iTunesのM4P音楽をMP3に変換する方法 【2024最新】
この動画では、iTunesやApple MusicのM4P音楽をMP3に変換する二つの方法を詳しく紹介します。設定の見直しから実際の操作手順まで、詳しく解説しますので、ぜひ最後までご覧ください。
方法三、オンラインコンバーターでM4P音楽をMP3に変換する「DRM解除対応しない」
それから、もう一つの方法はフリーサイト・フリーオンラインM4Pコンバーターを使って、M4PファイルをMP3に変換することです。 M4PファイルをMP3に変換できると自称しているフリーオンラインコンバーターは多くあります。Googleで「M4Pコンバーター」と検索すれば、様々なコンバーターが出てきます。その中で、「AnyConv」はWindows、Mac、iPhoneとAndroidに対応している簡単に使えるソフトです。以下は「AnyConv」を例にして、M4PファイルをMP3に変換する操作手順を説明します。
ステップ1、コンピューターやスマホからM4PファイルをオンラインM4Pコンバーターにアップロードします。ファイルサイズの制限が100 mbなので、ご注意ください。
ステップ2、「変換する」ボタンをクリックして、M4Pファイルの変換を開始します。それと同時に、M4PファイルがMP3ファイルに変換され、すぐにダウンロードできます。
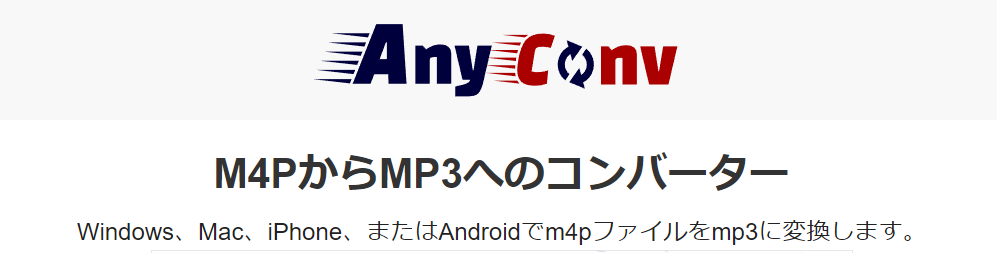
使い方はシンプルですが、実は、オンラインM4PコンバーターはiTunesと同じように、M4PをMP3に100%変換できるとは限りません。それに、このようはフリーコンバーターを使うと、個人情報の流出などのリスクがあります。また、これらのサイトにはポップアップ広告も多くて、使いにくい場合もあります。変換したいM4Pファイル数やサイズにも制限があります。変換がどうしても終わらず結局失敗しまったというレビューが出てきます。いざとなったら、「TuneFab Apple Music変換」を通して、M4PをMP3に変換してみてください。有効性と安全性と実用性が保証されており、どんな場合でも気楽に使えます。
M4P音楽をMP3に変換する方法の比較表
|
|
TuneFab Apple Music変換 |
iTunes |
AnyConv |
|
成功率 |
100% |
50% |
80% |
|
安全性 |
安全 |
安全 |
個人情報流出の可能性がある |
|
出力形式 |
• MP3 |
• AAC(.m4a) |
MP3 |
|
出力品質 |
★★★★★ |
★★★★ |
★★★ |
|
一括変換 |
○ |
× |
× |
|
広告 |
なし |
なし |
ある |
|
DRMを解除 |
○ |
× |
× |
以上は、M4P音楽をMP3に変換する3つの方法を比較してみました。完全無料でM4PをMP3に変換したい場合はiTunesを使用することをお勧めします。利便性を追求し、音質に拘らない方であれば、AnyConvというオンラインM4P MP3変換サイトを利用すればよいです。しかし、オリジナル品質の音楽を楽しめたい、成功率と効率を求める方にとっては、「TuneFab Apple Music変換」がおすすめです。Apple MusicのM4P曲を倍速にMP3に変換できる上に、曲の劣化はほぼありません。安全性もよほど保証されています。ぜひダウンロードして試してみてください。
M4P形式とは?
M4Pとは、Apple社によって開発され、FairPlay DRMで保護されたオーディオファイル形式です。AACで圧縮された音楽データが記録されている形式として、iTunes Storeから購入した音楽に採用されています。以前なら、DRMの保護により、iTunesおよびApple Music音楽のM4Pファイルは、iPadなどのApple社のデバイスで再生できますが、MP3 プレーヤー、Android スマホ、ウォークマン、zuneなどのデバイスでは再生できません。他のデバイスでも再生できるように、専用なソフトでApple Music曲のDRM制限を解除する必要があります。
ちなみに、M4Pと類似しているM4Aという形式があります。限定されたAppleデバイスやプラットフォームでしか再生できないM4Pと違って、M4Aは一般的な再生ソフトでの再生をサポートしています。
iTunesでM4PをMP3に変換できない場合の対処法
1.DRMがかかっているM4P曲であるかを確認
iTunesでMP3に変換できない主な理由は、Appleが提供している音楽がデジタル著作権管理(DRM)で保護されているためです。FairPlay DRMと呼ばれるコピーガードがかかっていると、そのままではファイルをMP3などの他の形式に変換することができません。
したがって、iTunesでMP3に変換できない場合は、代わりに専用の変換ソフトを使って、Apple MusicのM4Pファイルの保護を解除してMP3に変換します。
2.iTunesの読み込み設定を確認
iTunesでM4PをMP3に変換する場合、読み込み設定の読み込み方法でMP3エンコーダが選択されていないと変換ができません。MP3エンコーダをきちんと選択しているかどうかチェックしてください。
3.M4Pファイルを修復
M4PをMP3に変換できないときは、M4Pファイルが壊れているかもしれません。もう一度M4Pファイルをダウンロードしたり、ファイル修復ツールを使ったりすることで、問題のないファイルを取得してから再度変換しましょう。
4.iTunesを最新のバージョンにアップデート
たまには、古いバージョンのiTunesを使い続けるとバグが発生することがあります。iTunesを最新のバージョンにアップデートすることで、M4Pの変換を成功にする可能性があります。
iTunes M4PをMP3に変換する場合によくある質問
スマホでApple MusicをMP3に変換できますか?
現在、直接にスマホでApple MusicをMP3に変換する方法はありません。ただし、スマホでApple Musicの公式アプリを利用して、曲をM4Pにダウンロードできます。M4PをMP3に変換したい場合は、パソコンで操作する必要があります。あるいは、パソコンで専用なApple Musicコンバーターを活用して、MP3のアップルミュージック曲をダウンロードして、スマホに入れて再生します。
具体的な方法は「Apple Musicの音楽をダウンロードする方法「PC・スマホ全対応」」にご覧ください。
まとめ
今回はApple MusicまたはiTunesのM4P音楽をMP3に変換する方法を三つご紹介しました。自分に合った方法を選択してください。とにかく、総合的に比較すれば、最もお勧めなのは、やはり「TuneFab Apple Music変換」を使うことです。強力な機能でApple MusicのDRM保護を無効化にして、M4PをMP3に変換できます。使い方は簡単なので、初心者でも上手くM4P音楽をMP3、M4Aなどの形式に変換できます。興味がある方は、是非「TuneFab Apple Music変換」を利用してみてください。
コメント
0 件のコメント




評価(0)