お気に入りのApple Musicの曲をiPhoneの着信音にしたいけれど、「設定方法が難しそう…」と思っていませんか?特に、アップルミュージックの楽曲をiPhone用の着信音に変換するには、いくつかのツールや設定を駆使しなければならないため、初心者には少し敷居が高く感じられます。しかし、この記事では、Apple Musicの曲をiPhoneの着信音として設定するための具体的な方法を紹介します。ステップバイステップで分かりやすく説明するので、誰でも簡単に挑戦できます。今すぐ、着信音を個性的な音楽体験にしましょう。

Apple Musicの楽曲を着信音にすることはできるか?
Apple Musicの楽曲を直接iPhoneの着信音にすることはできません。理由は、アップルミュージックで提供されている楽曲がDRMで保護されているためです。この保護により、Apple Musicの楽曲はコピーや変換ができないようになっており、着信音として使用することができません。
ただし、専門の音楽変換ツールを使って、Apple MusicをDRMフリーのMP3形式に変換し、次にiPhoneの着信音が対応できるM4R形式に変換し、最後にその曲をiPhoneの着信音に設定ことができます。
最も重要なステップの一つは、Apple Music側の制限を解除することです。そのステップについては以下で詳しく説明します。早速読んでみて、詳細を確認してみましょう。
ステップ1、iPhoneの着信音にしたいApple Music楽曲をMP3にダウンロード・変換
Apple Musicの曲をiPhoneの着信音にするためにはApple Music側のDRM制限を解除しながら曲をMP3に変換する必要があります。その場合には「TuneFab Apple Music変換」を通じて、Apple Musicの曲のDRM保護を解除しながら、Apple Musicの曲をMP3、M4A、WAV、FLACなどの形式に変換して、オフラインで再生できます。Apple Musicを最大35倍速で変換し、高画質で出力し、曲のID3タグとメタデータ情報を保持し、音楽管理を簡単にできます。変換されたApple Musicの曲は制限がないため、自分で着信音として編集できるだけでなく、Apple Watch、PS4、ウォークマンなどのデバイスに転送して再生することができます。また、Apple Musicだけではなく、Spotify、Amazonなど、異なるプラットフォームで提供されている音楽を自由に変換できます。 初心者でも簡単に使える直感的なインターフェースを採用しており、数クリックで音楽を変換できます。今すぐ下のボタンからダウンロードして利用しましょう!
Apple Musicの楽曲をダウンロードし、MP3形式に変換する手順
ステップ1.ソフトを起動
まずはインストール済みの「TuneFab Apple Music変換」を実行し、Apple Musicサービスを選択してApple Musicウェブプレーヤーにアクセスします。そして、画面の右上にある「サインイン」アイコンをクリックしてApple IDでログインします。
ヒント:
初めてソフトを開くときには、操作ガイドがあり、その後の使用には直接にメインインターフェイスにはいります。
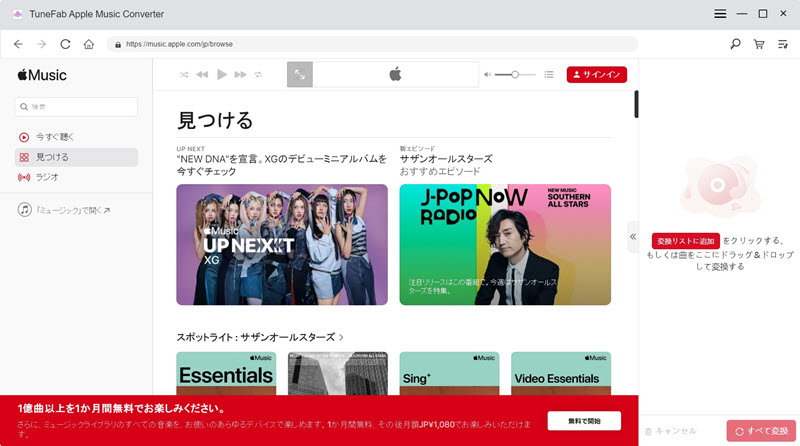
ステップ2.着信音にしたいApple Musicの曲を追加
着信音にしたい曲を検索欄に入力して、検索します。そして、プレイリストの表紙にカーソルを移動して、「変換リストに追加」をクリックします。あるいは、着信音にしたい曲を直接に右側の変換リストにドラッグ&ドロップします。右側の変換リストには追加成功の曲を表示されます。
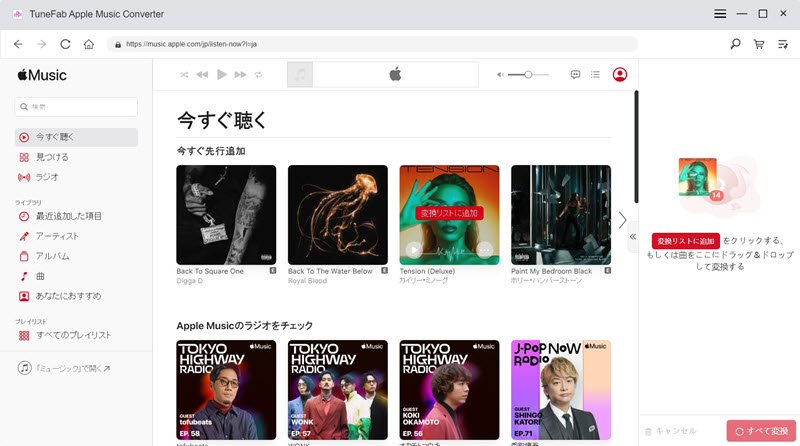
ステップ3.出力形式などを設定
「≪」アイコンをクリックして変換リストを展開します。MP3形式、サンプルレートとビットレートを設設定できます。そして、左下で出力フォルダを設定できます。すべての設定が完成したら、「すべて変換」をクリックして、変換を開始します。
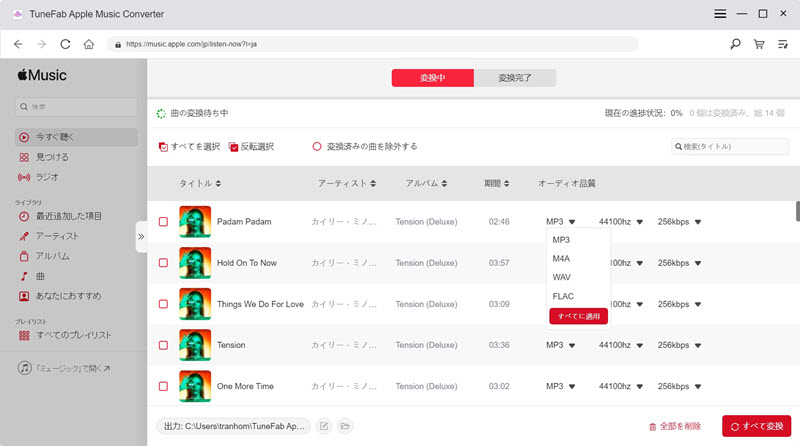
ヒント:
- 「すべてに適用」をクリックすると、すべての曲の出力フォーマット、ビットレート、サンプルレートが一括管理されます。
- 出力ファイルの名前を調整したい場合は、メイン画面の右上の「≡」→「設定」をクリックしてください。曲番名やタイトルなどは出力ファイルの名前になれます。
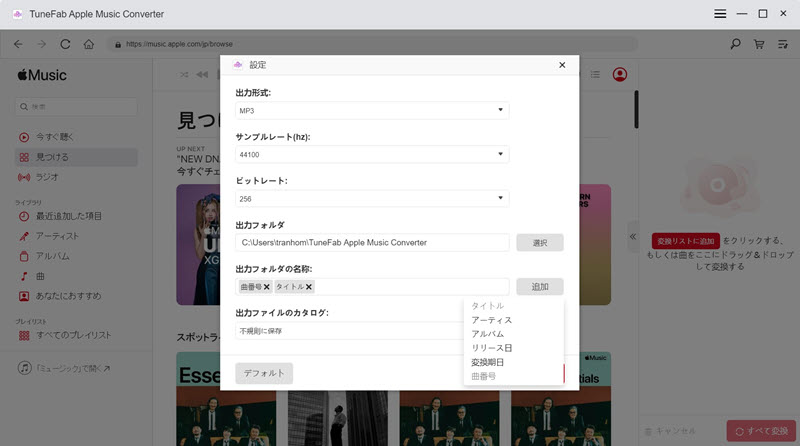
ステップ4.変換開始
変換が開始されると、全体または個々の変換の進捗状況を確認することができます。変換が終了したら、上部の「変換完了」を押して、今までの変換履歴を確認する同時に、保存先を開いて出力したApple Musicの着信音ファイルの音質をチェックしてください。
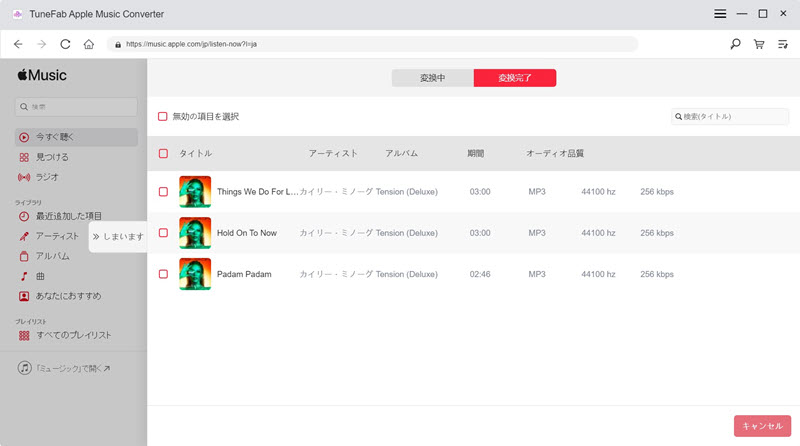
Apple Musicの曲をiPhoneの着信音として設定したい場合、その前提として曲のDRM制限を解除しなければなりません。「TuneFab Apple Music変換」を使えば、上記の手順でApple Musicの曲をDRMなしのMP3形式にダウンロードし、着信音として自由に編集することができます。変換されたApple Musicは、着信音にするだけでなく、CDに書き込むこともできます。では、今すぐダウンロード利用しましょう。
ステップ2、ダウンロードしたMP3形式のApple MusicをM4Rに変換
M4R形式ではないとiPhoneの着信音として使用できませんので、MP3形式のApple Musicの曲をM4R形式に変換するのは必要です。ここでは、「Syncios Toolkit」を利用して着信音にしたいApple Musicの曲をM4Rに変換する方法を紹介いたします。
ステップ1.Synciosを起動して、「ツールキット」>「着信音作成」をクリックします。
ステップ2.着信音作成ポップアップウィンドウで、「選択」をクリックして、音楽ファイルを追加します。
ステップ3.MP3をM4Rに変換する前に、内蔵の音楽プレーヤーで元の動画/音声ファイルを再生できます。音楽ファイルを編集したい場合、音楽ファイルの開始点と終了点を設定できます。
ステップ4.「PC に保存」をクリックして、音声ファイルの変換を開始し、変換した後、直接にPCまたはiOSデバイスに保存します。
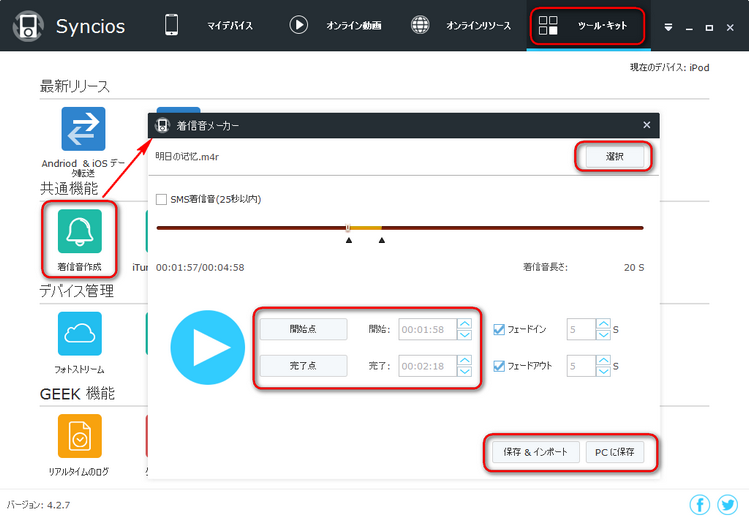
ステップ3、変換したM4R Apple MusicをiPhoneの着信音に設定
iPhoneの着信音は「設定」で全体共通の設定を変更できるし、「連絡先」で個別に設定するのも可能です。でも、注意すべきなのは、着信音を連絡先別に個別設定すると、全体共通の通信音設定が反映されなくなります。
iPhoneの着信音を一括で設定するやり方:
ステップ1.iPhoneの「設定」>「サウンドと触覚」>「触覚」をタップして、その中のリストには着信音にしたい曲が表示されているかどうか確かめてください。
ステップ2.変換されたApple Musicの曲の名前がリストの中に表示されていたら転送は成功です。次にはチェックを入れてその曲を着信音に設定してください。

iPhoneの連絡先の着信音を別々に設定するやり方:
ステップ1.特定の相手の着信音を設定して着信を区別したい場合、「連絡先」で着信音を設定したい方の連絡先を開いてください。
ステップ2.次には右上の「編集」をタップして、「着信音」をタップして着信音一覧リストの中からApple Musicの曲を選択し、右上の「完了」をタップしてから二度とタップします。これで連絡先の相手の着信音を別々に設定できます。

豆知識:パソコンなしでApple MusicをiPhone着信音にする方法
Apple Musicの楽曲をiPhoneの着信音として設定するためには、通常、パソコンを使って音楽ファイルを変換する必要があります。しかし、パソコンなしでも簡単にApple Musicの曲をiPhoneの着信音に設定できる方法があります。それが、iPhoneのGarageBandを使う方法です。
ステップ1.Apple StoreからGarageBandをダウンロードしてインストールします。それから、起動して、「+」ボタンをタップします。
ステップ2.Apple Musicの曲をGarageBandにインポートし、希望の部分をカットして、最大30秒の着信音として調整します。
ステップ3.編集が完了したら、「マイ曲」セクションに保存し、その後「共有」オプションから「着信音」としてエクスポートします。最後に、設定画面から「サウンド」>「着信音」に進み、作成した着信音を選択すれば完了です。
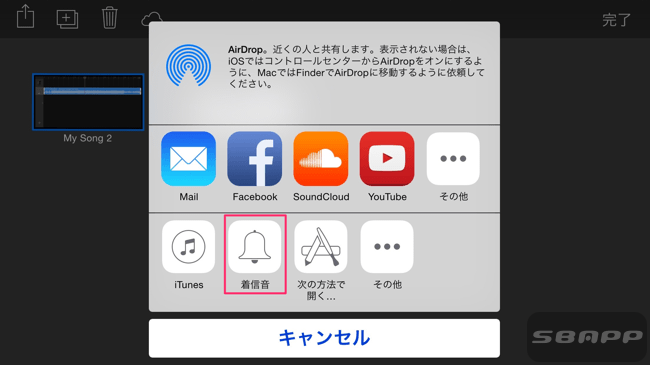
しかし、Apple MusicのDRM保護がある曲を直接GarageBandにインポートすることはできません。そのため、Apple Musicの楽曲を着信音として使用するには、まずDRMを解除する必要があります。そこで、「TuneFab Apple Music変換」を使えば、Apple Musicの曲をMP3やAACなど、DRM保護を解除した形式に変換し、自由に着信音として設定できます。
Apple Musicの曲を着信音にする際のよくある質問
Apple Musicの曲を着信音に設定できないのはなぜですか?
Apple Musicの曲はDRM制限で保護されているため、直接着信音として使用することはできません。この保護により、Apple MusicはApple関連のプレイヤーでのみ再生でき、再生以外の目的には利用できません。ただし、この記事ではApple Musicの曲のDRM制限を解除して着信音に設定する方法を紹介しますので、必要な方は、上記の手順に従って設定してください。
Apple Musicの曲をAndroidの着信音に設定する方法は?
Apple Musicの曲をAndroidの着信音に設定しようとするのは、iPhoneの着信音に設定するよりも簡単です。MP3形式に変換したApple Musicの曲をAndroidに転送して設定するだけです。詳細な手順を以下に説明します。
ステップ1.充電ケーブルを使って、Android端末をパソコンに接続します。
ステップ2.Androidのフォルダを開きます。変換したApple Musicの曲が保存されているパソコンのファイルを開き、着信音に設定したい曲をAndroidのフォルダにコピーします。
ステップ3.Androidで「設定」アプリを開き、「音設定」>「着信音」>「ローカルの音楽を着信音に設定」をタップして、転送された曲を探し、着信音に設定します。
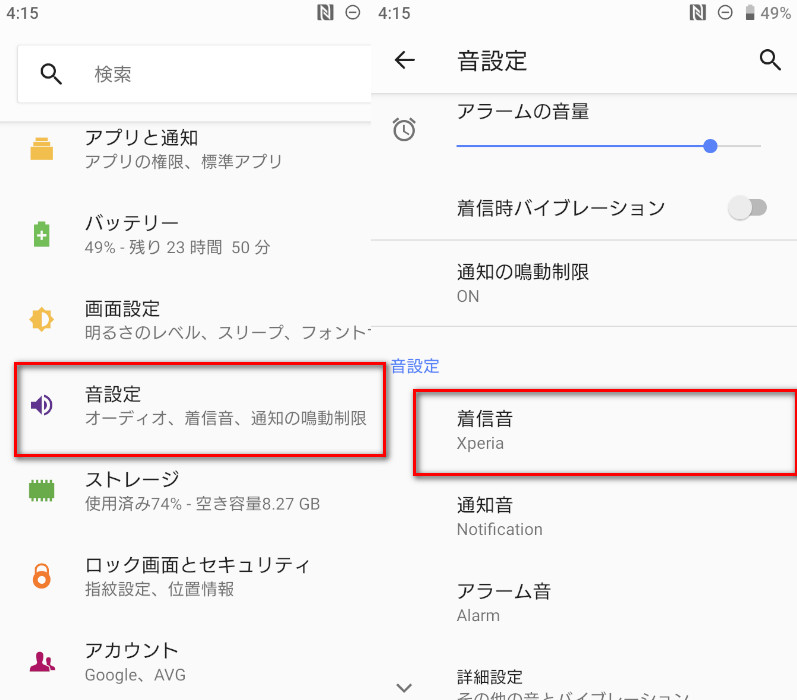
まとめ
上記は好きなApple MusicをiPhoneの着信音にする方法です。全部で3つのステップがあって、一番重要なのは「TuneFab Apple Music変換」を利用してアップルミュージックのDRM制限を解除することです。Apple Musicの曲をMP3に変換してから、M4Rに変換して着信音に設定します。また、変換されたApple Musicの曲は解約した後も再生することが可能になります。無料体験版も提供しておりますので、ぜひダウンロードしてみてください。
コメント
0 件のコメント




評価(0)