iTunes(アイチューンズ)とは、Apple社が提供する人気な音楽管理ツールです。iTunesやApple Musicから音楽をSDカードに入れて、車やウォークマンなどで聴きたいと思っている方も結構いらっしゃるのではないでしょうか。
しかし、iTunesやApple Musicの曲はDRM制限がかかっていることがほとんどですので、そのままSDカードへ書き込みすることはできません。これからは、制限あるかないかに分けて、iTunesからSDカードに音楽を入れる方法を2つ紹介します。
- 一、SDカードに入れられるiTunes曲の種類
- 動画チュートリアル:iTunesからSDカードに音楽を入れる方法【2025最新】
- 二、iTunesからSDカードに音楽を入れる方法「DRM保護付き」
- iTunes・Apple Music音楽のDRM保護を解除してSDカードへ書き込む手順
- 「TuneFab Apple Music変換」で変換したiTunesやApple Musicの曲をSDカードに入れる手順
- 三、iTunesからSDカードに音楽を入れる方法「DRM保護なし」
- パソコンからSDカードに音楽を入れる「iTunesあり」
- iPhoneからSDカードに音楽を入れる「iTunesなし」
- 四、iTunesからSDカードに音楽を入れることに関するFAQ
- iTunesからSDカードに音楽を書き込めない時の対処法
- iTunesからSDカードに音楽を入れる前の準備は?
- まとめ
一、SDカードに入れられるiTunes曲の種類
iTunesの曲には、
- DRM保護付き:大昔に購入した曲
- DRMフリー:現時点iTunes Storeで購入できる曲
以上の2種類があります。DRM保護付きの場合、iTunesからSDカードに書き込んでも再生できませんので、まずはDRM保護を解除する必要があります。「TuneFab Apple Music変換」を使って、DRM保護をなくしてSDカードに音楽を入れる方法を後で詳細に解説します。困っている方なら是非ご確認ください。
DRM制限なし!「TuneFab Apple Music変換」でiTunes・Apple Musicの音楽をSDカードに入れ放題▼
- iTunes・Apple Musicの曲がかかっている再生制限(DRM保護)を簡単に完全解除
- ロスレス級の高音質MP3やFLACにダウンロードできます。車やウォークマンなどに入れ放題
- プレイリストやアルバムごとをワンクリックで変換できるので、100曲以上の数があっても効率よくSDカードに保存可能
一方、DRMフリーの曲は、どのデバイスでも自由に再生やコピーが可能です。DRM保護なしの曲をiTunesからSDカードに入れる手順ものちに解説します。
まずは、DRM保護付きの曲をSDカードに書き込む方法を説明します。
動画チュートリアル:iTunesからSDカードに音楽を入れる方法【2025最新】
この動画では、iTunesの異なる種類の曲をSDカードに入れる方法を詳しく紹介します。設定の見直しから実際の操作手順まで、詳しく解説しますので、ぜひ最後までご覧ください。
二、iTunesからSDカードに音楽を入れる方法「DRM保護付き」
「TuneFab Apple Music変換」は、iTunesやApple Musicの曲にかかっているDRM制限を解除して、M4A、FLACやMP3などの一般的な音楽ファイル形式に変換できる便利なツールです。DRMフリーの音楽にダウンロードできたら、SDカードへ自由に書き込みできて車やウォークマンなどで再生できるようになります。さらに、アーティスト、アルバムなど曲のID3情報もそのまま保持できますので、SDカードに一括で入れても乱れることはありません。ほかにも、Apple Musicからダウンロードした曲をCDに焼くこともできるため、自作CDも簡単にできちゃいます。
「TuneFab Apple Music変換」でSDカードにiTunesの音楽を入れるメリット
- iTunes・Apple Musicの転送・再生制限をワンクリックで解除可能
- MP3・FLACなど、ウォークマンやCDなどあらゆるデバイス・メディアに対応する形式が出力できる
- 35倍速でアルバムごとの一括変換も対応するので、100曲以上の曲数があっても煩わしくなく変換できる
- 初心者でもすぐに使える直感的なUIデザイン・学習不要
iTunes・Apple Music音楽のDRM保護を解除してSDカードへ書き込む手順
ステップ1、ソフトを起動
まずは「TuneFab Apple Music変換」ダウンロードしてインストールします。そして、起動して、Apple Musicサービスを選択します。
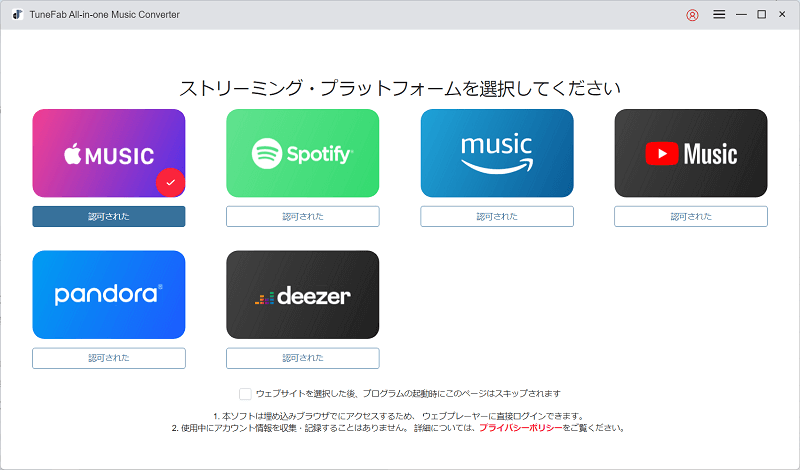
ステップ2、Apple Musicにサインイン
次に、画面の右上にある「サインイン」をクリックして、Apple IDとパスワードを入力してログインしてください。
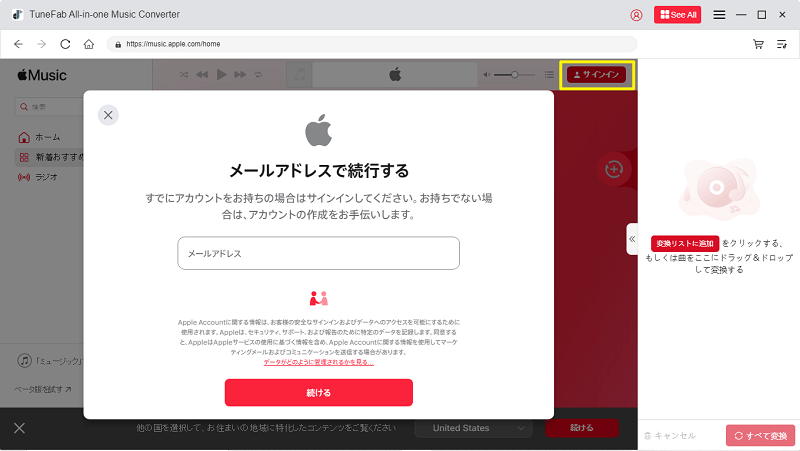
ステップ3、SDカードに転送したい曲を選択
Apple MusicからSDカードに入れたい曲を検索して、見つけたらその曲を変換リストに追加します。
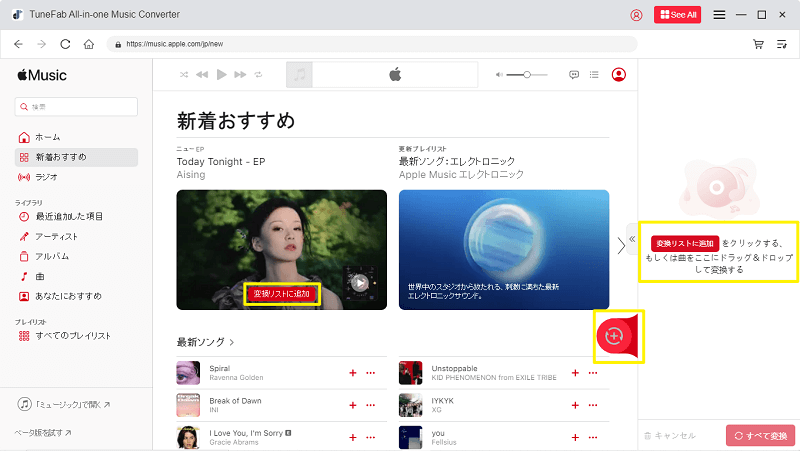
ステップ4、出力形式とフォルダを選択
変換リストから出力形式を設定します。SDカードの用途に合わせて、汎用性の高いMP3やFLACを選択しましょう。
そして、左下で出力先を設定します。出力フォルダをそのまま、挿入したSDカードに設定することもできます。
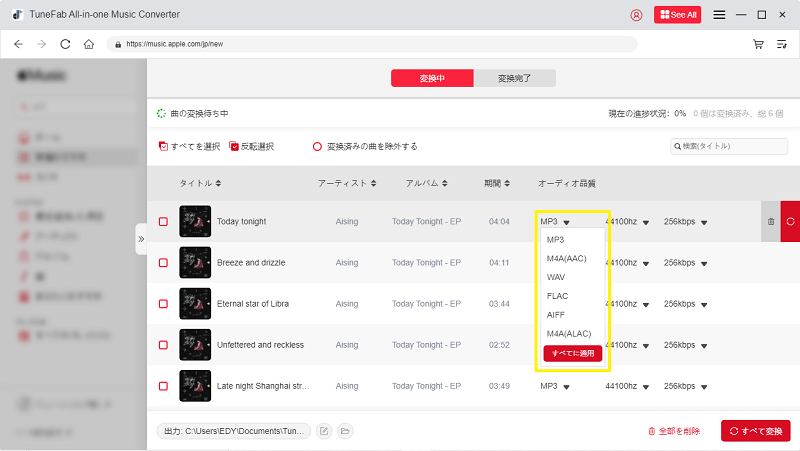
ステップ5、変換を開始する
「すべて変換」をクリックして、追加した全ての曲は一括で変換されます。Apple Musicのダウンロードが完了したら、画面上部の「変換完了」を押して、今までの変換履歴を確認できます。
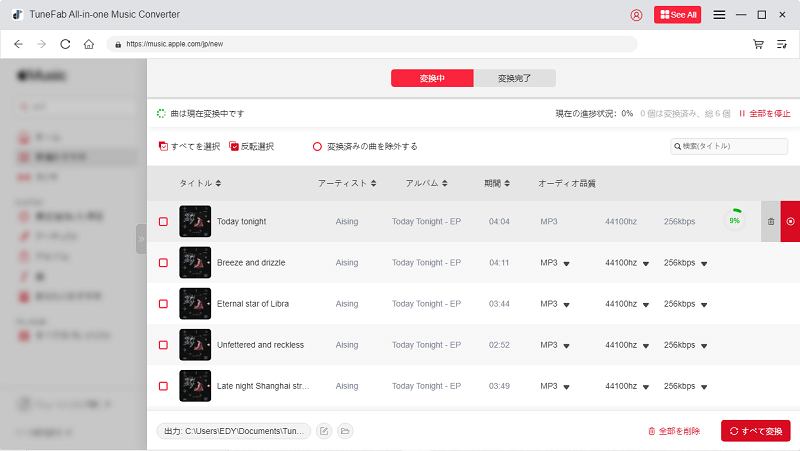
以上の手順で、iTunesやApple MusicからDRM保護なしの曲のダウンロードが完成しました。これでSDカードに入れることもできて、ウォークマンや車で自由に聞けるようになります。
「TuneFab Apple Music変換」はこのように、簡単にDRM保護付きの音楽をiTunesからSDカードに入れることを実現してくれますので、次の説明が始める前に、是非使ってみてください。
「TuneFab Apple Music変換」で変換したiTunesやApple Musicの曲をSDカードに入れる手順
DRM制限が解除されたiTunesやApple Musicの曲は、以下の手順に従ってSDカードに移動できます。
ステップ1、SDカードをPCのスロットに挿入するか、カードリーダーを使って接続します。エクスプローラーで、SDカードが認識されていることを確認します。
ステップ2、DRMフリーのApple Musicを保存したフォルダを開き、SDに入れたいファイルを探します。ファイルをSDカードのフォルダにドラッグ&ドロップするか、コピー&ペーストで移動します。
ステップ3、SDカード内のApple Musicのファイルを確認し、問題がなければPCから取り外します。パソコンで、「ハードウェアの安全な取り外し」操作をしてから抜きましょう!
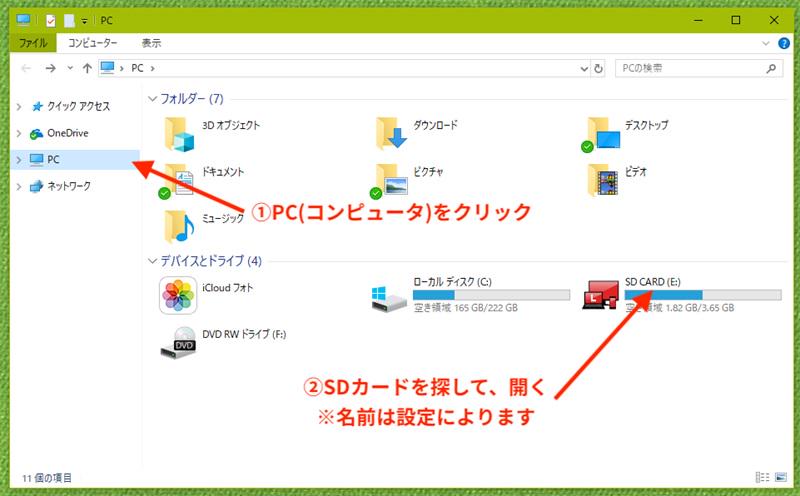
三、iTunesからSDカードに音楽を入れる方法「DRM保護なし」
iTunesからDRM保護のない楽曲をSDカードに直接コピーすることができます。ここでは、パソコンでiTunesの曲をSDカードに音楽を入れる方法と、iTunesを使わずにiPhoneの曲をSDカードに入れる方法に分けて解説します。
パソコンからSDカードに音楽を入れる「iTunesあり」
iTunesから購入した曲、またはApple Musicからダウンロードした音楽などは音声ファイルとしてパソコンに保存されています。対応するフォルダの場所を直接開いて、SDカードにコピーすればオーケーです。
ステップ1、SDカードをパソコンに挿入し、「エクスプローラー」または「Finder」でSDカードを開きます。
ステップ2、iTunesの音楽ファイルを探す:Windowsパソコンの場合にはデフォルトで「PC>ミュージック>iTunes>iTunes Media>Music」というフォルダに保存され、Macのデフォルト保存位置は「Finder>ミュージック>iTunes>iTunes Media>Music」になります。
ステップ3、SDカード転送したい曲を選択し、右クリックして「コピー」を選択し、SDカードの適当なフォルダ内で右クリックで貼り付けます。
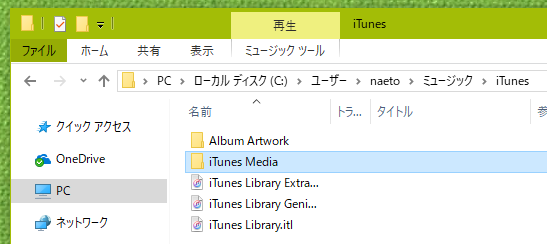
iPhoneからSDカードに音楽を入れる「iTunesなし」
専用のデータ転送ソフトを使って、iPhone経由でiTunesライブラリの音楽をSDカードに入れることも可能になります。「FonePaw DoTrans」というソフトはiOS、Android、PC間の壁を破って、写真、動画や音楽などのファイルを自由に転送できます。このソフトは最新のAndroid 15、iOS 18に対応しています。以下はiPhoneでTunesの音楽をSDカードに入れる方法を説明します。
ステップ1、ソフトを実行して、iPhoneをPCに接続すれば、ソフトはデバイスを検出して、詳細情報がソフトのメイン画面に表示されます

ステップ2、左側の「音楽」をクリックすると、iPhoneでの音楽をチェックできます。そして、SDカードに転送したいiTunesの曲を選択します。頂部の「PCへエクスポート」をクリックして、簡単にパソコンに転送できます。
ヒント:iTunesの曲はデフォルトでは「ミュージック\iTunes\iTunes Media」という場所に保存されます。もしiTunes曲ファイルの保存先を変更したいなら、iTunesの「編集」>「環境設定」>「詳細」で設定します。

ステップ3、カードリーダーをパソコンにつないでSDカードを挿入してください。そして、SDカードのフォルダを開き、転送された曲をコピーしてSDカードに貼り付けることだけで、iTunesからSDカードに音楽を入れられます。

以上はデータ転送ソフトを利用してiPhoneからSDカードに音楽の入れ方です。Androidの場合もそれと大きな区別はありません。安定的にiTunesでの曲をSDカードにインポートできます。
四、iTunesからSDカードに音楽を入れることに関するFAQ
iTunesからSDカードに音楽を書き込めない時の対処法
1.まずはiTunesのバージョンを確認すべきです。最新バージョンでなければ、iTunesの音楽をSDにインポートできない状況もあります。こんな時には、Apple公式サイトから最新バージョンのiTunesを再ダウンロードして、再インストールしてください。
2.USBケーブルでデバイスをPCに接続しているかどうかを確認します。
3.お使いのiTunes或いはパソコンを再起動してみてください。時には問題を解決できます。
iTunesからSDカードに音楽を入れる前の準備は?
iPhoneやAndroidからiTunes音楽データを移行させたい場合は一度PCへデータを移す必要があります。また、データを移動させるためのSDカードも不可欠です。ですから、以下の準備は必要です。
1.iTunesがもうダウンロードされたことを確認すべきです。
2.WindowsでもMacでも構いませんので、PCを準備しておく必要があります。
3.家電量販店などからSDカードを購入しておいてください。
4.DRM付きのiTunesの曲はまずMP3やFLACに変換する必要があります。「TuneFab Apple Music変換」を使えば、Apple Musicの曲を高音質を保ちながらMP3に変換し、SDカードに入れて自由に再生できます。
まとめ
以上はiTunesから音楽をSDカードに入れる方法でした。
DRM保護なしの場合は、iTunesありとなしで操作手順が違うので、上で紹介したやり方で手順ずつ試してみましょう。
DRM保護付きの場合は、「TuneFab Apple Music変換」が搭載している強力的なDRM保護解除機能を使って、MP3やFLACなどの汎用フォーマットに変換しましょう。そうすることで、SDカードへ書き込みして車のカーナビやスマホなどで自由に再生できるようになります。今では、お支払い情報の登録なしで、すぐに無料で利用できます!
コメント
0 件のコメント




評価(0)