アップルの音楽配信サービスApple Musicは数百万の楽曲を提供しています。ウォークマンを使えば、アップルミュージックの音楽を高音質で楽しむことができ、バッテリーも長持ちします。microSDメモリーカードと合わせて、お気に入りの楽曲を大量にウォークマンに取り込むことができます。ウォークマンはコンパクトで便利なため、ランニングや車に乗っているときなど、いつでもどこでも聴くことができます。
さて、Apple Musicからウォークマンに音楽を転送する方法ですが、ダウンロードして転送するのが一番です。そこで今回はアップルミュージックの曲をウォークマンに入れる方法についてご紹介したいと思います。

Apple MusicをSony Walkmanで再生できるか?
Sony Walkmanの中でストリーミンググサービスに対応しているのは現時点ではZX500シリーズとA100シリーズのみです。ストリーミングサービスは「聴き放題」で楽しめるアプリです。ストリーミングウォークマンで Apple Musicを起動し、Apple ID を使用してアカウントにログインすると、アップルミュージックのストリーミングミュージックが楽しめます。したがって、ストリーミンググサービスをサポートするSony Walkmanでは、Apple Musicアプリを直接起動して、自由に曲を聴くことができます。しかし、通常のウォークマンでアップルミュージックを再生するには、Apple MusicをPCにダウンロードしてウォークマンに転送して聴く必要があります。
ただし、Apple Musicからダウンロードした曲は保護されるM4P形式なので、iPhone、iPad、iPod Touch などのAppleデバイスでしか再生できません。アップルミュージックの曲をウォークマン、MP3プレーヤーなどに入れて再生することも不可能です。Apple MusicをMP3などウォークマンが対応している形式に変換して転送するためのアップルミュージック変換ソフトが必要です。
ヒント:Sony Walkmanが対応しているフォーマット
Sony Walkmanは多くの音楽ファイル形式に対応しています。代表的な対応形式はMP3、WMA、AAC、FLAC、ALAC、AIFF、DSDです。Apple Musicの楽曲をこれらの形式に変換することで、どのウォークマンでも高品質な音楽を楽しむことができます。
Apple Musicの曲をダウンロードして、ウォークマンに入れて再生する(普通のWALKMAN)
上記に述べた通り、保護されるApple Musicの曲を直接にウォークマンに転送することができません。ですから、アップルミュージックの曲をウォークマンに入れて再生するには、保護なしのウォークマンが対応するMP3、M4A、FLAC形式に変換する必要があります。ここで、高性能のApple Music変換ソフト「TuneFab Apple Music変換ソフト」をご紹介します。このソフトはApple Musicの曲を劣化なしで普通のMP3、WAV、FLACなどに変換して、オフラインで再生できます。また、最大10倍の変換速度でアップルミュージックの曲を変換し、時間を大幅に節約します。変換した楽曲は、アーティストやアルバムなどのIDタグ情報をすべて保持します。Apple Musicの音楽をウォークマンで再生することを実現してくれます。
主な機能と特徴:
• MP3、M4A、WAV、FLAC など出力形式に対応
• 10倍の高速でApple Musicの曲を一括変換
• 曲名、アルバム、アートワーク、トラック番号などを保持
• 最大20倍速の超高速でアップルミュージック音楽をロスレス一括変換
• 最大320 Kbps、48 kHzという高音質を保持して出力
Apple Musicの曲をMP3など形式に変換する
ステップ1、TuneFab Apple Music変換ソフトを起動
TuneFab Apple Music変換ソフトをPCにダウンロードしてインストールします。ソフトを起動し、直接に内蔵のApple Music Web Playerにアクセスします。
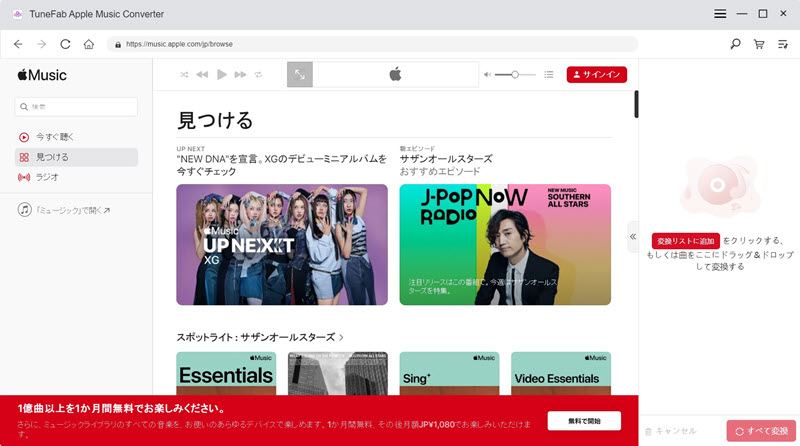
ステップ2、Apple Musicウェブプレーヤーにログイン
右上の「サインイン」アイコンをクリックし、Apple IDでサインインしてください。Apple IDにサインインしていない場合、アップルミュージックの楽曲を変換することはできないからです。
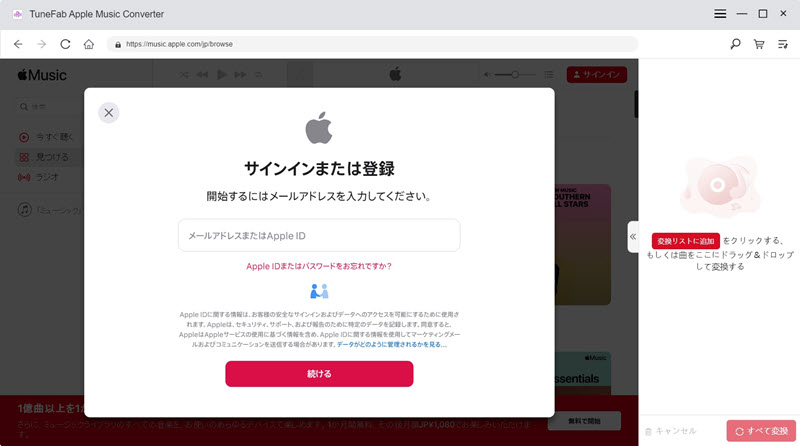
ステップ3、Apple Musicの曲を追加
Web Playerの右側には変換リストのサムネイル欄が表示されます。変換したいアップルミュージックの楽曲やアルバムを画面右側のところにドラッグ&ドロップするか、アートカバー上に浮かぶ「変換リストに追加」というボタンをクリックして、変換リストに追加します。前に作成したプレイリストを開いて、プレイリスト全体を変換リストに一括追加することも可能です。
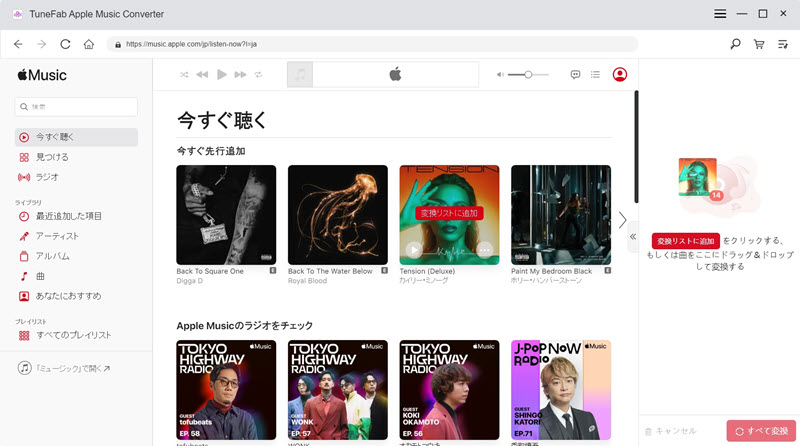
ステップ4、Apple Musicの楽曲をウォークマン対応形式のMP3に変換
そして、「≪」アイコンをクリックして変換リストを広げます。変換リストの画面で出力形式をウォークマンが対応するMP3などに設定できます。ここで、MP3をお勧めします。もちろん、自分でもビットレートとサンプルレートといった出力パラメータを調整できます。設定が済んだら、「変換」をクリックして、変換を開始します。
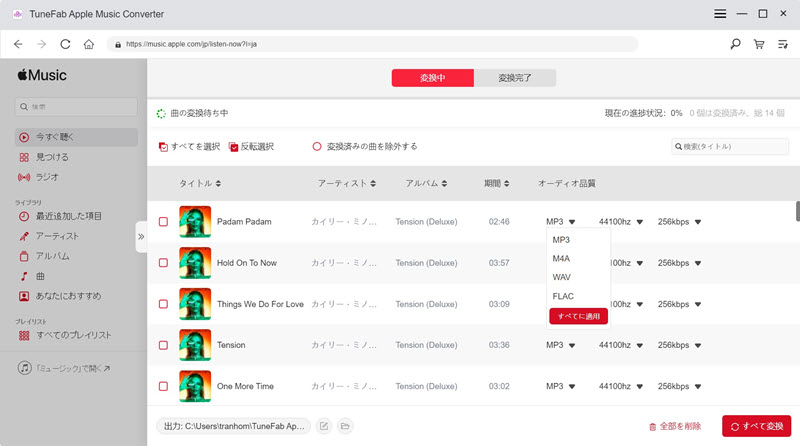
ステップ5、変換されたApple Musicの曲の出力フォルダーを開く
変換中に個々の楽曲またプレイリスト全体の変換プロセスの進捗状況を確認できます。ある曲を変換したくない時にその曲の変換プロセスを停止することができます。
変換完成後、上部「変換完了」タブをクリックして、変換済のApple Music曲の出力フォルダーを開きます。
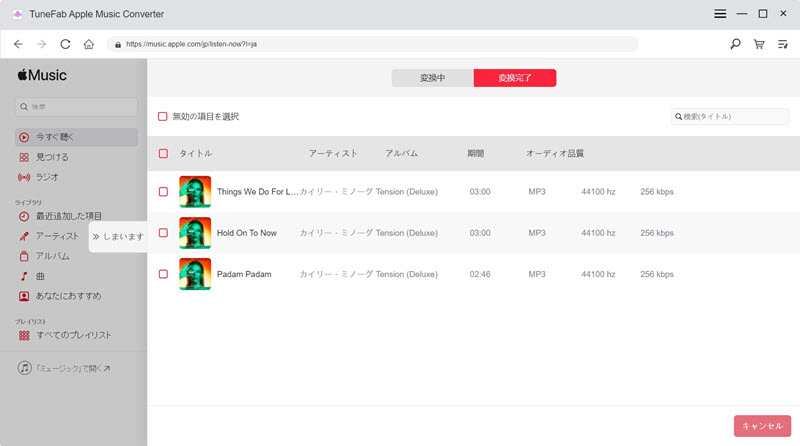
以上、「TuneFab Apple Music変換ソフト」を使えば、5ステップだけでApple Musicの曲をPCに保存できます。劣化せずに高音質でMP3形式に変換し、ウォークマンでいつでもどこでも楽しめます。そして、Apple MusicのM4Pファイルの保護を解除したい場合は、このソフトも適用しています。今すぐダウンロードして、アップルミュージックの曲をウォークマンで楽しみましょう。
変換したApple Musicの音楽をウォークマンに転送する
音楽をウォークマンに転送する方法がいくつの方法があります。例えば、Music Center for PC、Content Transfer、Media Goなどを使用しいて、ダウンロードアップルミュージックックの音楽を同期することができます。一番簡単なのはドラッグ&ドロップする方法です。
ステップ1、まずは、ウォークマンに付属のUSBケーブルを使用して、パソコンに接続します。
ステップ2、次に、コンピュータからエクスプローラを起動します。バージョンが異なる場合、エクスプローラーの位置も異なる可能性があります。
Windows 10/8.1の場合:

Windows 7の場合:

ステップ3、変換を保存したApple Musicのフォルダーを開き、ウォークマンに入れたい音楽ファイルを選択します。最後に、曲をドラッグ&ドロップでウォークマンの「Music」フォルダに転送するだけです。

より具体的な手順については、公式サイトの手順をご確認ください。
まとめ
以上は、Apple Musicの楽曲をMP3形式に変換し、ウォークマンに転送して再生する方法を詳しく解説しました。初心者でも安心して実践できるように、ステップバイステップで説明しましたので、ぜひお試しください。
古いウォークマンを新しいものに買い替えるなら、アップルミュージックに対応したストリーミングウォークマンがおすすめです。 予算が限られている場合は、Apple Music変換ソフトの利用がおすすめです。「TuneFab Apple Music変換ソフト」を使ったら、アップルミュージックの音楽を制限なしのオーディオフォーマットに変換して、任意のデバイスに転送して存分に楽しめます。ぜひ体験してみてください。ウォークマンでの音楽体験が、さらに快適で楽しいものになること間違いありません。
コメント
0 件のコメント




評価(0)