ネットからパソコンにお気に入りの音楽をダウンロードすると、インターネット環境がない場所(飛行機、山、旅行先など)でも音楽を楽しめたり、ストリーミングサービスの制限を回避したりすることが可能で、またDJプレイ、動画編集、リミックスなどの用途でダウンロードした音楽ファイルを扱うのもできます。「PCに音楽をダウンロードしたいけれど、具体的な方法がわからない」などの悩みを抱えているユーザーはきっと少なくない上に「YouTubeやSpotify/Apple Musicなどから音楽を私にPCにダウンロードするのは違法でしょうか」というような心配もありますよね。
そこで本記事では、WindowsとMac向け、音楽をPCにダウンロードするためのいくつかの方法を解説します。さらに違法ダウンロードなどよくある質問もまとめています。筆者としての実体験や、専門的なツールに触れてきた知見を活かしながら解説するので、ぜひ安心して最後まで読みます。
方法一、音楽変換ソフトで音楽をPCにダウンロードする「安全かつ無料」
専門ストリーミング音楽ダウンロードソフトーTuneFab All-in-One 音楽変換
専門的な音楽ダウンロード・変換ソフトを使用することは、安全かつ迅速なダウンロード方法の一つです。ここでは、機能が豊富で、多くの人々に信頼されている「TuneFab All-in-One 音楽変換」をご紹介します。
音楽をPCにダウンロードしたい場合、まずはストリーミング音楽の形式を変換する必要があります。「TuneFab All-in-One 音楽変換」は、Spotify、Apple Music、Amazon Musicなどのストリーミング音楽サービスから、音楽をMP3などの音声フォーマットに簡単に変換できます。さらに音楽のDRM制限も解除し、音楽ファイルを他のデバイスに転送することが可能です。
音質にこだわる方でも、このソフトを使えば、最大320kbpsの高音質で音楽をダウンロードでき、オフラインで高品質な音楽を楽しむことができます。加えて、超高速のダウンロード速度により、より早くオフラインで音楽を楽しむことができます。14日間の無料試用版が提供されているので、「TuneFab All-in-One 音楽変換」を使って迅速かつ高品質な音楽ダウンロード体験を試してみることをお勧めします。
「TuneFab All-in-One 音楽変換」の特徴
- 複数の音楽プラットフォームに対応: Spotify、Apple Music、Amazon、Pandora、Deezer、YouTube Musicの6つのストリーミングプラットフォームから曲をダウンロードできる
- 超高速:35Xの超高速で音楽をPCにダウンロード可能
- 多種類の音楽形式を利用可能:音楽をMP3としてダウンロードするだけでなく、/M4A/WAV/FLACなどにもサポート
- 高音質:最大320kbpsやロスレス(音源による)でダウンロードすることもできるため、音質にこだわる人にも安心
- ID3タグ情報の自動取得:曲名、アーティスト名、アルバム名などの情報を自動で取得してくれるので、PCに保存した後の管理も容易になる
TuneFab All-in-One 音楽変換で音楽をPCにダウンロードする手順
それではYouTubeを例として、「TuneFab All-in-One 音楽変換」で音楽をPCにダウンロードする具体的な手順を解説します。
ステップ1、「TuneFab All-in-One 音楽変換」を開き、お使いのストリーミング音楽サービスを選択します。次に、内蔵されたウェブプレーヤーにアカウントにログインしてください。
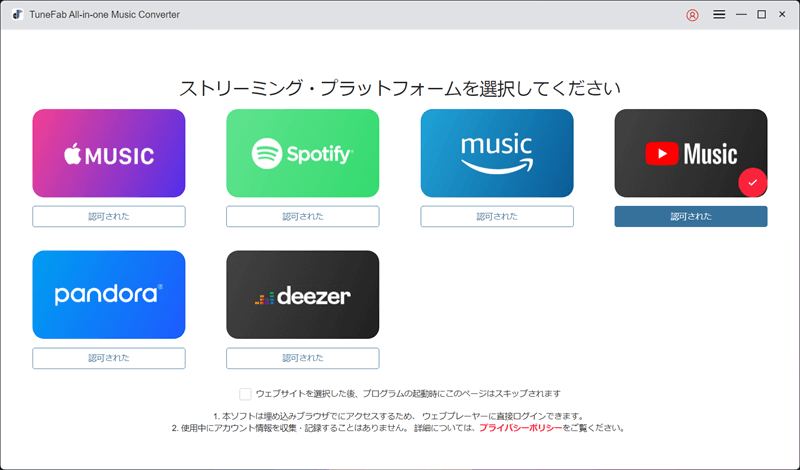
ステップ2、PCにダウンロードしたい音楽を検索し、曲のジャケットを右側のサイドバーまたは「+」ボタンにドラッグするか、ジャケット上の「変換リストに追加」をクリックすることで、音楽を変換リストに追加できます。
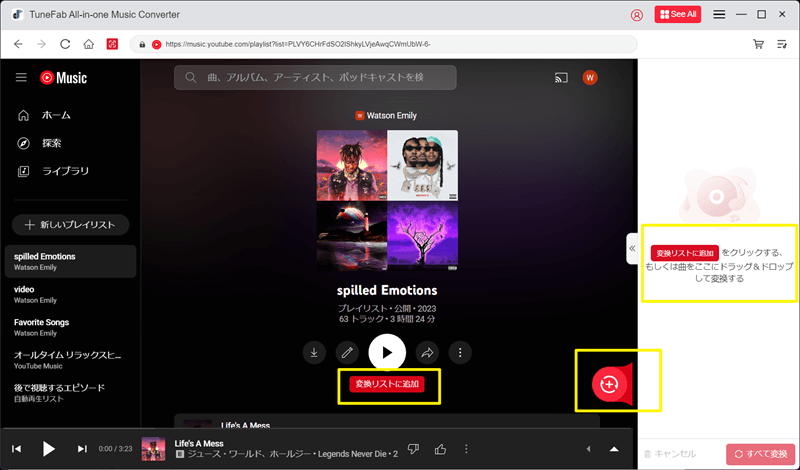
ステップ3、変換リストの「≪」をクリックしてサイドバーを開き、音楽のパラメータを設定できます。音楽をPCにダウンロードする際、デフォルト設定のままで問題ありません。左下のフォルダアイコンをクリックして、出力先を選択できます。
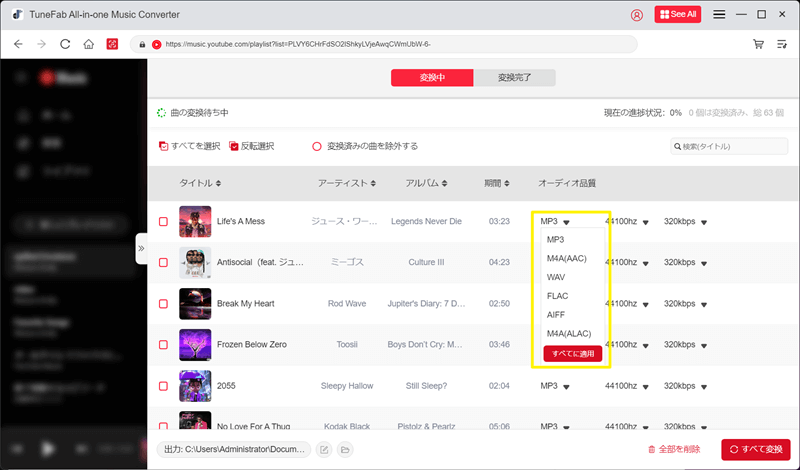
ステップ4、設定が完了したら、右下の「すべて変換」をクリックしてダウンロードを開始します。ダウンロード後、「変換完了」セクションで音楽の右側にあるフォルダアイコンをクリックすると、保存先で確認できます。
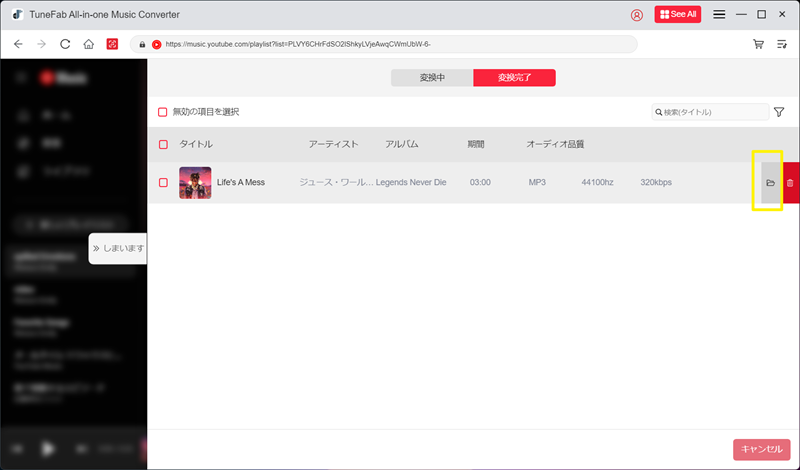
それで、わずか数分だけでYouTubeの曲をPCにダウンロードしました。「TuneFab All-in-One 音楽変換」は比較的実績が長く、海外・国内ユーザーからの評価も高いです。ウイルスの心配や、怪しい広告に悩まされることが少ないのもメリットです。今すぐ無料で試してみましょうか。
| ✔ メリット | ✘ デメリット |
| - オリジナルの音質を維持したままダウンロードが可能です。 | - 永久利用には、有料プランにアップグレードする必要がありますが、費用が掛からなくて、常にキャンペーンが行われます。 |
| - 再生時間に関係なく、倍速変換と一括変換機能で素早くダウンロードが完了します。 | |
| - 曲名、アーティスト、アルバム情報などのタグが自動で付与されます。 | |
| - プレイリスト単位でまとめて保存することが可能です。 | |
| - ストリーミングサービスの制限を受けず、PC内で管理できます。 | |
| - インターフェースがクリーンで広告がなく、100%安全です。 | |
方法二、音楽ダウンロードサイトで音楽をPCにダウンロードする「無料」
次に紹介するのは、MP3音楽無料ダウンロードサイトを利用して音楽をPCにダウンロードする方法です。以下は、人気のオンライン音楽ダウンロードサイトである「YouTube MP3もどき」と「Dirpy」を例にして、YouTubeの音楽をダウンロードする手順について紹介します。
YouTube MP3もどきで音楽をPCにダウンロードする手順
「YouTube MP3もどき」は、個人によって開発され、YouTubeやニコニコ動画などからのコンテンツのダウンロードに対応したオンラインサイトです。有料プランはなく、完全無料で利用できるフリーサイトとなっています。
現在のところ、YouTubeから規制された影響でYouTubeのほぼすべてのコンテンツのダウンロードに失敗する状況です。個人運営サイトのため、復旧予定は未定だそうです。この場合、代替のオンラインサイト(例:「Dirpy」)を利用できるほか、「TuneFab All-in-One 音楽変換」を使うことも可能です。
ステップ1、ブラウザでYouTube Musicを開き、ダウンロードしたい音楽の「︙」をクリックして「共有」を選び、次に音楽のリンクをコピーします。
ステップ2、「YouTube MP3もどき」にアクセスして、音楽URLをコピペします。ファイル名を入力し、音楽のフォーマットをMP3にしてください。
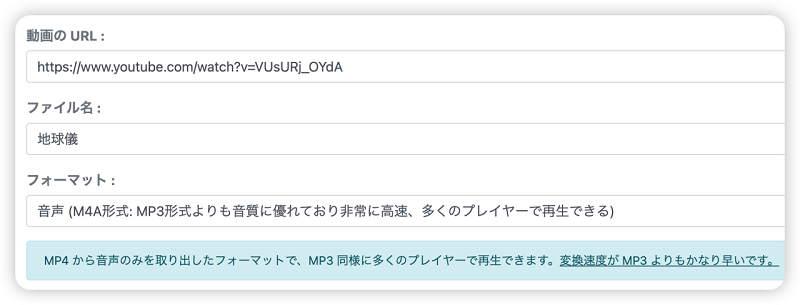
ステップ3、その後、下の「変換する」をクリックすると、音楽が待機リストに追加され、最終的にダウンロードが完了します。
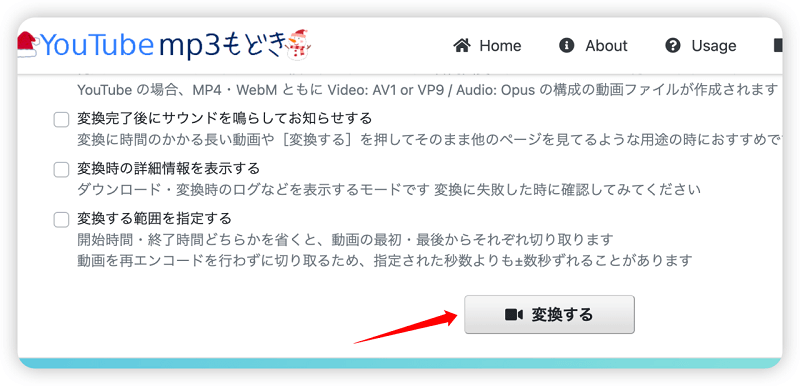
その後、「変換する」をクリックすると、音楽が待機リストに追加され、ダウンロードが完了します。ただし、待機リストに追加されてからダウンロードが終わるまでには時間がかかることがあり、これが個人運営サイトのデメリットの一つです。もっと速く音楽をダウンロードしたいなら、オンラインサイトの代わりにソフトの方が適切です。
Dirpyで音楽をPCにダウンロードする手順
「Dirpy」は、YouTubeなどの動画サイトから音声や動画をダウンロードし、MP3やMP4形式で保存できるオンラインツールであり、音質やビットレートの調整、特定の時間範囲を切り取る機能などを備えているのが特徴です。
ステップ1、お使いのブラウザでDirpyの公式サイトにアクセスし、ダウンロードしたいYouTube動画や音楽の再生ページを開きます。そして、URLをコピーして入力欄に貼り付けたら、「Dirpy!」ボタンをクリックします。
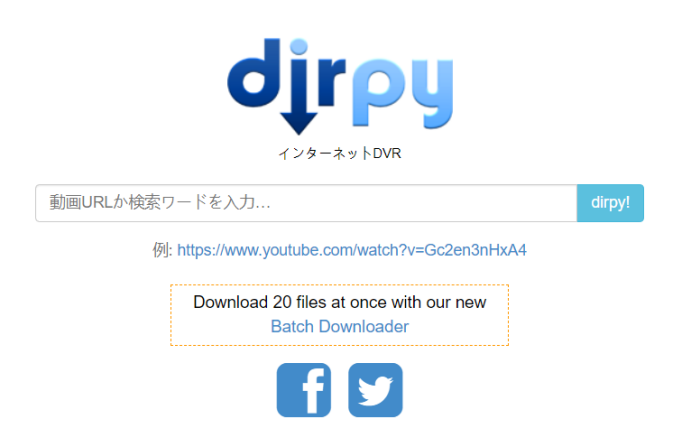
ステップ2、次に、保存するファイル形式や音質を選択し、必要に応じてダウンロードする範囲を開始・終了時間で指定します。
ステップ3、設定内容を確認したら、「音声を録音」ボタンを押すことで、お気に入りの音楽のダウンロードが開始されます。
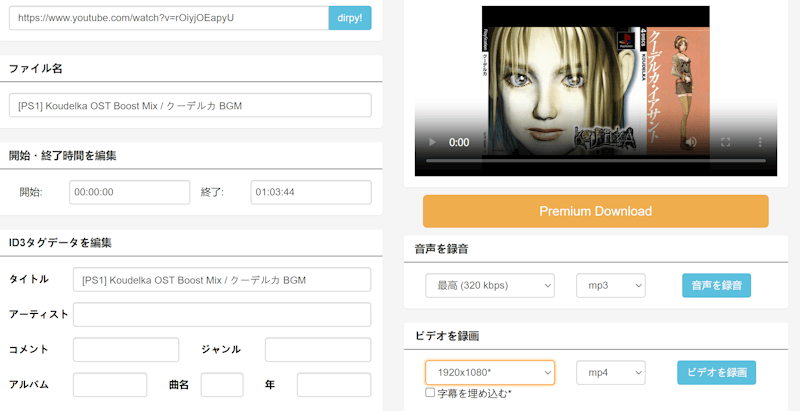
Dirpyはインストール不要で便利なオンラインツールですが、Webベースであるため機能に制限があり、機能が不足している感じがあります。より高度な機能を活用するには、有料のDirpy Premiumへのアップグレードが必要です。また、時折不明なエラーが発生し、YouTubeのコンテンツを正常にダウンロードできない場合もあります。コピーガードが施されたストリーミング音楽のダウンロードには対応しづらく、URL解析エラーが発生することがあります。
一方で、「TuneFab All-in-One 音楽変換」は、より効率的で安定したダウンロード環境を提供し、暗号化された音楽も簡単に保存できるのが特徴です。そのため、Apple MusicやSpotifyの楽曲をパソコンにダウンロードして管理したい場合に最適な選択肢と言えます。
他の方法と比べて、オンライン音楽ダウンロードサイトを使って音楽をパソコンにダウンロードする方法のメリットとデメリットは以下のようになります。
| ✔ メリット | ✘ デメリット |
| - ほとんどのオンラインツールは無料で利用できる | - 広告やポップアップが多くでウイルス感染やプライバシー漏洩のリスクがあります。 |
| - オンラインツールなので、ブラウザだけで好きな音源を探してPCにダウンロードできます。 | - ダウンロードスピードが遅い可能性があり、時間がかかりやすい。 |
| - ソフトのインストールが必要なく、PCへの容量も占めません。 | - YouTubeの仕様変更に影響されやすくて、ダウンロードできない場合があります。 |
方法三、iTunesで音楽を購入してPCにダウンロードする
iTunes StoreはAppleが運営するデジタルコンテンツ配信サービスであり、最新のヒット曲から懐かしの名曲まで、アルバムやシングル、プレイリストなど多様な形式で販売しています。購入した音楽はパソコンにダウンロードでき、オフラインで楽しめる点が魅力です。
ただし、他の方法と比べて費用が掛かるため、十分な予算がある方に適した選択肢と言えます。
iTunesで1曲ずつ購入するのは便利だけど、価格が高く、たくさん買うとすぐに負担が大きくなりますよね。 でも、流行の音楽をもっとお得に、そして永久に保存したいなら、「TuneFab All-in-One 音楽変換」を使うべきです!
🎵 ストリーミング音楽サービスの無料プランで、好きな曲を一括ダウンロード!
🎵 一度ダウンロードすれば、解約後も永久に保存でき、オフライン再生もOK!
🎵 高音質のままで、MP3やM4A形式で保存可能、どのデバイスでも楽しめる!
iTunesで高額で購入する必要はなく、無料プランで好きな曲をダウンロードして、手軽にお得に音楽を永久保存しよう!
ステップ1、パソコンでiTunesを立ち上げ、左上のメニューから「ミュージック」を選択します。そして、「ストア」をクリックし、右上の検索バーにダウンロードしたい楽曲の名前を入力して検索します。
ステップ2、検索結果から目的の楽曲を見つけ、右側に表示されている価格ボタンをクリックすると、購入手続き画面が開きます。ここでApple IDでのログインが求められるので、必要な情報を入力して認証を完了させます。
ステップ3、購入が完了したら、iTunes Storeの右上にある「購入済み」リンクをクリックし、「ミュージック」を選択すると、購入した楽曲の一覧が表示されます。ダウンロードアイコンをクリックすると、音楽ファイルのダウンロードが開始され、PC上で再生できるようになります。
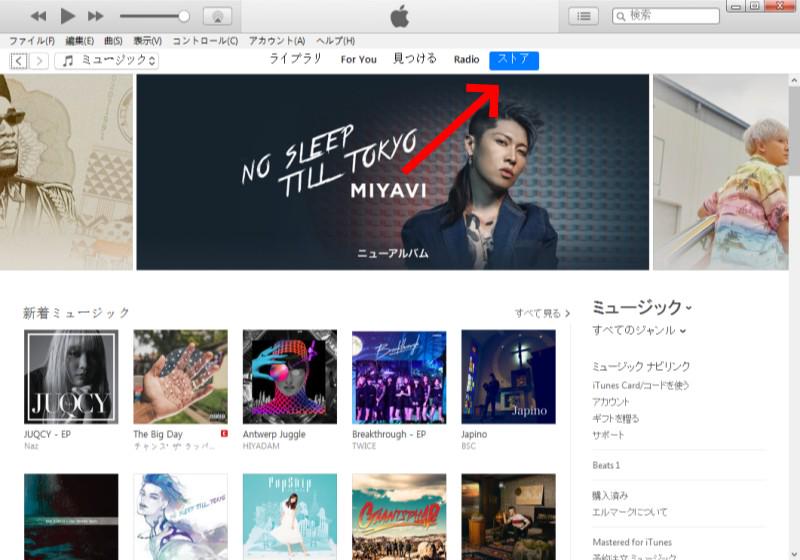
| ✔ メリット | ✘ デメリット |
| - 圧縮されていない音源(ロスレスフォーマットなど)を購入できます。 | - 楽曲ごとに費用が発生するため、頻繁に利用すると高額になる可能性があります。 |
| - 公式ストアを利用するため、違法ダウンロードのリスクがなく安心です。 | - 一部の楽曲はストリーミング限定で、購入できない場合があります。 |
| - 定額制のサブスクリプションに縛られず、購入した楽曲を永久に利用できます。 | - ストリーミングと異なり、購入した曲を削除・変更しても料金は戻りません。 |
| - デバイス間で音楽を共有するために手動で管理する必要があります。 | |
方法四、録音ソフトで音楽をPCにダウンロードする
最後に紹介するのが、録音ソフト(レコーダー)でPCに音楽を保存する手法です。これは、PC上で再生されている音を「録音」という形でデータ化し、オーディオファイルとして保存するやり方です。
ここでは「FonePaw PC画面録画」をおすすめします。このソフトは録画専用ソフトで、DRMの制限を回避して、Apple Music、YouTube、Spotify、Amazonなどの曲を録音することができます。そして、出力形式も選択でき、音質の損失もありません。
次に、このソフトを使って音楽を録音する方法を紹介します。
ステップ1、音楽アプリを起動し、録音したい曲をクリックします。「FonePaw PC画面録画」を起動し、ホーム画面で「音声レコーダー」を選択します。
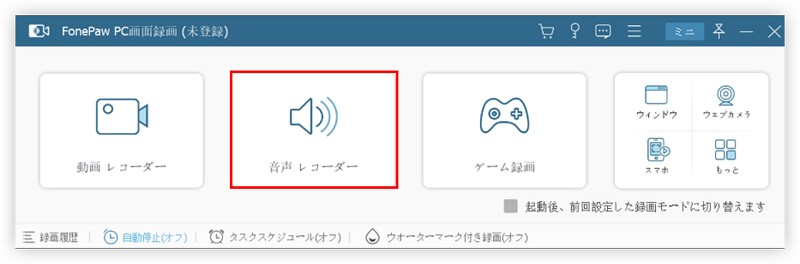
ステップ2、システム音声をオンにし、マイク音をオフにします。設定が完了したら、右の「REC」ボタンをクリックし、録音したい音楽をPCに再生して録音します。
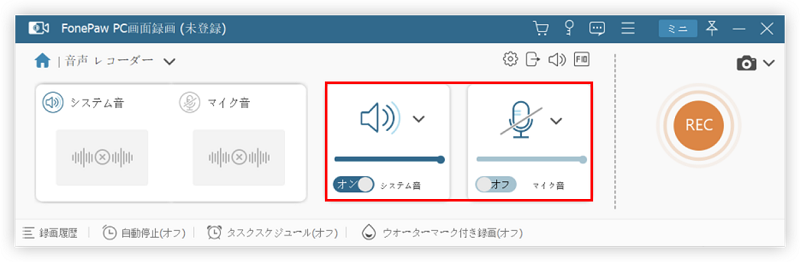
ステップ3、録音が終了したい場合、左上の赤い停止ボタンをクリックしてください。
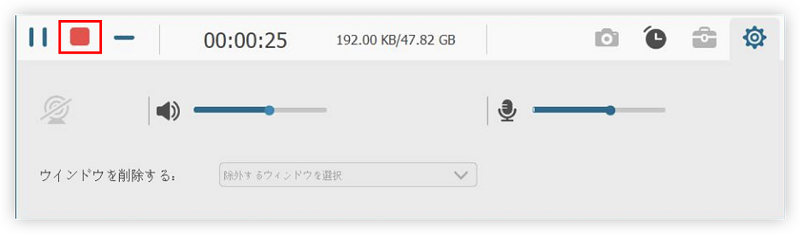
ステップ4、すると、録音ファイルのプレビュー画面が表示されます。そこで音声のいらない部分を切って、「完了」をクリックしたら、録音された音楽ファイルを保存できます。
この方法では、1曲ずつ録音する必要があり、複数の曲を一度にダウンロードすることはできません。そのため、少数の曲をダウンロードしたい方にのみ適しています。この問題を避けるには、「TuneFab All-in-One 音楽変換」のご利用をおすすめします。
| ✔ メリット | ✘ デメリット |
| - ストリーミングサービスや動画サイトからDRM保護された音楽も録音という形で保存可能です。 | - 再生時間と同じ長さの録音時間がかかり、効率的ではありません。 |
| - MP3やWAVなど、好みのフォーマットで保存できます。 | - 録音方式によってはオリジナルより品質が落ちます。 |
| - 録音時にビットレートやサンプリングレートを設定できます。 | - 録音の開始・停止を手動で行う必要があり、不便に思います。 |
| - 必要な部分のみカットして保存できます。 | - PCの設定によっては不要な音まで録音される可能性があります。 |
方法五、スマホから音楽をPCに転送してダウンロード保存する
以上に紹介されたどちらの方法で、お気に入りの音楽をPCにダウンロードすることができなければ、最後の手段としてスマホから曲をパソコンに転送することで、その曲をパソコンにダウンロード保存します。
この方法はやや手間がかかるため、PCでは楽曲を直接ダウンロードできない場合や、すでにスマホに保存されている音楽を転送したい場合におすすめします。
iPhoneからPCに音楽を転送する方法
ステップ1、Apple公式サイトからPCにiTunesをダウンロードし、インストールします。(iTunesをすでにダウンロードしているならこのステップが不要です。)
ステップ2、USBケーブルを使い、iPhoneとPCを接続します。
ステップ3、iTunesを開き、左上の「デバイス」アイコンをクリック。
ステップ4、「ミュージック」タブを選択し、転送したい音楽をPCに保存します。
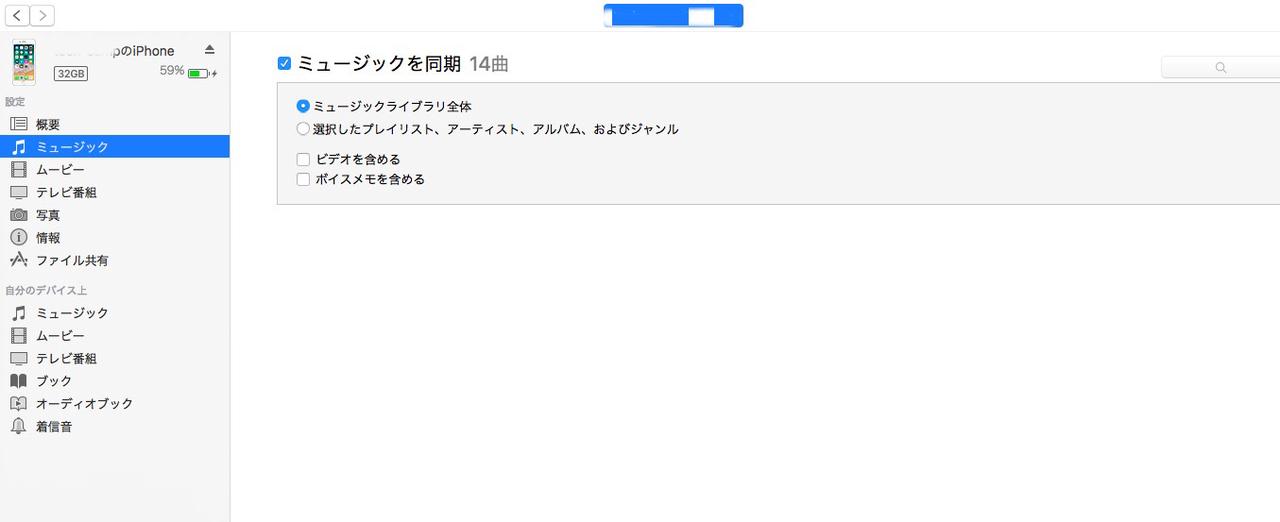
AndroidからPCに音楽を転送する方法
ステップ1、スマホとPCをUSBケーブルで接続します。
ステップ2、Androidの通知バーから「USB設定」を開き、「ファイル転送(MTP)」を選択。
ステップ3、「PC」→「デバイス名」→「Music」フォルダを開き、PCに音楽ファイルをコピーします。これで、パソコンへの音楽ダウンロードが完成です。
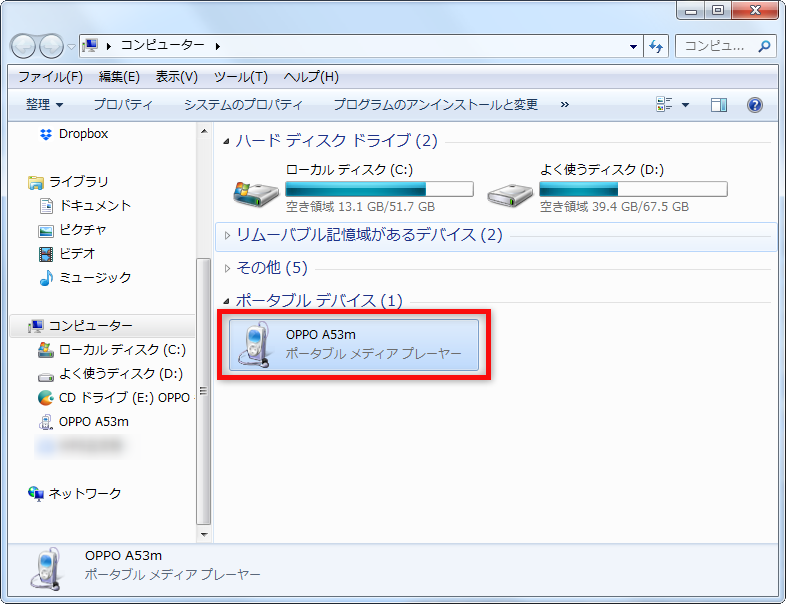
注意すべきなのは、iPhoneやAndroid内のすべての音楽をパソコンに転送してダウンロードできるわけではありません。SpotifyやApple Musicなどからダウンロードしたストリーミングの曲は、通常のMP3形式ではなく、DRMが施されているため、パソコンに入れても再生できません。故に、ストリーミングの曲をパソコンにダウンロードしようとしたら、専門のソフト「TuneFab All-in-One 音楽変換」の利用を推奨します。
| ✔ メリット | ✘ デメリット |
| - 既にダウンロード済みの楽曲を無駄なく活用できます。 | - USB接続など手順が多いため初心者にはやや面倒です。 |
| - 信頼できる手段で転送できるので安心です。 | - 一部の楽曲は著作権保護(DRM)がかかっており、PCで再生できない場合があります。 |
| - ストリーミングサービスのダウンロード機能と違い、一度購入した曲なら無料で転送可能です。 | - SpotifyやApple Musicのダウンロード曲は通常の方法ではPCに保存できない。 |
| - スマホとPCの両方で同じ音楽ライブラリを共有できます。 | - 転送後にフォルダ整理やタグ編集をしないと、楽曲がバラバラになりやすい。 |
音楽をPCへのダウンロードについてよくある質問
音楽を私的にPCにダウンロードしてもいいですか?違法ですか?
結論としては、正規ルートで手に入れる曲には合法、海賊版サイトなど違法アップロードされたものを意図的にダウンロードするのはNG、という認識でOKです。
著作権者の許可なくアップロードされた音源(海賊版サイト)を、ユーザーが「違法と知りながら」ダウンロードすると法律違反になる可能性が高いです。特に「市販されている音源(CDやDVDなど)を違法にアップロードされたもの」と知りながらダウンロードした場合は、2022年の法改正以降、刑事罰対象となる可能性があります。権利者による告訴が必要ですが、実例も存在するため十分注意しましょう。
そして、SpotifyやApple Musicなどの正規サービスを通じて公式に提供されるダウンロード機能や、moraやレコチョクなどの正規ストアで購入した音源なら問題ありません。
音楽をPCにダウンロードする無料方法はありますか?
完全無料でPCに音楽をダウンロードするには、音楽ダウンロードサイトを利用してください。ただし、広告はいっぱい、ダウンロード速度制限ありなどの欠点がありますので、簡単かつ高速、さらに安全に音楽をPCにダウンロードするには、「TuneFab All-in-One 音楽変換」を一番おすすめします。
まとめ
この記事では、音楽をパソコンにダウンロードする方法を3つ紹介しています。まず、音楽ダウンロードサイトは完全に無料で、操作が簡単なので、初心者や予算がない方に適しています。次に、録音ソフトを使って音楽を録音する方法は音質が良いですが、速度が遅いため、音楽のダウンロードが少ない方におすすめです。
そして、プロフェッショナルな音楽変換ソフトは、主要なストリーミング音楽プラットフォームに直接対応しており、音楽のフォーマットも多様で、音質も高く、安全性も保証されています。この方法は、十分な予算がある方に最適です。「TuneFab All-in-One 音楽変換」もそのようなソフトの一例です。まずは無料で試してから、有料で使用するかどうかを決めることをおすすめします。
コメント
0 件のコメント






評価(0)