Spotifyはストリーミング専用の音楽サービスですが、お気に入りの曲をCDに焼けば、コレクションとして楽しんだり、データを永久保存したりできます。特に車で音楽を楽しみたい方にとって、CDにすれば運転中も好きな曲を気軽に聴けます。
本記事では、DRMで保護されたSpotifyの曲をMP3に変換し、無料でCDに焼く方法をWindows・Macそれぞれで解説します。さらに、CD作成時の注意点やよくある質問、CDの楽曲をSpotifyに追加する方法も紹介するので、ぜひチェックしてみてください!
Spotifyの音楽をCDに焼くことは可能ですか?
Spotify自体にはCD焼く機能を持っていないので、Spotifyアプリを使って音源を直接CDに取り込むことはできません。スポティファイの有料会員になって公式のダウンロード機能を使えますが、Spotifyからダウンロードした曲はDRMで保護されいるため、Spotifyのアプリ内でのみ再生可能などの色々な制限があって、ハードディスクに保存するローカルファイルのように自由に活用したり、CDに焼いたりすることができません。そのため、Spotifyの曲をCDに焼くには、まずは、専門的な音楽変換ソフトを使って、Spotify音楽をCDに焼けるDRMなしのMP3形式に変換する必要があります。
Spotifyから曲をCDに焼くために用意すべきもの
lMac/Windowsパソコン
l強力なSpotify音楽変換ソフト
l空白のCDディスク
ヒント
Spotify音楽変換ソフトは多くありますが、品質にばらつきがあるため、ここでは専門的な「TuneFab Spotify音楽変換」をおすすめします。このソフトは、Spotifyの音楽をMP3、WAV、AIFF、AACなどの形式に迅速に変換でき、Spotifyの音楽をCDに焼く・取り込みするのに非常に便利です。
 無料ダウンロード
無料ダウンロード
パート1、CDに焼く前にSpotify音楽をMP3形式に変換・ダウンロード
こちらでは、Spotifyの音楽をCDに焼くのに便利な「TuneFab Spotify音楽変換」をおすすめします。Spotifyのプランを問わず、このソフトはSpotifyの曲をMP3、AAC、WAV、AIFFなど、CDに焼けるフォーマットでダウンロードできます。高速且つ高品質でダウンロードできるほか、変換したSpotify音楽のアーティスト、アルバムなどのID3タグ情報もそのまま保存可能です。
SpotifyのDRM保護が解除されるため、変換した楽曲はCDに焼けるだけでなく、MP3プレーヤーやApple Watch、iPodなどでも再生可能になります。さらに、ダウンロード後はプレミアムプランが終了してもオフライン再生が可能です。CD作成はもちろん、公式の制限を気にせず音楽をもっと自由に楽しみたい方にも、このソフトはおすすめです。
 無料ダウンロード
無料ダウンロード
「TuneFab Spotify音楽変換」の優れる特性:
- CDに焼ける形式にピッタリ対応:MP3、AAC(M4A)、WAV、AIFF、FLAC
- Spotify FreeとPremiumプランのどちらでも曲やプレイリストやアルバムを変換可能
- Spotifyウェブプレイヤーを内蔵したため、Spotifyをインストールする必要なし
- 最大320Kbpsのビットレートに設定でき、高音質で保存可能
- 曲名、アーティスト名、アルバム名などのID3情報を保存可能
- Spotifyの音楽を最大35倍速でロスレス変換できる
- 初心者に優しい!Spotifyの音楽を簡単にCDに焼ける形式にダウンロードできる
- ビデオポッドキャストの音声形式変換をサポートする
- 無料お試し版あり!正式版の購入価格は同類製品よりも安い
Spotifyの楽曲をMP3としてパソコンにダウンロードする手順
以下は、Windowsを例にして、「TuneFab Spotify音楽変換」を使って、Spotifyから音楽をCDに焼けるMP3としてダウンロードし、パソコンに保存する手順をご説明します。Mac版の操作はWindows版とほとんど同じですので、MacでSpotifyの曲をダウンロードしたい場合にも、このやり方を参考にしてください。
ステップ1:ソフトを起動、CDに取り込みたいSpotifyの曲を追加
変換ソフトをインストールしてから起動して、Spotifyプラットホームを選択します。そして、CDに書き込みたいSpotifyの曲やプレイリストを検索した後、右側の「変換リストに追加」や「+」ボタンにドラッグ&ドロップすることで、変換リストに簡単に追加できます。また、曲やプレイリストのカバーにマウスを置いて表示される「変換リストに追加」をクリックしても追加可能です。
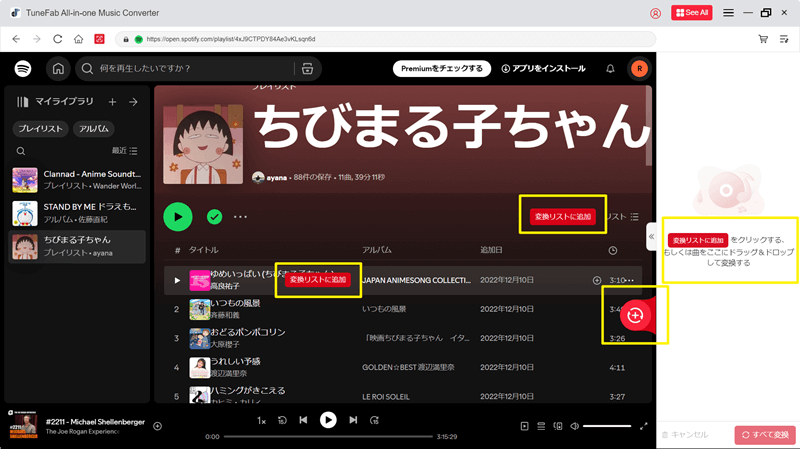
ステップ2:CDに焼ける出力形式や出力品質を設定
Spotifyの曲をCDに焼きたいなら、音楽の出力形式を汎用性が高い「MP3」に設定するのがお勧めです。最高音質320kbpsまでスポティファイの曲をダウンロードできるので、出力品質はデフォルトの320kbpsにしてください。
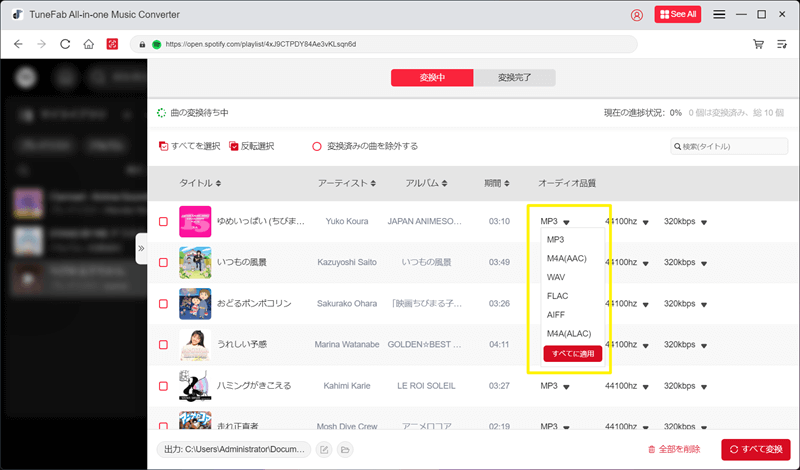
ヒント:
1.「変換中」のインタフェースは並び替え機能をサポートし、「タイトル」、「アーティスト」、「アルバム」などをクリックして並び替えることができます。
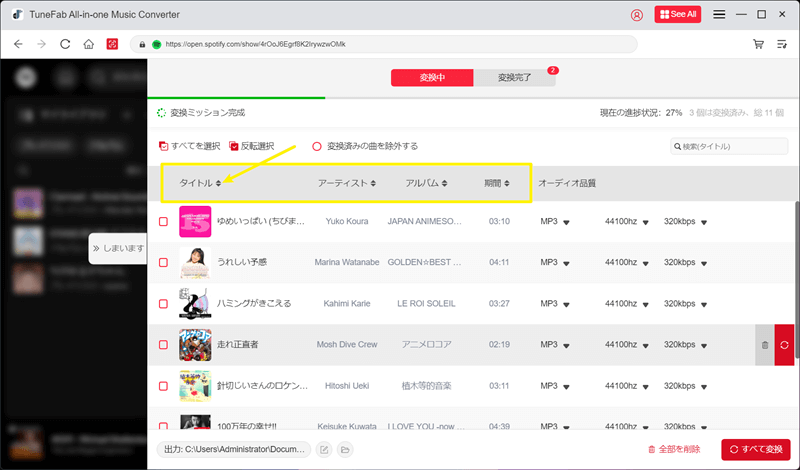
2.ソフトの画面右上にある「≡」アイコンをクリックすると、設定画面を開きます。ここでは、サンプルレートやビットレートをカスタマイズできるほか、出力ファイル名へのタグ追加、出力した曲をアーティストやアルバムなどの順に保存するように設定も可能です。
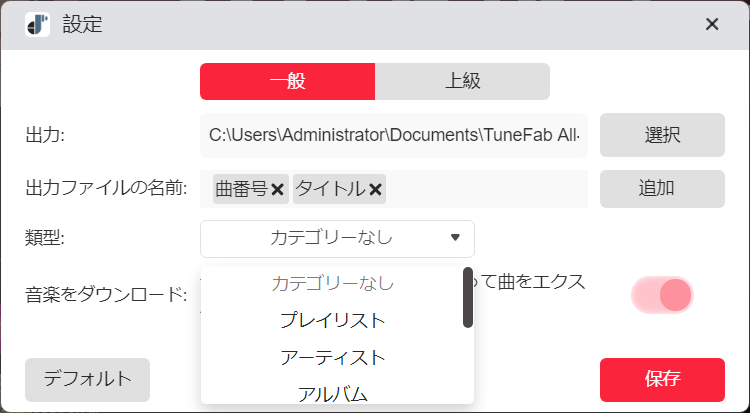
ステップ3:Spotify音楽の変換・ダウンロードを開始
CDに取り込みたい曲をチェックして、「すべて変換」ボタンをクリックすれば、Spotify音楽の変換が始まります。その進捗状況は画面に確認してください。変換終了後、変換された曲が出力先に保存されます。
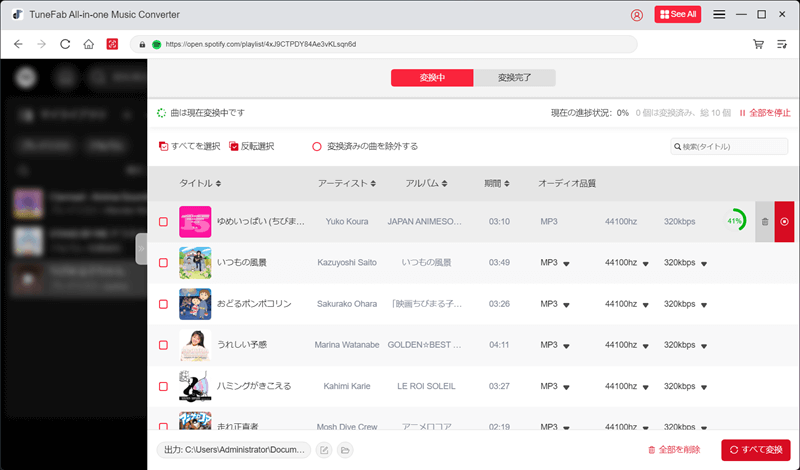
これで、「TuneFab Spotify音楽変換」を使ってSpotifyからお気に入りの曲をMP3に変換してPCにダウンロードできました。変換済みの曲をチェックしたいなら、メニューバーの「変換完了」をクリックしても、出力先をクリックしても確認できます。そのあとは、Spotifyからダウンロードした高音質の音楽をCDに焼くだけです。
Windows/Macに標準搭載されたCD書き込み用の無料ソフトを使って、ダウンロードされたMP3形式のSpotify音楽を簡単にオーディオCDとしてCD-Rに焼くことができます。そうしたら、Spotify音楽は車にも楽しめます。次の操作手順に従い、Spotifyの曲をCDに焼きましょう!
 無料ダウンロード
無料ダウンロード
パート2、ダウンロードしたSpotify音楽をCDに焼く・書き込む「Windows/Mac」
まずは、Windows 11までもインストール不要の標準ソフト「Windows Media Player」でSpotifyの音楽をCDに取り込む方法を解説します。
Windows Media Playerで、SpotifyをCDに取り込みする「Windows向け」
Finderを使って、スポティファイのCDディスクを作成する「Mac向け」
iTunesを使って、スポティファイの曲をCDに焼く「Mac向け」
Windows Media Playerで、SpotifyをCDに取り込みする「Windows向け」
ステップ1:「Windows Media Player」プログラムを開き、右上の「書き込み」タブを選択し、「書き込みオプション」ボタンをクリックし、「オーディオCD」または「データCDまたはDVD」を選択します。

ステップ2:CDバーナーまたはCDドライブに空のディスクを挿入します。 メディアライブラリからディスクに書き込みたい項目を検索し、右側の書き込みリストにドラッグします。ここではお気に入りのSpotify音楽を自由に選択できます。 書き込みリストが作成されたら、「書き込み開始」ボタンをクリックしてCD書き込みコマンドを実行します。

Finderを使って、スポティファイのCDディスクを作成する「Mac向け」
Macユーザーに対して、スポティファイの曲をCDに焼くには、Macに内蔵されたiTunesもしくはFinderを使えます。FinderでSpotify音楽をCDに焼く方法は、Mac OS X 10.0以降の全てのバージョンでできます。一方、macOS Catalina(10.15)以降でiTunesがすでに廃止されたため、macOS 10.15以前のバージョンではiTunesを使ったMacでCDを作成する方法が利用可能です。macOS 10.15以降では「Finder」を使ってSpotifyの音楽CDを作成しましょう!
続いて、Finderでスポティファイの曲をCDに焼く手順を説明します。前提として、お使いのMacに光学ドライブが搭載されていることが必要です。搭載されない場合、外付け DVD ドライブを用意してください。
ステップ1. Macに空白のCDディスクを光学ドライブに挿入します。
ステップ2. そして、表示されるダイアログで「Finderを開く」を設定し、「OK」をクリックします。(表示されない場合ではデスクトップで「名称未設定 CD」をダブルクリックしてFinderのウィンドウを手動で開きます。)

ステップ3. CDに焼きたいSpotifyのローカル音声ファイルをCDにドラッグ&ドロップします。
ステップ4.「ファイル」をクリックし、「名称未設定CD」を選択します。

ステップ5. 最後に、Finder ウインドウ右上の「ディスクを作成する」ボタンをクリックして、Spotifyの曲からCDへの取り込みを開始します。曲数またファイルのサイズによってかかる時間が異なっています。作業が完成するまでお待ちください。
これで、スポティファイの曲が取り込まれたCDの作成が出来上がりました。
iTunesを使って、スポティファイの曲をCDに焼く「Mac向け」
iTunesでCDに焼く方法は、Mac OS X 10.0からmacOS 10.14までのバージョンで使えます。
ステップ1.iTunesを起動し、「新規プレイリスト」を作成してから、変換したSpotify音楽をプレイリストに追加してiTunesに同期します。
ステップ2.次に空のCDをMacに入れて、iTuneの「ファイル」の「プレイリストからディスクを作成」を選びます。
ステップ3.これでディスク書き込み設定のウィンドウがポップアップされて、「ディスクフォーマット」で「オーディオCD」を選び、そして「ディスクを作成」を押してください。

上記の焼き方を利用すれば、変換済みのスポティファイ音楽をCDに書き込むことができます。CDに焼いたSpotify音楽は車で楽しめます。さらに、DRM制限が解除されるので、変換したSpotify楽曲をApple Watchなどに入れて再生することも可能です。
Spotifyの音楽をCDに焼く前の注意点
Spotifyの曲をCDに焼く前に、知っておくほうが良いこともあります。
1、CDの種類と特徴
|
容量 |
特徴 |
対応機器/注意事項 |
いつ使うべきか |
|
|
CD-R |
650MB / 700MB |
1回しか書き込めない |
1. 書き込んだデータは変更不可 2. ROMや一部の市販CDプレイヤーで読み取れない場合がある |
データを変更する必要がなく、広く一般的な再生機器で再生する場合 |
|
CD-RW |
650MB |
何回も自由に書き込める |
1. 書き込んだデータは消去や修正可能 2. 一部の古いCD-ROMドライブや市販CDプレイヤーで対応していない可能性がある |
データを変更や削除する必要がある場合、そして再利用する場合 |
Spotifyの音楽をCDに焼く前に、CDの容量が十分かどうかを確認し、データの書き換えが可能かどうかにも注意が必要です。さらに、一部のCDドライブでは空のCDを認識できない場合があるので、その点にも注意しましょう。
2、CDに焼けるオーディオ形式
この表はCDに焼けるオーディオ形式の特徴と、それらが再生可能な機器について示しています。
|
CDに焼けるオーディオ形式 |
特徴 |
再生可能な機器 |
|
MP3 |
汎用的な形式 |
多くのCDプレーヤーで再生可能 |
|
WAV |
高音質 |
多くのCDプレーヤーで再生可能 |
|
AIFF |
高音質 |
少数のCDプレーヤーで再生可能 |
|
AAC |
軽量な形式 |
一部のCDプレーヤーで再生可能 |
|
その他の形式 |
- |
直接CDで再生不可 |
以上の注意点を理解したうえで、パソコンでSpotify音楽変換ための専門的なソフトを利用して、音楽をCDに焼ける形式に変換してから、WindowsとMacでダウンロードした曲をCDに書き込むという流れで、Spotifyの曲が取り込んだCDの作成方法を順番で紹介したいと思います。
チュートリアル動画:Spotify音楽をCDに焼く・取り込む方法
この動画では、Spotifyの音楽をCDに取り込む方法をわかりやすく解説します。ぜひご覧ください。
豆知識:逆に、CDからSpotifyへ取り込むことができるか
友人からプレゼントとしてのCDを手に入れると、そのCDに含まれる曲をSpotifyに取り込んで楽しみたい気がする時もあるかと思います。実は、CDの曲をパソコンに取り込んでから、PCにある曲をSpotifyアプリにインポートして聴くことが簡単にできます。次の操作手順を参考にしてやってみてください。
手順その①:PCにCDの曲を取り込みする
Windowsの場合:Windows Media Playerを起動し、取り込みたい音楽CDをCDドライブに挿入すると、CDにある曲のリストがソフト内で表示されます。取り込みたい曲をチェックしたら、「CDの取り込み」をクリックして、CDの音楽データを読み込みます。
Macの場合:「ミュージック」アプリもしくはiTunesを開き、CDドライブに入れたCDの楽曲を選択したら右上にある「読み込み」をクリックします。CDから取り込んだ曲がライブラリに追加されます。
*ご注意:
DRM(コピー利用防止)が施されていないDVDのみが取り込み可能です。
手順その②:CDから取り込んだ曲をPC経由でSpotifyに追加・インポート
CDからの曲をPC版のSpotifyアプリにインポートする:
パソコンへのCDの取り込みが済んだ後、スポティファイアプリを開いて、「設定」から「ローカルファイルを表示する」をオンにしてください。そして、[次の場所にある曲を表示する]という項目から同期先のフォルダーを指定します。これで「My Library」>「同期先を追加」というプレイリストにパソコンに取り込んだCD楽曲データが表示されるはずです。
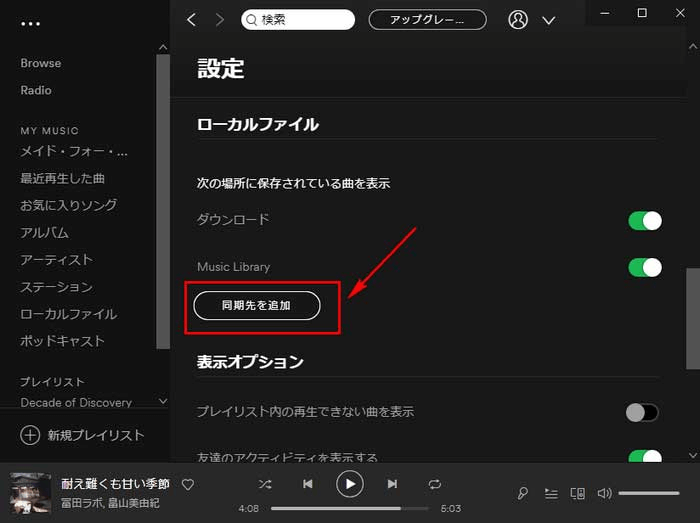
AndroidのSpotifyアプリでCD音楽を取り込みする:
ステップ1、前に述べた手順に従い、CDに収録されている曲をパソコンに取り込みます。そして、SpotifyアプリでCD楽曲のために新しいプレイリストを作成します。
ステップ2、「My Library」>「ローカルファイル」>「曲を選択」>「空のプレイリストに追加」の順に、スマホでも聴きたいCD楽曲をローカルから新規プレイリストに追加します。
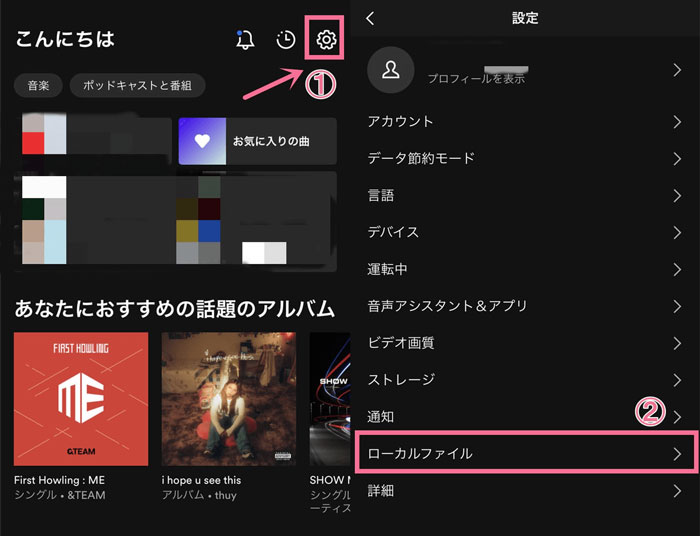
ステップ3、Android版アプリ内で「マイライブラリ」を開き、その新規プレイリストをダウンロードすればよいです。
パソコンに保存している音楽データはあくまでローカルファイルですので、新規プレイリストに追加しないと、AndroidのSpotifyアプリでは再生できません。
iPhoneのSpotifyアプリでCD音楽を取り込みする:
ステップ1、PCとiPhoneを接続します。
ステップ2、iTunesもしくはMacのミュージックを通じてローカル音楽ファイルをiPhoneに同期します。
ステップ3、iPhoneから保存した楽曲をSpotifyアプリにインポートします。
これで、スマホ版のSpotifyでCDから取り込んだ曲を聴くことができます。
Spotifyの曲をダウンロードしてCDに焼く・取り込みすることに関する質問
お気に入りのスポティファイ曲をCDに焼く時によくある質問をまとめて回答します。
Spotifyの曲をCDに焼く・取り込みすることは違法なのか?
著作権保護が付いているSpotifyの曲をCDに書き込んで、非正規ルートで営利目的のためにレンタル・販売する場合は違法で、ご注意ください。ただし、個人の鑑賞用で、共有・譲渡・レンタル・投稿・販売などをしなければ、違法行為になりません。
Spotifyの曲をCDに書き込む時に何の注意点があるか?
CDの容量を確認:大量な音楽データを書き込む時、CD容量が足りないと、オーバーする状態になって、焼くことできない恐れもあります。ですから、スポティファイ曲をCDに取り込む前に、CDの容量を予め確認しておいてください。
出力形式に要注意:PCでSpotifyの音楽をCDに書き込んで普通のCDプレーヤーで再生したい場合、曲をCDプレーヤーが対応しやすいMP3とWAV音楽形式に変換することをおすすめします。他の形式で焼くことであれば、再生機器の方で対応しなければCDを開けないことになる場合があります。
iPhone、スマホのアプリからSpotifyの音楽をCDに焼く方法は?
普通はiPhone、AndroidスマホのSpotifyアプリで音楽を聴くことが多いので、いつも聴いている曲をCDにインポートすることは可能だろうかという疑問を抱える人もいるかもしれません。
根本的に言えばできますが、直接スマホで操作するではなく、パソコンでCD焼くソフトを使ってSpotify音楽CDを作成することが必要です。その前の準備として、Spotify音楽変換ソフトも併せて用意したほうがおすすめです。
SpotifyからCDへの焼く作業がうまくできない原因は?
CD容量の不足、音楽ファイルにDRMが付いている、CDドライブが取り込んだCDデータに対応不可など、スポティファイからCDに書き込むことができない場合があります。空のCDの容量やCDドライブの仕様をチェックするうえ、Spotify音楽のDRM保護を確実に解除できる「TuneFab Spotify音楽変換」を使用して、ダウンロードされたMP3形式の音声ファイルをCDに無料で焼きましょう。
まとめ
以上では、Spotifyからの曲をMP3にダウンロードしてCDに焼く方法を紹介しました。焼く前に、CDの種類や特徴を確認し、音楽ファイルのフォーマットがCDに焼けるかどうかも確認しておく必要があります。スポティファイの音楽をCDに書き込むためには、「TuneFab Spotify音楽変換」を使って曲をCDに焼ける形式に変換して保存するのが不可欠なステップです。そのあと、WindowsでWindows Media Player、MacでFinderを使って、ダウンロード済みのSpotify曲を無料でCDに焼くという流れでスポティファイ音楽CDの作成が手軽にできます。また、この記事では、CDの音楽を取り込んでPCやスマホのSpotifyアプリに転送する方法も紹介したので、需要に応じてチェックしてみてください。
「TuneFab Spotify音楽変換」を使えば、Spotifyの曲を簡単にMP3など、CD対応のフォーマットに変換できます。また、そのダウンロード機能を活用すれば、曲を制限なくオフラインで再生したり、自由に管理したりすることが可能です。無料お試し版でダウンロード・形式変換機能を体験できますので、以下のボタンを押して試用しましょう。
 無料ダウンロード
無料ダウンロード
コメント
0 件のコメント






評価(0)