Spotifyに無い曲をSpotifyに入れるにはどうすればいいですか?5,000万以上曲を配信している音楽聴き放題サービスSpotifyは、音楽プレーヤーとして使うこともできます。ここでは、自分のパソコンとスマホに保存した音楽ファイル(ローカルファイル)をSpotifyにインポートする方法をご紹介します。Spotifyで聴けない曲をSpotifyでの配信曲と一緒にたっぷり楽しめましょう。
Spotifyはローカルファイルのアップロードをサポートしていますか?
Spotifyはローカルファイルのアップロードをサポートしています。PC版のSpotifyアプリでは、パソコン内に保存されているローカル音楽ファイルををSpotifyに追加し、再生リストに取り込むことができます。ただし、対応しているファイル形式には制限があり、MP3、M4P(一部)、およびMP4(QuickTimeがインストールされている場合のみ)などがサポートされています。スマホアプリでも、同じWi-Fiネットワーク上にいる場合、PCでアップロードしたローカルファイルを再生することが可能です。
また、ローカルの音楽をSpotifyに追加する以外、実は無料プランでもSpotifyの曲をパソコンにダウンロード、保存することも可能です。TuneFab Spotify音楽変換ソフトを利用して、Spotifyの曲をMP3などにパソコンに保存すれば、好きなプレイヤー、端末でその音楽を自由に聴けます。詳しいやり方は本記事のをお読みパート3ください。
パソコンでローカルファイルをSpotifyにアップロードする方法
まずは、パソコンに保存された曲をSpotifyにインポートする手順を説明します。
ステップ1:Spotifyを起動して、画面の右上にある逆三角のようなアイコンをクリックして、「設定」を選択します。
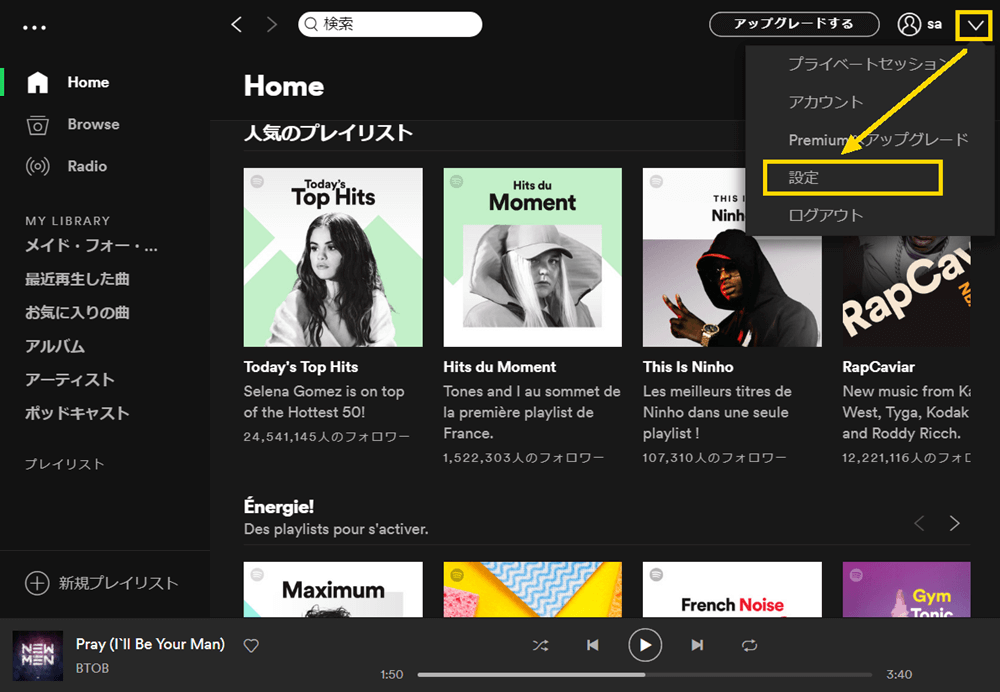
ステップ2:「ローカルファイル」まで下にスクロールして、「ローカルファイルを表示」をオンにします。「次の場所にある曲を表示する」で、ローカルファイルのアクセスを許可するフォルダをオンにします。
パソコン上の「My Music」や「ダウンロード」にあるファイルは全て自動で選択されます。Spotifyにアクセスされたくないファイルはスイッチをオフにしてください。
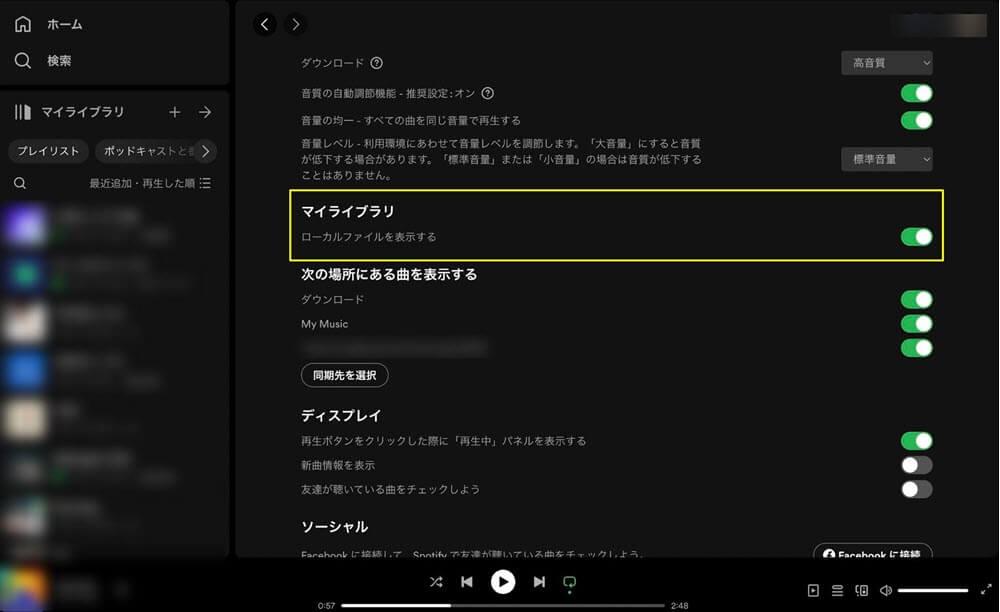
ステップ3:「同期先を選択」をクリックして別のフォルダを選択します。これで、パソコンにあるローカルファイルをSpotifyにアップロードできます。
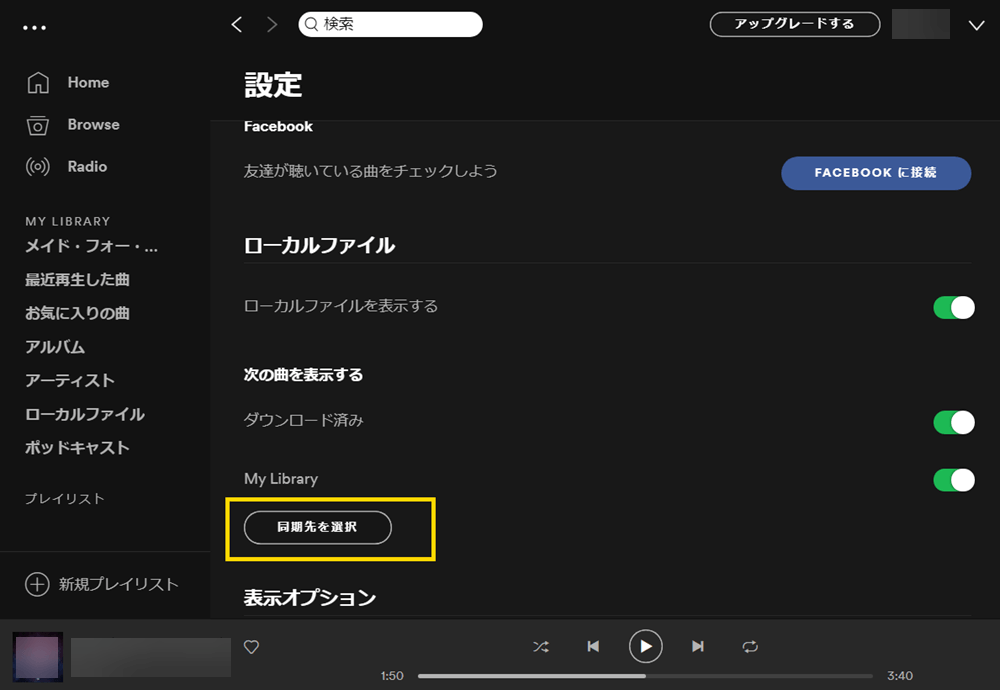
スマホでローカルファイルをSpotifyにアップロードする方法(iPhone/Android)
スマホにある音楽ファイルをSpotifyにインポートする手順は以下の通りです。
ステップ1:Spotifyを開いて、ホームで右上の「設定」をタップします。「このデバイスのオーディオファイルを表示する」オプションをオンにします。これにより、Spotifyアプリがローカルファイルにアクセスして表示されるようになります。
ステップ2:下にスクロールして、「My Musicのインポート」を見つけてタップします。そして、Spotifyで再生したい音楽を選択して、「インポート」をタップすれば完成です。
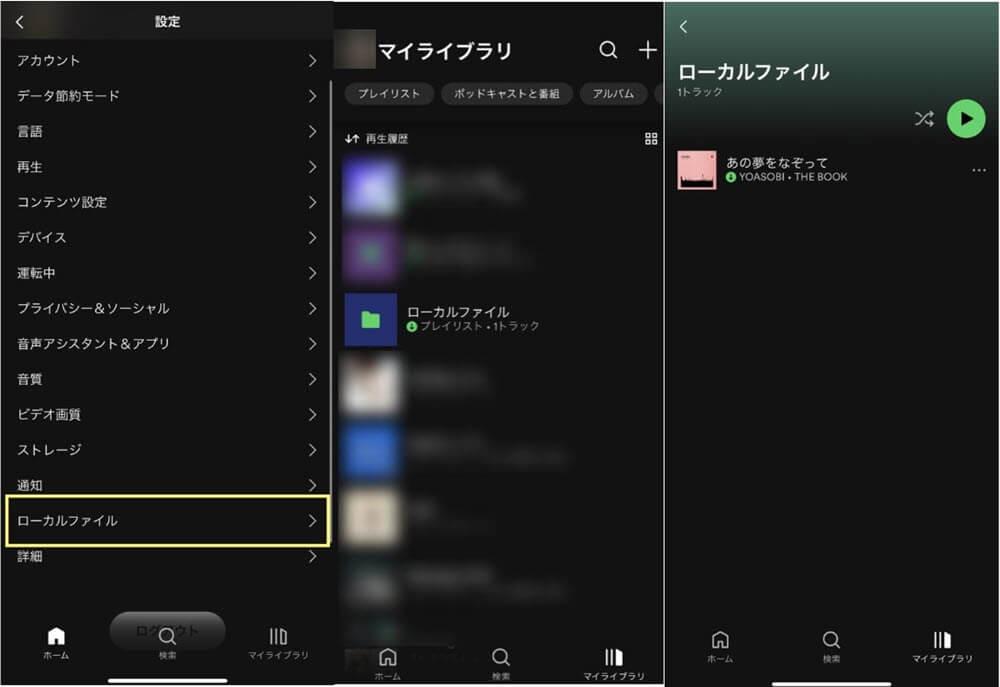
ご注意:
SpotifyのスマホアプリのインポートはMP3ファイルのみをサポートしています。
Spotifyのインポート機能を活用すれば、パソコンやスマホに保存されているをSpotifyに入れて聴くことができます。Spotifyで聴けない音楽を同期することで、Spotifyの楽曲をプレイリストをまとめて楽しみこともできます。もちろん、キャリアのポリシーや著作権の関係で、Spotifyで聴けた曲が突然再生できなくなることもあります。 そのため、やはり変換ソフトを使ってSpotifyの曲をMP3形式に変換し、ローカルにダウンロードすることをお勧めします。 ダウンロードした曲は、携帯電話など他のデバイスに転送して、制限なく音楽を楽しむことができます。次の部分では、この裏ワザを紹介しますので、ぜひ最後までご覧ください。
Spotifyの曲をMP3ファイルとしてパソコンにダウンロードする方法
Spotify公式のダウンロード機能は有料プランのみ使用でき、ダウンロードした曲はDRM保護されているため、Spotify以外の音楽プレーヤーに転送したり再生したりすることができません。任意のデバイスでSpotifyの曲を再生するには、専用の音楽変換ソフト「TuneFab Spotify音楽変換」利用する必要があります。このソフトを使って、Spotifyの曲のDRM保護を解除して、ダウンロードした曲は任意のデバイスやプレーヤーで再生することもできます。
TuneFab Spotify音楽変換の優れた特徴
- 内蔵されたSpotify公式のウェブプレーヤーで、Spotifyの曲・アルバム・プレイリスト・ポッドキャストなどを一気にダウンロード
- Spotify無料プランのユーザーでもSpotifyの音楽をオフライン再生
- 最大320 kbpsでオリジナル品質の音楽をローカルに保存
- MP3だけでなく、M4A、WAV、FLAC、AIFFなどの形式も変換可能
TuneFab Spotify音楽変換でSpotifyの音楽をMP3のローカルファイルに変換する方法
ステップ1.TuneFab Spotify音楽変換ソフトを起動
「TuneFab Spotify音楽変換ソフト」を起動して、ソフトはSpotify Web Playerを搭載しているのため、Spotifyアカウントでログインする必要があります。
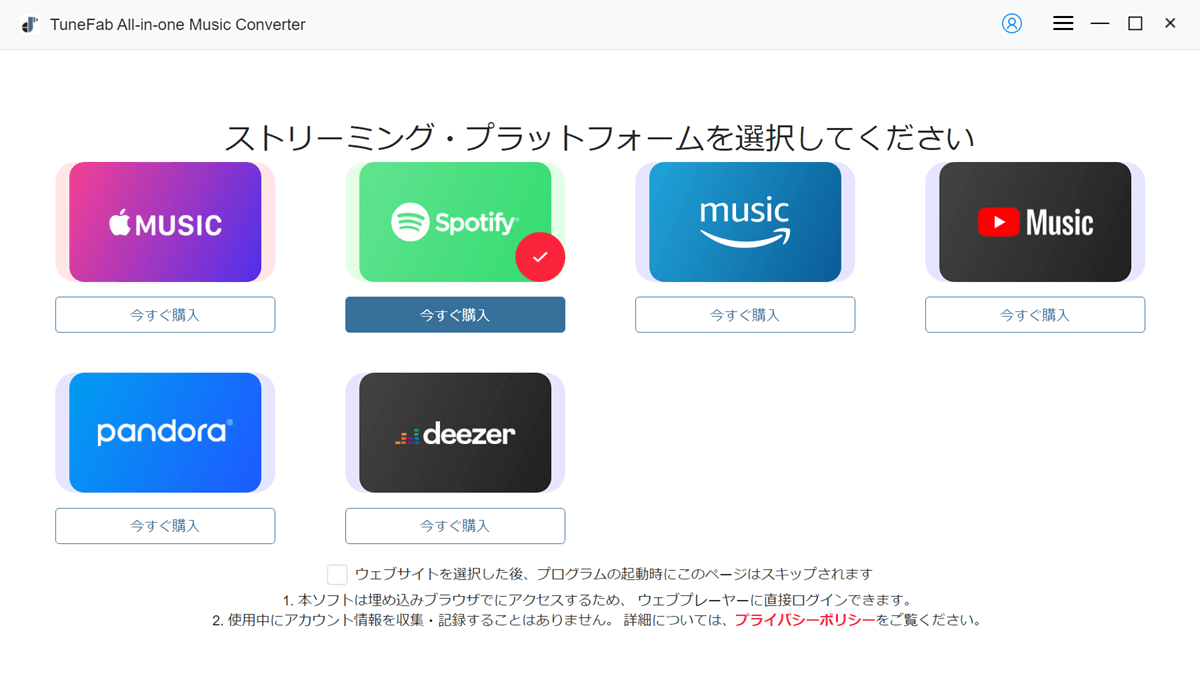
ステップ2. MP3に変換したいSpotifyの曲を追加
変換したいプレイリストを開いた後、右下のボタンをクリックして、全曲は変換リストに追加されます。
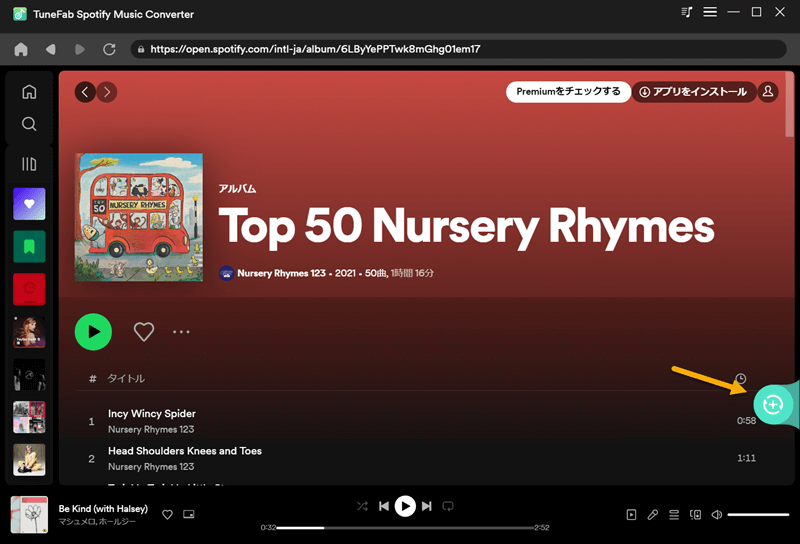
ステップ3. 変換したい音楽を選択
リストから変換したい曲を選択してください。「タイトル」にチェックを入れると、変換順序を調整できます。また、「すべて変換」ボタンを使えば、追加された曲を一括でダウンロードすることも可能です。
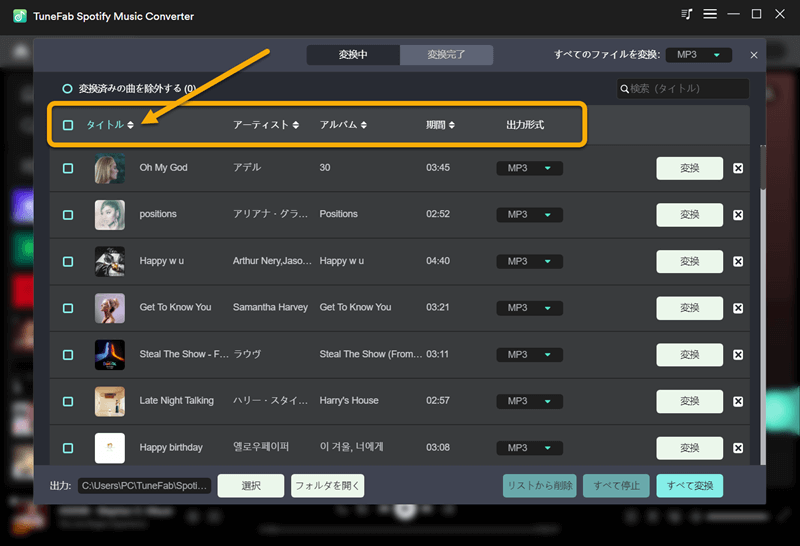
ステップ4. 出力形式を設定
画面の右上のドロップメニューを開き、リスト全体の出力形式を自由に指定することができます。また、リストで各曲の出力形式を別々に指定することもできます。画面の左下にある出力先「選択」ボタンをクリックしたら、出力フォルダを変更できます。
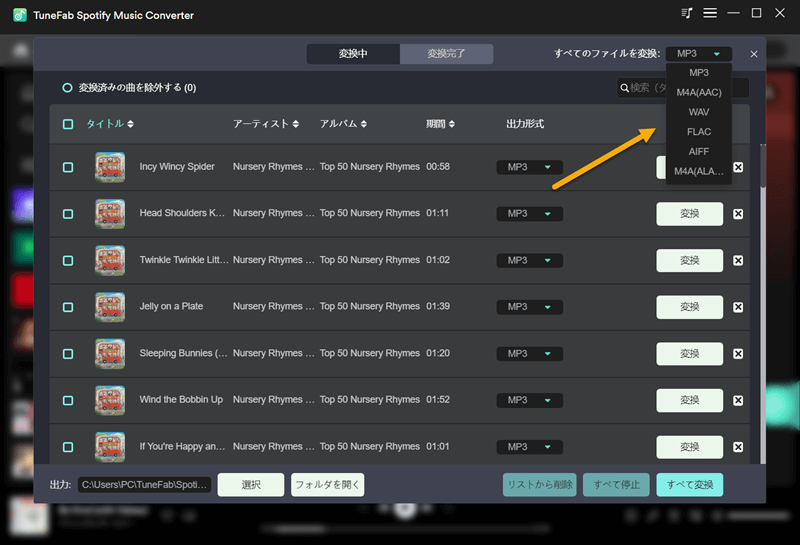
ステップ5. Spotifyの音楽をMP3に変換
全ての設定が完了した後、「変換」ボタンをクリックすると、変換が始まります。変換後、「変換完了」の画面で変換履歴を確認できます。
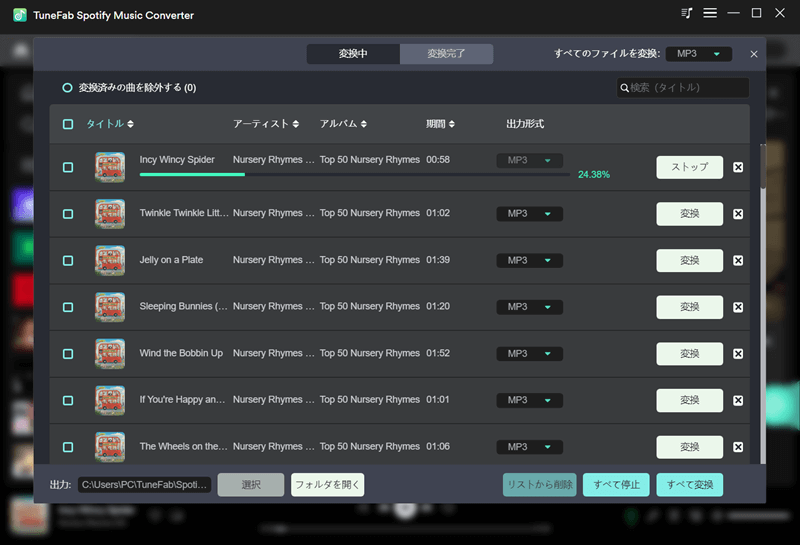
「TuneFab Spotify音楽変換ソフト」変換された音楽ファイルは普通のMP3形式ですので、任意の音楽プレーヤーやスマホ、ウォークマンなどに転送して再生することができます。今後Spotifyを解約しても、これらの曲は影響されず、正常に聴けます。ぜひこのソフトをダウンロードして、お気に入りの曲をローカルにダウンロードして永久に保存しましょう!
ローカルファイルをSpotifyにインポートする際によくある質問
Spotifyにインポートできるファイル形式は?
Spotify現在インポートに対応できるのはMP3、M4P(動画を含まないもの)、MP4(パソコンにQuickTimeがインストールされている場合)のみです。iTunesロスレス形式 (M4A) はサポートしていません。
Spotifyでローカルファイルをインポートできないのはなぜ?
Spotifyでローカルファイルをインポートできない場合、いくつかの原因が考えられます。以下の点を確認してください:
デバイスの設定問題:Spotifyの設定で「ローカルファイル」が有効になっているか確認してください。「設定」内で「ローカルファイルを表示」をオンにする必要があります。
ファイルの保存場所:インポートしたいローカルファイルが、Spotifyがアクセスできるフォルダに保存されているか確認してください。Spotifyで指定されたフォルダ内にファイルがなければ表示されません。
同期の問題:PCとモバイル間でローカルファイルを同期する場合、両方のデバイスが同じWi-Fiネットワークに接続されているか確認する必要があります。
ファイル形式の非対応:SpotifyはMP3、M4Pなど一部の形式に対応していますが、DRMで保護された音楽ファイルはインポートできません。その時、「TuneFab Spotify音楽変換ソフト」を利用して、DRM保護されたSpotifyの音楽をMP3にダウンロードすることをおすすめします。
まとめ
本記事では、パソコンとスマホに保存されている音楽のローカルファイルをSpotifyにインポートする方法、またSpotifyの音楽をパソコンにダウンロードする方法について紹介しました。今すぐ「TuneFab Spotify音楽変換」をダウンロードして、任意のデバイスで無制限にSpotifyの音楽を楽しみましょう!
コメント
0 件のコメント




評価(0)