世界有名な大人気音楽配信サービス「Spotify」では様々な料金プランと支払い方法が用意されています。Spotifyのプレミアムプランを利用すれば広告なしで音楽を楽しめたり、オフライン再生機能も利用可能です。そのため、ここではSpotifyのプレミアムプランの購入を考えている方のために、Spotifyに対応する支払い方法を紹介し、購入手順と変更手順も説明します。Spotifyでの支払いができない時の対処法も解説します。
クレジットカードやPayPalなどのオンライン決済はもちろん、コンビニでの現金支払い、ギフトカードの利用、モバイルキャリア決済、さらにはATMまたは銀行振込など、より便利にSpotifyを利用するために、ぜひSpotifyの支払い情報をしっかりと把握しましょう。
Spotifyプレミアムプランの購入方法と支払い方法
Spotifyの無料プランでは制限が多い同時に、有料プランでは「広告なし」・「超高音質」・「オフライン再生」を楽しめますので、Spotifyのプレミアムへの興味がある方は、下記の課金方法を参考にして、無料版と有料版の違いを理解し、プレミアムプランへのアップグレードを検討してみてください。
Spotifyプレミアムプランの支払い方法
- クレジットカード・デビットカード
Spotifyでは、以下の三種類の国際ブランドに対応したクレジットカードでの支払いができます。
- Visa
- Mastercard
- JCB
また、同じくVisa・Mastercard・JCBロゴ付きのデビットカードでも支払いができます。より柔軟な支払い方法として、VISA・Mastercard・JCB三種類の国際ブランド付きのプリペイドカードや電子マネーの支払いにもサポートします。具体的には、次のカードが利用可能です。
- au PAY プリペイドカード
- ソフトバンクカード
- LINE Payカード
- PayPal払い
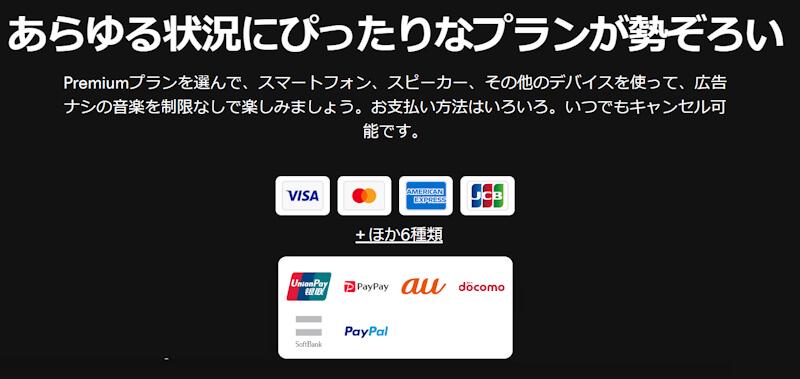
VISA・Mastercard・JCBで支払うためにはクレジットカードの詳細情報を入力することが必要です。それがあまりにも面倒くさいと考えている方もいるし、そして頻繁にクレジットカードを入力することも個人情報漏洩のリスクがありますので、それに心配する方はPayPalをおすすめします。PayPalを使うことで、クレジットカード情報を毎回入力せずに支払いができ、安全性も向上します。
PayPal払いといっても、実はPayPalに登録しているクレジットカードで支払うことです。そのため、登録しているクレジットカードはVISA・Mastercard・JCBではなくても大丈夫です。American Express・DinersではSpotifyへの直接カード払いに対応しませんが、PayPal経由の場合にはAmerican Express・Dinersでも支払うことが可能です。
注意:
PayPalでの支払いは学割プランに対応しません。
• PayPay
Spotifyの支払い方法選択画面でPayPayを選択し、そしてお使いのPayPayアカウントでサインインしてください。SMSで受け取った認証コードを入力すれば、PayPayの残高を使用して支払うことができます。
• LINE Pay
同じくSpotifyの支払い方法選択画面でLINE Payを選び、LINEアカウントでログインするか、画面に表示されるQRコードをスキャンしてください。これでLINE Payの残高から直接支払いが行えます。
• 携帯キャリア決済
Spotifyは3大キャリア(NTTドコモ、au(KDDI)、ソフトバンク)の支払い方法に対応します。つまりスマホの料金と一緒に、定期購入のSpotifyの利用料が請求されます。携帯料金とまとめて支払うことができるので、とても便利です。
補足:Spotifyプレミアムの無料プラン
Spotifyでは、登録してから最初の1ヶ月間は無料でプレミアムプランをお試しできる「無料トライアル期間」を実施しています。このキャンペーンは、クレジットカード払い、キャリア決済、PayPal払いで申し込み可能です。
注意:
前払い方式やギフトカードなどでは、この無料期間を利用できません。
• 前払い(コンビニ・ATM払い・銀行振込など)
Spotifyは、コンビニやATM、銀行振込による前払いにも対応しています。
注意:
無料体験期間中や割引キャンペーン期間中は前払いなどの支払いを利用できません。
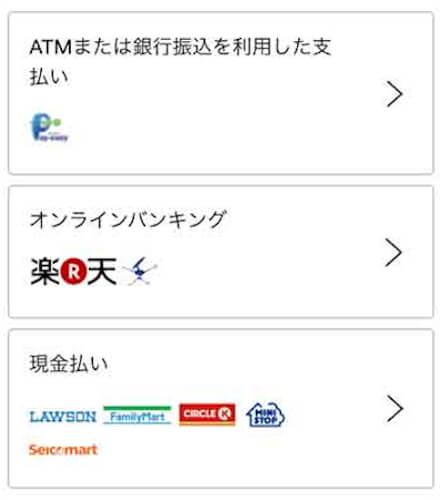
• コンビニ払い/現金払い
もしクレジットカードや銀行口座を使いたくない場合でも、Spotifyは全国のファミリーマート・ローソン・ミニストップ・サークルK・セイコーマートといった主要なコンビニで支払うことが可能です。Spotifyのコンビニ払い方法を探している方にはおすすめです。
• ATMまたは銀行振込で支払い
Payeasy対応のATMで支払うことです。
• オンラインバンキング
楽天銀行・ジャパンネット銀行・ゆうちょ銀行・三菱UFJ銀行での振り込みでSpotifyの料金プランを支払うことです。
おまけ:Spotifyのギフトカード
Spotifyプレミアムを友人や家族にプレゼントとして送るためのSpotifyギフトカードは、日本国内では以下の場所で購入可能です:
- コンビニエンスストア(例:セブンイレブン、ローソン、ファミリーマート)
- 家電量販店(例:ヨドバシカメラ、ビックカメラ)
- オンラインストア(例:Amazon)
ギフトカードを購入した後、Spotifyのコード入力画面にログインして、PIN コードとプレミアムコードを入力することで、プレミアムプランの支払いに利用できます。
注意:
学割プランはギフトカードに対応していません。
Spotifyプレミアムプランの購入方法
1、Spotify公式ウェブサイトから支払いを行う方法
Spotifyプレミアムプランの購入は、Spotifyの公式ウェブサイトで簡単にできます。
ステップ1、Spotify公式サイトにアクセスします。上部の「Premium」をクリックします。
ステップ2、次にいくつかのプラン(個人プラン、ファミリープラン、デュオプラン、学生プラン)が表示されますので、希望するプランを選び、「プランを選択」や「プランにアップグレード」ボタンをクリックします。
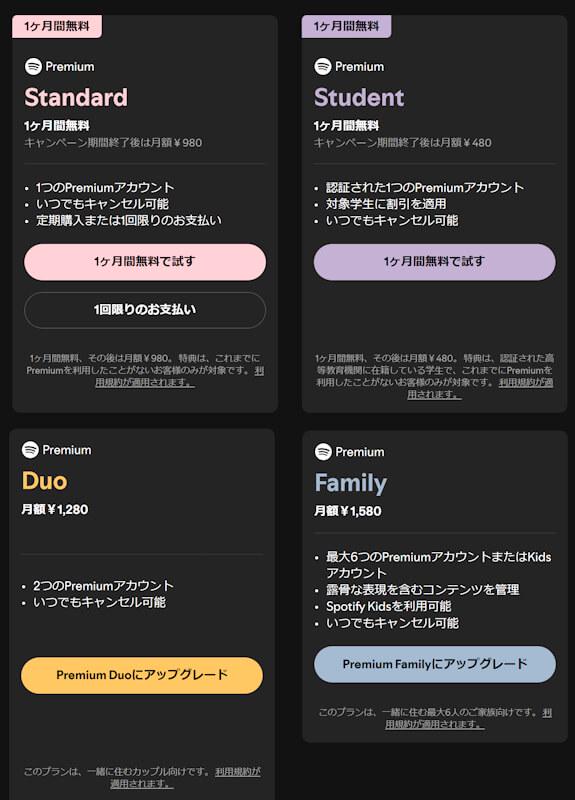
ステップ3、Spotifyアカウントにログインし、支払い情報を入力してください。購入完了後はすぐにSpotifyプレミアムサービスが利用可能になります。
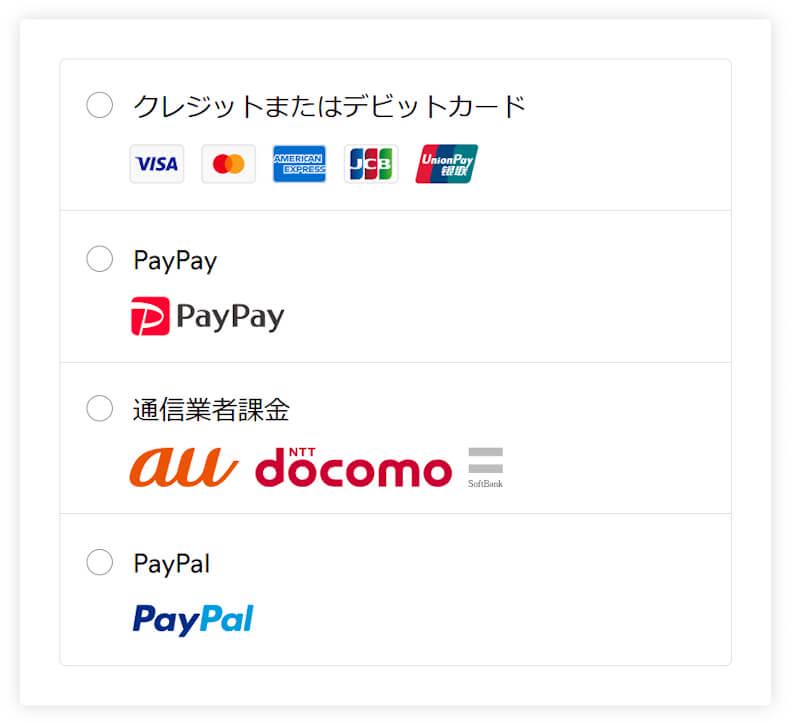
2、Spotifyアプリから支払いを行う方法
iOS・AndroidのSpotifyアプリからも直接プレミアムプランを購入できます。
ステップ1、Spotifyアプリを開き、右上の「設定」をタップします。
ステップ2、「プレミアムにアップグレード」をタップし、希望のプレミアムプランを選択します。
ステップ3、右上の「プランを変更」をタップして、購入画面に進みます。
ステップ4、支払い方法を選び、関連情報を入力し、「今すぐ購入」を押して、支払いを完了します。
注意:
iOSアプリ内での購入は、Apple側の手数料も含まれるため、料金がやや高くなる可能性もあります。そのため、ウェブサイト経由での購入をおすすめします。
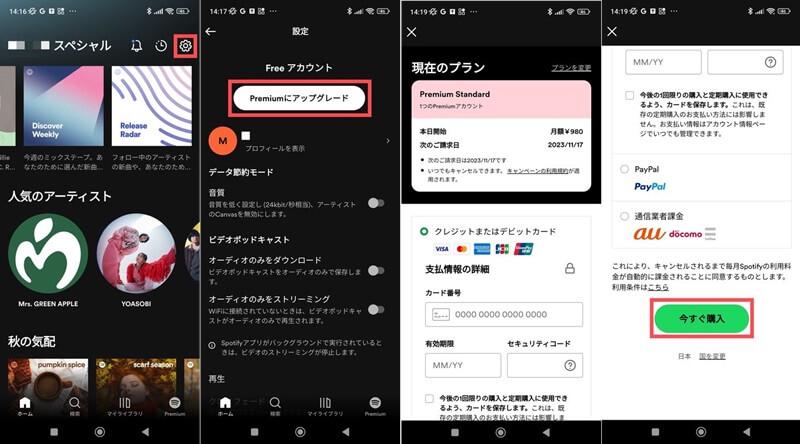
Spotifyの支払い方法を変更する手順
Spotifyプレミアムのサブスクリプションは、いつでもキャンセルやプラン変更が可能です。Spotify公式ウェブサイトやアプリにログインし、「アカウントページ」での「サブスクリプション」を選択すれば、簡単に現在の料金プランを確認したりキャンセルしたり変更したりすることが可能です。もちろん、支払い方法も変更できます。
注意:
Spotifyの支払い方法をクレジットカードやPayPalなどの自動更新から、ギフトカードやコンビニ払いのような一時的な支払い方法に変更すると、色々な問題が発生する可能性があります。
Spotify公式ウェブサイトでの支払い方法変更
ステップ1、Spotify公式サイトに移動し、Spotifyアカウントにログインしてください。ログイン後、右上にある「プロフィールアイコン」をクリックし、「アカウント」を選択します。
ステップ2、アカウントページに入ると、左側のメニューの「プラン」をクリックすればサブスクリプション情報が表示されます。現在登録されている支払い方法が確認できます。では、横にある「更新」を押してください。新しい支払い方法に変更できます。
ステップ3、新しい支払い方法の必要な情報を入力し、「支払い情報の変更」ボタンを押して手続きを完了します。
これで新しい支払い方法が正常に登録されると、確認メッセージが表示されます。次回の支払いから新しい方法が自動的に適用されます。
スマホのSpotifyアプリでの支払い方法変更
ステップ1、アプリを起動し、お使いのアカウントでログインしてください。
ステップ2、画面右上の歯車うアイコンをタップし、「アカウントを表示」を選びます。
ステップ3、登録中の料金プランを選び、現在のお支払い方法の横にある「更新」をタップします。
ステップ4、「支払情報の詳細を変更」が表示されます。では、新たな支払い方法を選び、詳細情報を入力してください。
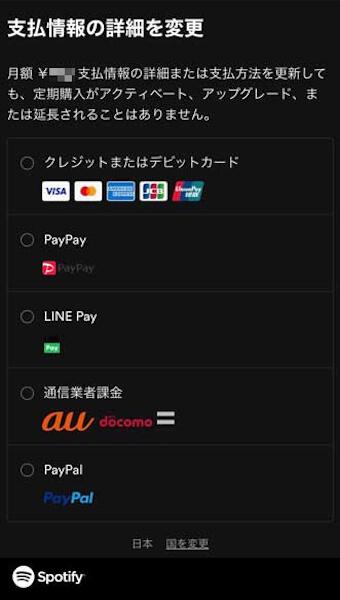
Spotifyプレミアムプランは、広告なしで音楽を楽しみたい方に最適なサービスで、複数のプランを用意しているため、個人から家族まで幅広く対応しています。料金プランのキャンセルや変更も柔軟に行えるため、利用状況に応じて調整してみましょう。
Spotifyの支払いがうまくいかない時の解決策
Spotifyプレミアムプランの支払いを行う際に問題が生じた場合、まずは支払いに使用した情報が正しいか確認し、特にカードの残高や利用限度額をチェックして、Spotifyサポートに問い合わせてください。もしそれでも解決しない場合、別の支払い方法を試し、或いは便利な「TuneFab Spotify音楽変換」を代わりとして活用することも一つの対策です。「TuneFab Spotify音楽変換」は、Spotifyの楽曲やプレイリストを高品質でダウンロードし、パソコンに保存するソフトです。Spotifyの無料ユーザーであっても、このソフトを活用すれば、Spotifyから音楽をオフラインで再生できます。プレミアムユーザーと同じように広告なしで音楽を楽むだけではなく、これでダウンロードした曲は形式変換されたため、普通の音楽としてほかのデバイスに移行して聴けるし、解約後でも正常に再生できるよ
TuneFab Spotify音楽変換の主な特徴
- シンプルな操作でSpotifyの制限を解除して音楽を楽しめる
- プレミアムプランがない場合でもSpotify楽曲をダウンロードできる
- 最大320kbpsのビットレートで高音質の曲を保存可能
- 変換した楽曲は解約後でも様々なデバイスで自由に再生できる
- ダウンロードした楽曲は広告なしで、デバイス数やスキップ回数に制限もない
- 無料お試し版で購入前に、Spotify楽曲ダウンロード機能を体験できる
TuneFab Spotify音楽変換の使い方
ステップ1、ソフトをダウンロード・インストール今すぐソフトをPCにインストールして、ストリーミング・プラットフォームでSpotifyを選び、内蔵のSpotify Web Playerを開き、お使いのSpotifyアカウントでログインしてください。
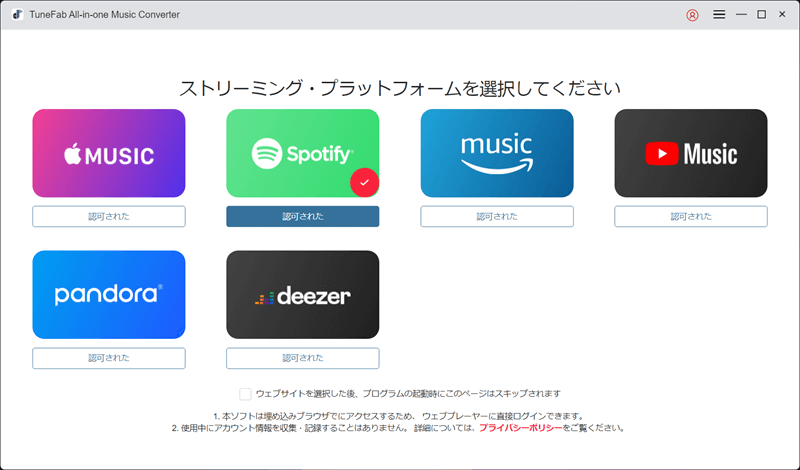
ステップ2、Spotifyの楽曲を追加次に、Spotifyでお気に入りの曲を検索して、「+」ボタンや「変換リストに追加」を押して、変換したい音楽を右側の変換リストにドラッグ&ドロップします。
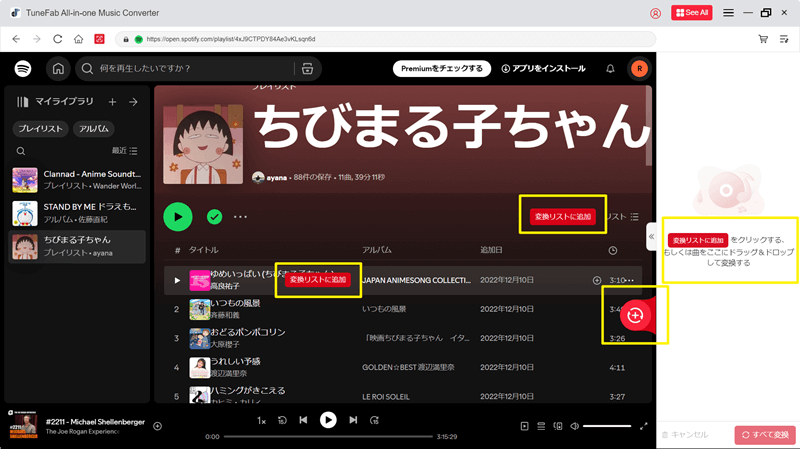
ステップ3、出力形式を選択 MP3、M4A、WAV、FLACなど、変換後の音楽ファイルの出力形式を選択します。ダウンロードした曲のパソコンでの出力先も設定してください。変換リストで「すべてを選択」ボタンを押せば追加されたSpotify楽曲を一括で選択可能です。
ヒント:
ソフト右上の「≡」アイコンをクリックし、上級設定画面に入り、スポティファイからダウンロードした曲のサンプルレートとビットレートを変更できます。
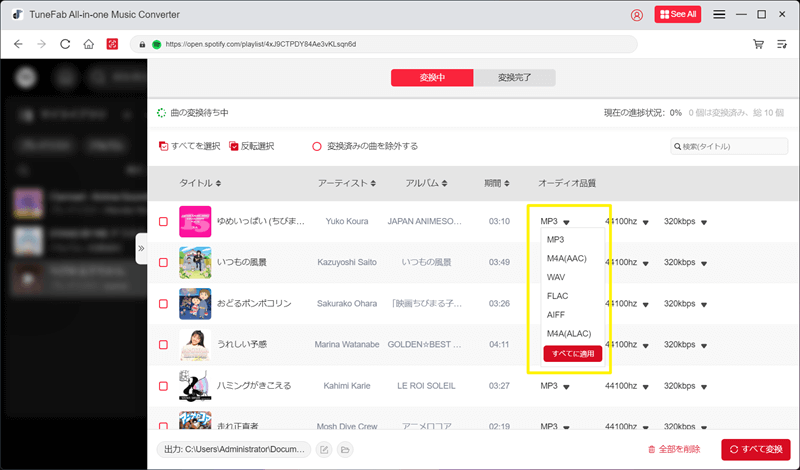
ステップ4、変換を開始出力設定が完了した後、「すべて変換」ボタンを押して、楽曲のダウンロードを開始します。進捗状況はソフト画面で確認できるし、「全部を停止」を押してダウンロードプロセスを一時中止できます。変換が完了すれば、スポティファイ楽曲は指定した出力フォルダに保存され、どのデバイスでも再生可能です。上部の「変換完了」を押して、変換履歴をチェックしながら、保存先にアクセスして音楽ファイルをオフラインで再生して、音質を確認しましょう。
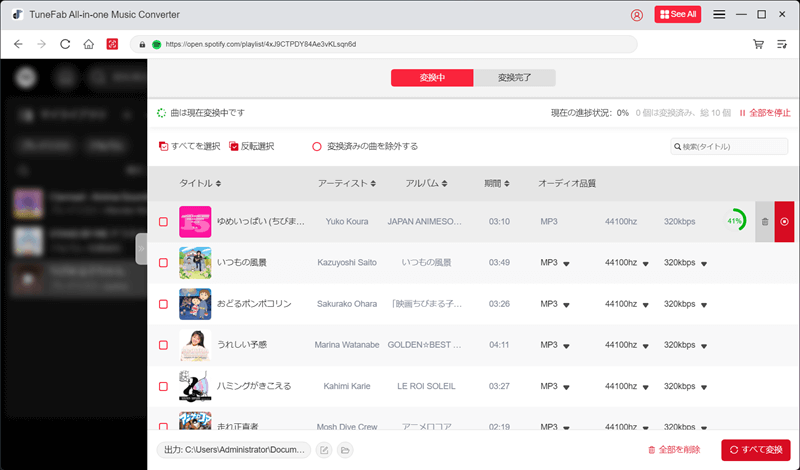
TuneFabは、Spotifyの無料プランしか利用できない方や、Spotifyの支払いに失敗した場合にプレミアムプランを一時的に利用できない方にとっても、素晴らしい選択肢となるでしょう。専門的な「TuneFab Spotify音楽変換」を利用すれば、引き続きSpotifyの楽曲をオフラインで再生できるし、プレミアムプランに匹敵する高音質で広告なしの音楽体験を維持できます。これで支払いに関わらずSpotifyの楽曲を手に入れる手段として役立つし、支払いトラブルが発生してもしばらくは安心して音楽を楽しめます。
【ビデオチュートリアル】Spotifyから曲をダウンロードする手順
【视频】
まとめ
Spotifyの支払い方法は多種多様ですので、選択肢が豊富に用意されているとも言えるでしょう。クレジットカードやPayPalでのオンライン決済以外にも、コンビニやギフトカードを使った支払い方法がありますので、現金派の方には便利です。また、PayPay、LINE Payやモバイルキャリア決済も取り入れるため、さらにSpotifyを手軽に利用できます。
この記事を参考に、自身に最適な支払い方法を選んではどうでしょうか。もし突然の支払いエラーでプレミアムが使えなくなった場合、おすすめの「TuneFab Spotify音楽変換」を利用して、Spotify楽曲を最大限に活用できますので、快適な音楽体験をぜひお楽しみください。
コメント
0 件のコメント




評価(0)