2018年11月8日から人気音楽配信サービス「Spotify」が、Amazonのスマートスピーカー「Amazon Echoシリーズ」と音声アシスタントの「Alexa」に対応しました。Alexaの音楽配信サービスとして、Spotifyを登録すれば、声でSpotifyを操作できます。しかし、多くのユーザーが以下のような疑問を抱いていることがわかりました。「Amazon EchoでSpotifyの曲を再生するにはどう設定すればよいのか?」「私のAmazon EchoがデフォルトでSpotifyの曲を再生しないのはなぜか?」これらの質問に対して、この記事ではAlexaデバイスでSpotifyの音楽を再生する方法を詳しく説明します。
ただし、AlexaとSpotifyを連携するには、Spotify Premiumプランに加入する必要があります。ここでは、Spotifyの無料ユーザー向けに、AlexaデバイスでSpotifyの音楽を再生する方法も紹介します。この方法は公式の方法に劣らない効果を発揮しますので、ぜひ最後までご覧ください。
これから、Alexaを使って、Spotifyの音楽をAmazon EchoのようなAlexaデバイスで再生する方法をご紹介したいと思います。

方法一、Alexaに搭載されるデバイスでSpotifyを再生する
Alexaに追加できるデバイス(Amazon Echoなど)でSpotifyの音楽を再生することは、多くのAlexaおよびSpotifyユーザーがお気に入りの音楽を楽しむための一般的な方法です。しかし、Alexaを使い始めたばかりのSpotifyユーザーや、Spotifyプラットフォームに移行しようと考えているAlexaユーザーにとって、Alexaに搭載されるデバイスをSpotifyの音楽を再生するように設定する方法はわかりにくいかもしれません。この設定にはどのような手順が必要で、どのようなデバイスやSpotifyアカウントの制限があるのでしょうか?以下では、これらの質問に対する回答を詳しく説明します。
Amazon EchoなどAlexaデバイスでSpotifyを聴く注意点
AlexaデバイスでSpotifyを再生する際には、いくつかの制限があります。まず、Spotifyアカウントはプレミアムアカウントである必要があります。また、Spotifyの再生に対応するAlexaデバイスは以下の通りです:
• Amazon Echo
• Amazon Echo Dot
• Facebook Portal / Portal+
• すべてのSonosスピーカー
Spotifyの無料ユーザーの場合、Alexaの設定を通じて直接デバイスでSpotifyの音楽を再生することはできません。しかし、たとえプレミアムユーザーでなくても、Spotifyの音楽をダウンロードして使用することができます。本記事ではSpotify無料ユーザー向けの方法も紹介していますので、「方法二、無料会員でもAlexaデバイスでSpotify音楽を聴ける」もぜひご覧ください。
AlexaデバイスとSpotifyを連携して、Spotify曲を流す手順
SpotifyアカウントとAlexaデバイスに問題がないことを確認したら、次に設定手順に従って、AlexaデバイスでSpotifyの音楽を再生してみましょう。
ステップ1、Amazon Alexaのアプリをダウンロードする
App StoreまたはGoogle PlayからAmazon Alexaのアプリをダウンロードとインストールします。
ステップ2、Alexaアプリにデバイスを追加
アプリを実行して、画面の右下のアイコンをタップして、デバイス画面を開きます。「+」をタップします。そして、「デバイスを追加」をタップして、Spotifyの再生に対応するAlexaデバイスを選択すれば、追加できます。こちらは、「Amazon Echo」を例にします。
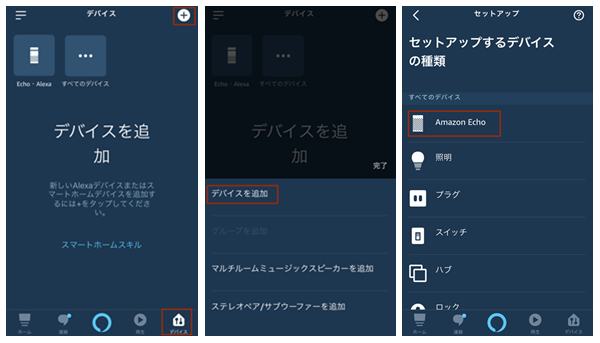
ステップ3、AlexaアプリはSpotifyアカウントとリンクする
画面の左上のメニューをタップし、「設定」>「ミュージック」の順で選択します。

次は、音楽サービスの「Spotify」を選択します。Spotifyアカウントにログインすれば、AlexaアプリとSpotifyアカウントとのリンクは完成です。
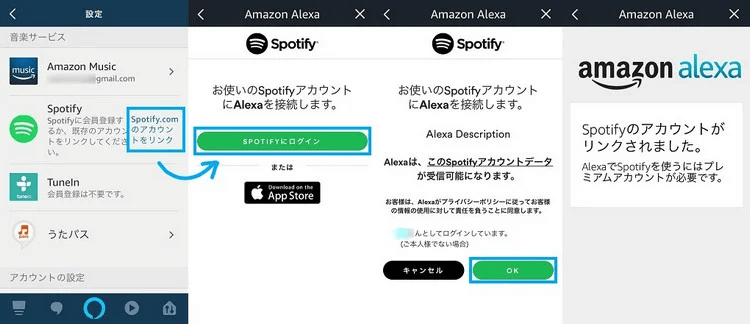
設定が完了すると、AlexaでSpotifyの音楽が再生できるようになります。ただし、「Alexa、曲を再生して」と指示しても、Spotifyではない別の音楽サービスが使われる可能性があります。これは、Alexaのデフォルトの音楽プレーヤーがまだSpotifyに設定されていないためです。そのため、指示を出す際に「Spotifyで再生して」とはっきりしない限り、他のサービスが使用されることがあります。
AlexaアプリでSpotifyをデフォルトの音楽サービスとして設定する方法
AlexaでのSpotifyの音楽再生体験をさらに最適化したい場合は、次の部分で説明する手順に従って、デフォルトの音楽サービスをSpotifyに設定してみてください。
「設定」>「ミュージック」>「デフォルトの音楽サービスを選択」>「Spotify」>「完了」の順でタップすると、Alexaのデフォルト音楽サービスを Spotifyに設定することができます。
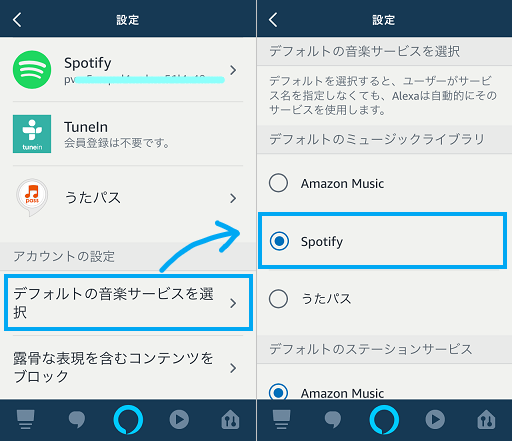
これで、音声操作の時、「Spotify」と指定しなくてもよいです。例えば、「アレクサ、Spotifyで曲を再生して」を言わなくても、「アレクサ、曲を再生して」と言うだけでSpotifyで再生できます。
方法二、無料会員でもAlexaデバイスでSpotify音楽を聴ける
Spotifyのプレミアムサービスの費用を節約しながら、AlexaデバイスでSpotifyの音楽を楽しみたい場合、音楽変換ソフトを使用してSpotifyの音楽をダウンロードし、MP3ファイルとして保存してから、Alexaデバイスで再生する方法があります。この方法を実行するには、Bluetooth対応のパソコンとSpotify音楽ダウンローダーを用意するだけで十分です。
手順1、Spotify音楽をダウンロードして、MP3の形式でPCで保存する
AlexaとSpotifyの連携はSpotifyプレミアプのみで利用可能です。それに、Spotifyの音楽が保護されるため、Spotify以外のプレーヤーで再生できません。無料会員でもSpotifyの音楽をダウンロードして、ほかのデバイスで再生するために、「TuneFab Spotify音楽変換ソフト」をお勧めします。
ダウンロード速度は最大35倍の超高速で、さらに一括処理も可能なので、数十曲を含むプレイリストを一度に短時間でダウンロードすることができます。そして、Spotifyの音楽のDRM制限を解除できるため、ダウンロードした音楽はSpotifyを使わずに再生することが可能です。Spotify内で音楽を聴くわけではありませんが、「TuneFab Spotify音楽変換ソフト」でダウンロードした音楽は320kbpsのMP3ファイルとして保存されるため、音質の劣化を心配する必要はありません。この方法で、Spotifyと同じような音質を楽しむことができ、曲をダウンロードする時間も節約できます。Spotifyの無料ユーザーにとって、非常にお得な選択肢です。
「TuneFab Spotify音楽変換ソフト」の多彩な特徴
• 無料会員でも、Spotify音楽をダウンロード
• Spotifyの曲、プレイリストとアルバムを一括変換
• MP3、M4A、WAV、FLAC出力形式を用意
• Spotify音楽を最大320kbpsの高音質で保存
• 曲のIDタグ情報をすべて保持
ダウンロードしたSpotifyの音楽は、Alexaデバイスで再生できるだけでなく、自分の任意のデバイスに永久に保存できるため、いつでもオフラインでSpotifyの曲を再生し、高品質な音楽体験を楽しむことができます。
それでは、「TuneFab Spotify音楽変換ソフト」を使って、Spotifyの曲をMP3にダウンロードし、PCに保存する方法をご説明します。
ステップ1、TuneFab Spotify音楽変換ソフトを起動
「TuneFab Spotify音楽変換ソフト」を起動し、Spotifyのアカウントにログインします。
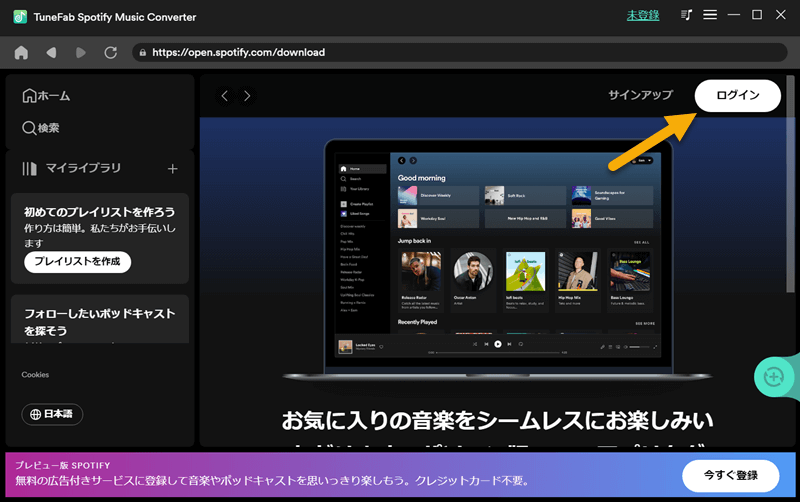
ステップ2、Spotifyの曲を追加
Alexaデバイスで聴きたいSpotifyの曲やプレイリストを変換リスト(緑色のボタン)にドラッグ & ドロップします。または、ダウンロードしたい曲やプレイリストを選択してから、変換リストをクリックすると、自動的に変換画面に移動します。
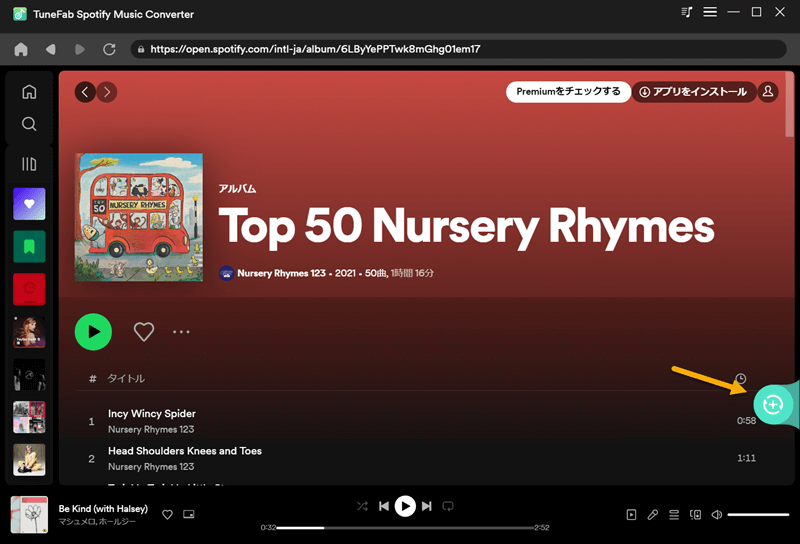
ステップ3、出力形式の設定
「すべてのファイルを変換」にMP3を選択し、すべての曲の出力形式を一度に設定できます。また、ダウンロードしたい曲をいくつか選んで、それらに対して個別に出力形式をMP3に設定することも可能です。
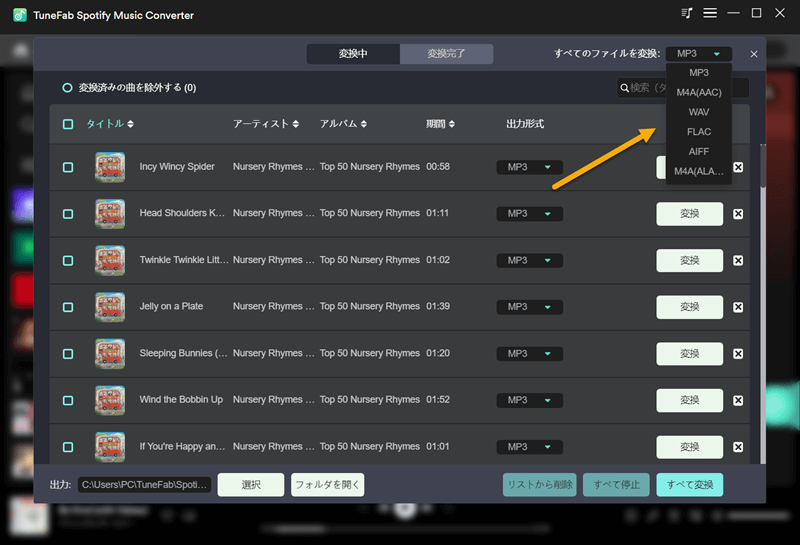
注:
上記の方法以外にも、すべての曲の出力設定を事前に設定することも可能です。画面の右上に「≡」ボンタンを選択し、「設定」>「上級」の順でクリックすると、出力の詳しい設定ができます。
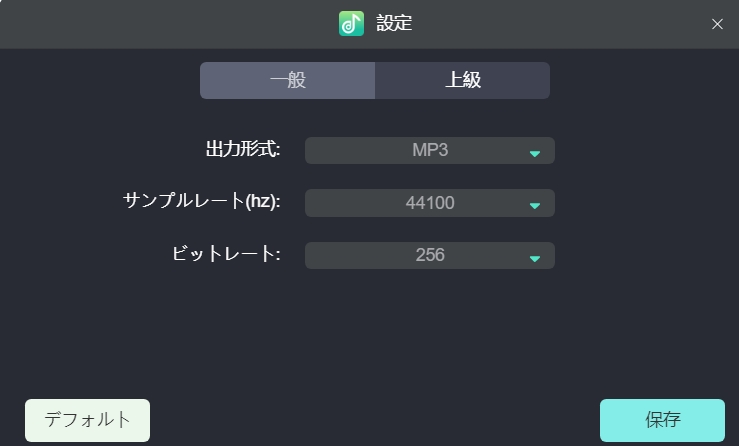
ステップ4、変換開始
右下の「すべて変換」をクリックしてすべての曲をダウンロードするか、曲の横にある「変換」をクリックして個別に曲をダウンロードします。
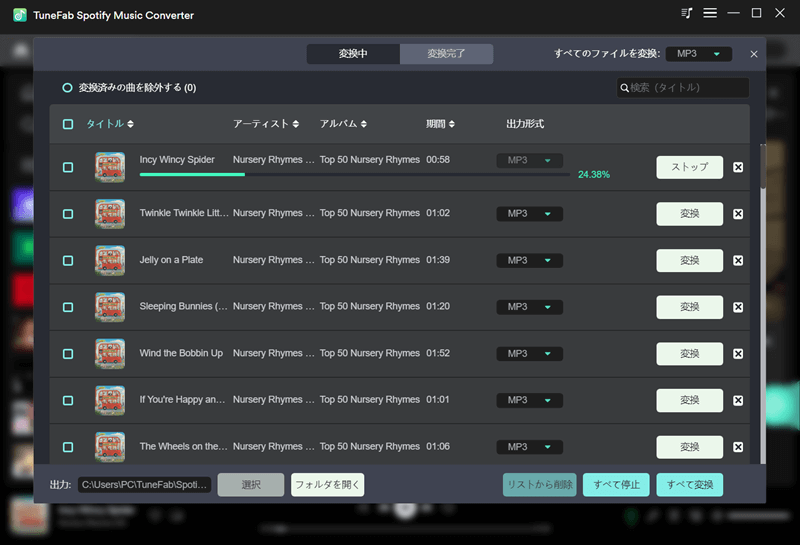
ステップ5、変換完了
ダウンロードが完了したら、「変換完了」で「出力ファイルを開く」をクリックすると、Alexaデバイスで再生したいSpotifyの曲が表示されます。
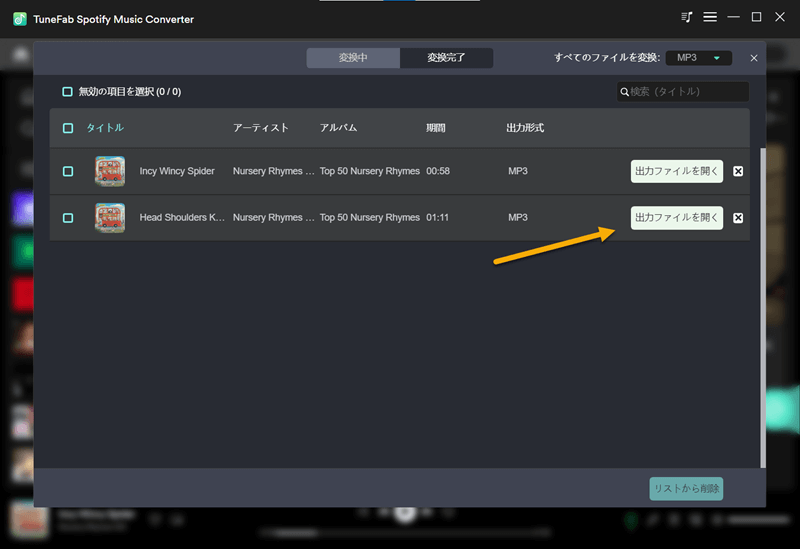
上記の手順に従ってダウンロードが成功すると、曲はパソコンに保存されます。DRM制限が解除されているため、次に適切な設定を行えば、Alexaデバイスで好きなSpotifyの曲を再生することができます。また、「TuneFab Spotify音楽変換ソフト」でダウンロードしたSpotifyの曲は、他のデバイスにも転送可能です。家を離れてAlexaデバイスが手元にない場合でも、他のデバイスを使ってオフラインでSpotifyの音楽を楽しむことができます。興味のある方は、無料体験版をダウンロードして、スムーズなダウンロードと最高の音楽体験をお試しください。
手順2、Bluetoothを使って、パソコンと連携してSpotify音楽を再生する
次に、Spotifyの音楽が保存されたパソコンをAlexaデバイスとブルートゥースで接続し、Alexaデバイスをパソコンのスピーカーとして使用することができます。これにより、Spotifyのプレミアムユーザーでなくても、家でいつでも高音質のSpotifyの曲を再生することで、生活にもっと楽しさを加えるのが可能です。
具体的な手順に入る前に、スマートフォンにAmazon Alexaアプリをダウンロードしておき、Alexa内にAlexaデバイス(Amazon Echoなど)を追加していることを確認してください。デバイスの追加方法がわからない場合は、前述の「AlexaデバイスとSpotifyを連携して、Spotify曲を流す手順」の部分をご覧ください。
具体的な手順は以下の通りです。
ステップ1、AlexaデバイスをPCに接続する状態に設定
直接Alexaに「アレクサ、ペアリングを開始して」と音声指示を出すと、Alexaデバイスがペアリングモードになります。
もしAlexaが「見つかりません」や「接続できません」と返答した場合は、Alexaアプリを開き、画面右下の「デバイス」を選択します。その後、画面左上の「Echo・Alexa」を選び、接続するデバイスを選択して「Bluetoothデバイス」をタップします。「新しいデバイスをペアリング」をタップすると、Alexaデバイスがペアリングモードになります。
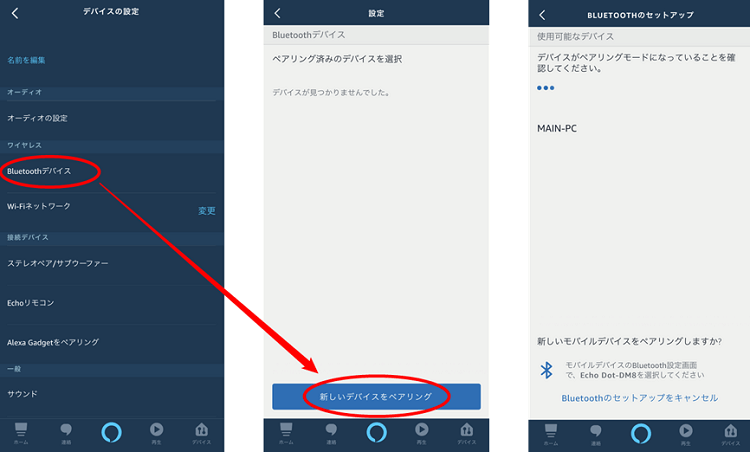
ステップ2、パソコンとAlexaデバイスをBluetoothで接続
ここではWindows 10を例に説明します。まず、パソコンの右下隅にある通知アイコンをクリックし、Bluetoothスイッチをオンにします(青く表示されていればオンになっています)。その後、「接続」をクリックすると、近くのAlexaデバイスが検索されます。デバイスをクリックすると、自動的に接続が開始されます。デバイス名の下に「音楽に接続済み」と表示されれば、接続が完了したことを示しています。
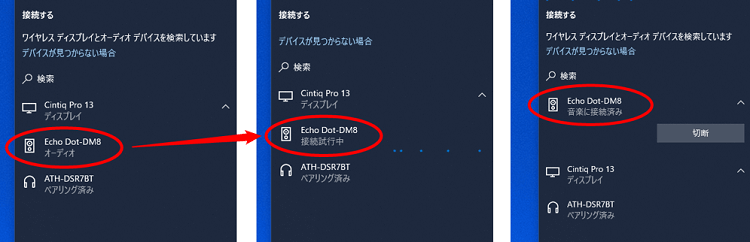
ステップ3、ダウンロードしたSpotifyの音楽を再生
最後に、パソコンでダウンロードしたSpotifyの音楽を再生すると、曲がAlexaデバイスから再生されます。
注意点として、パソコンとAlexaデバイスはBluetoothで接続されているため、両者の距離は3メートル以内に保つことをおすすめします。距離が離れすぎると、Bluetoothの信号が弱くなり、接続が不安定になる可能性があります。
Spotifyのプレミアムアカウントをお持ちでなくても、AlexaデバイスでSpotifyの曲を再生したい場合、上記の方法は便利で使いやすい選択肢です。「TuneFab Spotify音楽変換ソフト」を試して、スムーズな音楽ダウンロードと高品質な音楽効果を軽く体験してみてください。
豆知識: Amazon EchoシリーズでSpotifyを操作する音声コマンド一覧
もしAmazon Echoをお使いで、Spotifyをデフォルトの音楽サービスに設定しているなら、便利で楽しいAlexaの音声コマンドがたくさん使えるようになります。ここでは、日常でよく使われる音声コマンドのいくつかをご紹介します。
|
|
|
|
曲を再生する |
「アレクサ!曲を再生して」 |
|
次の曲にスキップする |
「アレクサ!スキップして」 |
|
1曲前に戻す |
「アレクサ!前の曲に戻して」 |
|
一時停止する |
「アレクサ!ストップして」 |
|
特定の曲を再生する |
「アレクサ!○○(曲名)を再生して」 |
|
特定のアーティストの曲を再生する |
「アレクサ!○○(アーティスト名)の曲を再生して」 |
|
再生中の曲名を知りたい |
「アレクサ!この曲は何?」 |
|
クラシックなどのジャンルを指定する |
「アレクサ!○○(ジャンル名)の曲を再生して」 |
|
シャッフル再生のon/off |
「アレクサ!シャッフル再生して/シャッフル再生オフにして」 |
まとめ
Spotifyの音楽をAlexaデバイスで楽しむ方法について説明しました。公式の方法では、Spotifyのプレミアムアカウントを利用してAlexaに音楽をストリーミングさせることができます。一方、Spotifyのプレミアムアカウントがない場合や、より自由に音楽を管理したい場合には、「TuneFab Spotify音楽変換ソフト」を使って音楽をダウンロードし、パソコンに保存してから、BluetoothでAlexaデバイスに接続する方法が便利です。この方法により、オフラインでの音楽再生が可能になり、どんな時でも好きな曲を高音質で楽しむことができます。ぜひ「TuneFab Spotify音楽変換ソフト」をダウンロードしてみてください。
コメント
0 件のコメント






評価(0)