Spotifyの機能を最大限に活用する方法が知りたいですか? 人気の「Spotify Radio」機能から、お気に入りの新曲を集める「Release Radar」、リアルタイムで歌詞が見られる歌詞表示機能まで、知っておきたい便利な使い方をまとめました。さらに、無料プランでも音楽をオフライン再生できる裏技も紹介します。この記事を参考に、Spotifyをもっと使いこなし、音楽の楽しみを広げましょう!
Spotifyは多彩な機能が搭載されており、音楽の聴き方が広がる便利な機能がたくさんあります。ここでは、Spotifyの中でも特に便利でおすすめの機能について詳しく解説していきます。
1、「Spotify Radio」機能
「Spotify Radio」は、ユーザーが選択した曲やアルバム、プレイリスト、アーティストなどをベースに自動的に選曲してくれる機能です。Spotifyのレコメンデーションによって、ユーザーが選曲した曲と雰囲気が近い音楽も自動的に選曲してくれるので、いつまでも途切れることの無い音楽体験を実現します。

2、「Release Radar」機能
Release Radarとは、お気に入りのアーティストによる最新リリース曲などを1つのプレイリストにまとめてくれます。ユーザーの好みに合った新曲を毎週金曜日に届けてくれるので、いちいち最新情報を追わなくて自然と新曲を知ることができます。Spotifyを使えば使うほど、より個人にパーソナライズされたプレイリストが提供されるようになります。自分が知らなかった新たな音楽との出合いが楽しみです。

3、歌詞を表示する機能
音楽を聴きながら、歌詞を見るという習慣を持っている方は多いのではないでしょうか。歌に合わせて歌詞を見ることや、曲の背後にあるアイデアや興味深い事実などの情報を得ることができます。しかも、歌詞表示はカラオケのように楽曲が進行するとともに歌詞の文字色が変わっています。
スマホでは、曲を再生し、画面を下から上方向にスワイプすると、半画面に歌詞が表示されます。また、歌詞が表示されてる部分をタップすると、歌詞が画面全体に表示されます。
パソコンでは、曲を再生し、画面右下のマイクアイコンをクリックすれば、歌詞が表示されます。

関連記事:Spotifyの歌詞を表示する方法
4、復元機能
大好きなプレイリストを間違えて削除してしまいましたら、どうすればいいですか。標準搭載されている復元機能を通じて、削除したプレイリストを一瞬で復元できます。
過去90日以内に削除したプレイリストについては、以下の手順で復元が可能です。
1、アカウント情報ページにログインします。
2、メニューにある「プレイリストを復元」をクリックします。
3、復元したいプレイリストの横にある「復元」をクリックします。
4、Spotifyを開くと復元されたプレイリストがプレイリスト一覧の一番下に表示されます。
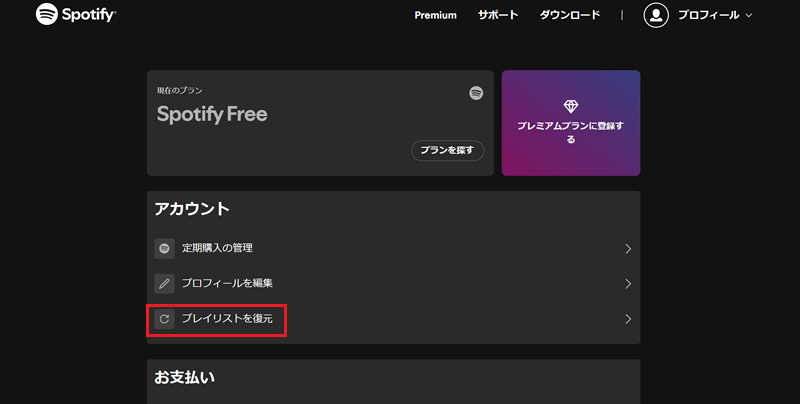
5、自分のプレイリストを公開/非公開
Spotifyを使う上で、プレイリストの公開設定は重要です。自分のプレイリストを公開することで、友達やフォロワーと音楽を共有する楽しみを味わえます。一方で、プライベートなプレイリストを非公開に設定することも可能です。
作成したプレイリストを他のユーザーと共有したい場合は「プロフィールに追加」に設定し、プライベートにしたい場合は「プロフィールから削除」にすることができます。これにより、自分の音楽ライフを自由自在にコントロールすることができます。
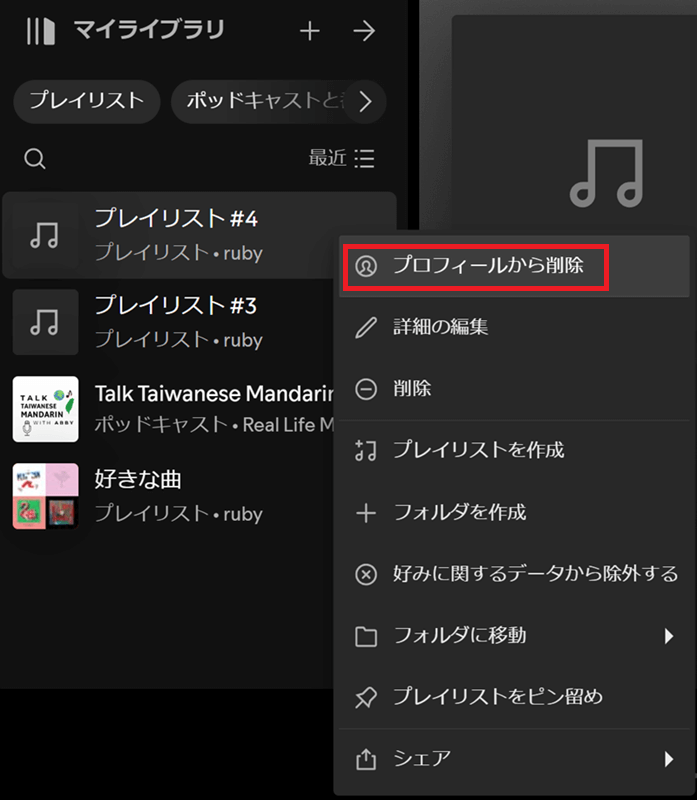
6、再生履歴
Spotifyで適当に再生したプレイリストやおすすめされた曲を探す際、再生履歴を確認したいことがあります。ただし、デスクトップのSpotifyアプリのみで再生履歴を見ることができます。
Spotifyで右下にある「次に再生」をクリックして、表示された画面で「履歴」をクリックします。履歴からお気に入りに保存やプレイリストに追加などの操作は可能ですが、現在は履歴の削除はできません。

7、プレイリストの「コラボ」機能
Spotifyでは、作成したプレイリストを友達と共有し、一緒に編集することもできます。他の人を招待して曲を追加または削除できるため、共有音楽体験の作成がさらに簡単になります。
まず、プレイリスト名の下にある人間のアイコンをクリックすると、下にポップアップが表示されます。そして、招待したい友人にプレイリストのリンクを共有するか、直接Spotifyアプリ内で招待を送ります。
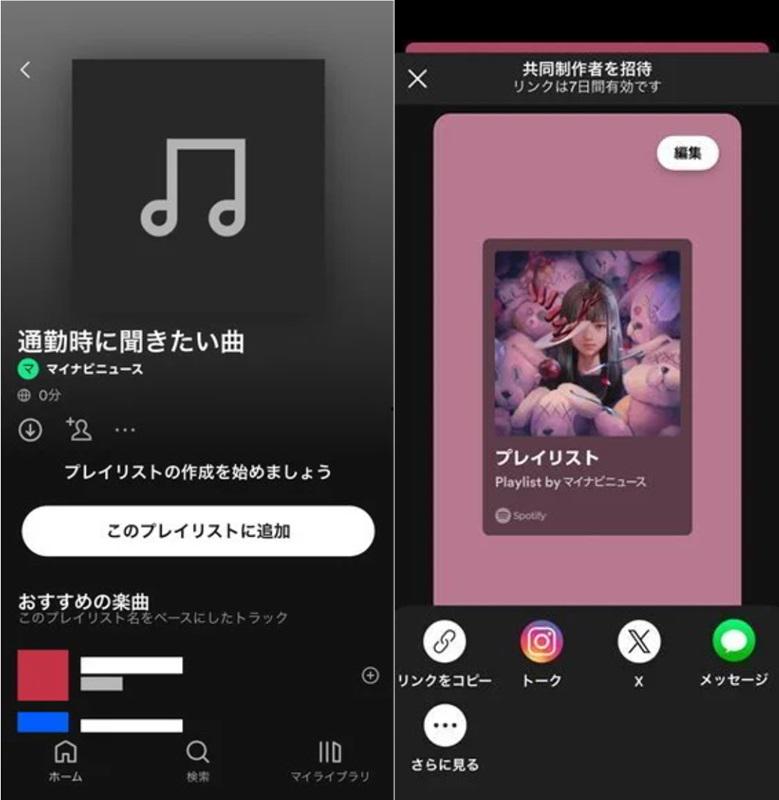
8、クレジット表示機能
Spotifyのクレジット表示機能は曲のソングライターやプロデューサーを確認することができます。これはデスクトップのみの機能です。
楽曲を右クリックして、「楽曲クレジットを表示する」を選択すると、参加したアーティスト名、ソングライター名、プロデューサー名が表示されます。曲のプロデューサーに興味を持っている人にとっては、楽しめる機能でしょう。

9、Spotifyのコード
Spotifyの曲を友達にシェアしたい時に、曲のリンクをコピーして送ることができます。ここで、一瞬で音楽をシェアできる「Spotifyコード」と呼ばれる機能を紹介します。この機能はスマホに適用します。
Spotifyコードでシェアする方法は以下を参考にしてください。
1. Spotifyを立ち上げ、楽曲やアルバム、プレイリストの右側に表示されている「・・・」をクリック
2. カバーアートの下部に「Spotifyコード」が表示
3. 「写真に保存する」をタップ
4. 撮影した画像をSNSやEメールなどで投稿・送信する

10、Spotifyのイコライザ
音の重みが好きな人や重低音を楽しみたい、ボーカルの歌声を強調したいなど、人それぞれ好みがあります。Spotifyには低音域や高音域を調整できるイコライザ機能があります。イコライザ機能を通じて自分好みに音質を変更できます。
Spotifyの設定から「再生」をタップして、「イコライザ」を選択すれば、下の画像のように表示されます。各音域を上下に動かして、独自のイコライザを作り出すことができます。自分で調整することが難しいと思う方もいるかもしれません。Spotifyのイコライザのジャンルが用意してくれます。それをタップすれば自動でイコライザを調整できます。例えば、「Acoustic」は音響の効果が引き上げられたアコースティック系楽器の演奏に適した設定です。色いる試して好みの音に設定しましょう。

11、スリープタイマー
寝る前に、リラックスしながら音楽を聴く方が多いと思います。そんな方におすすめするのはSpotifyのスリープタイマーです。タイマーを設定したら、音楽を聴くと寝落ちしてスマホの充電がなくなることを回避できます。また、耳に負担をかけないようにスリープタイマーの設定はとても重要です。
Spotifyで音楽を再生し、右上のメニューバーをタップし、「スリープタイマー」を見つけます。好きな再生時間を設定すれば、音楽の再生が設定した時間後に停止します。

12、曲のインポート
Spotifyはオールインワン音楽プレーヤーとして使うことができます。ローカル音声ファイルをSpotifyにインポートすれば、Spotifyでも楽しめます。パソコンやスマホにある曲を1つの場所で便利に管理したいなら、この機能がおすすめです。
パソコンやスマホでSpotifyの設定を開いて、ローカルファイルを同期またはインポートできます。

以上は、Spotifyの便利な機能について紹介しました。これらの機能を活用することで、自分の音楽ライフをより充実させることができるでしょう。ぜひ、これらの機能を試してみて、Spotifyを最大限に楽しんでください!
豆知識:Spotifyを無制限にオフラインで再生する方法
Spotifyの無料プランでは、オフライン再生機能が制限されていますが、「TuneFab Spotify音楽変換ソフト」を使えば、Spotify Freeでも楽曲をダウンロードし、オフラインで再生することが可能です。このソフトはSpotifyの音楽からDRM制限を解除し、MP3、M4A、WAVなど一般的な音声形式でダウンロードできます。ダウンロードした楽曲はSpotifyの契約が終了しても、自由に再生・転送が可能になります。ぜひお試しください!
ステップ1、「TuneFab Spotify音楽変換ソフト」をダウンロードしてインストールします。そして、起動して、Spotifyアカウントにログインします。
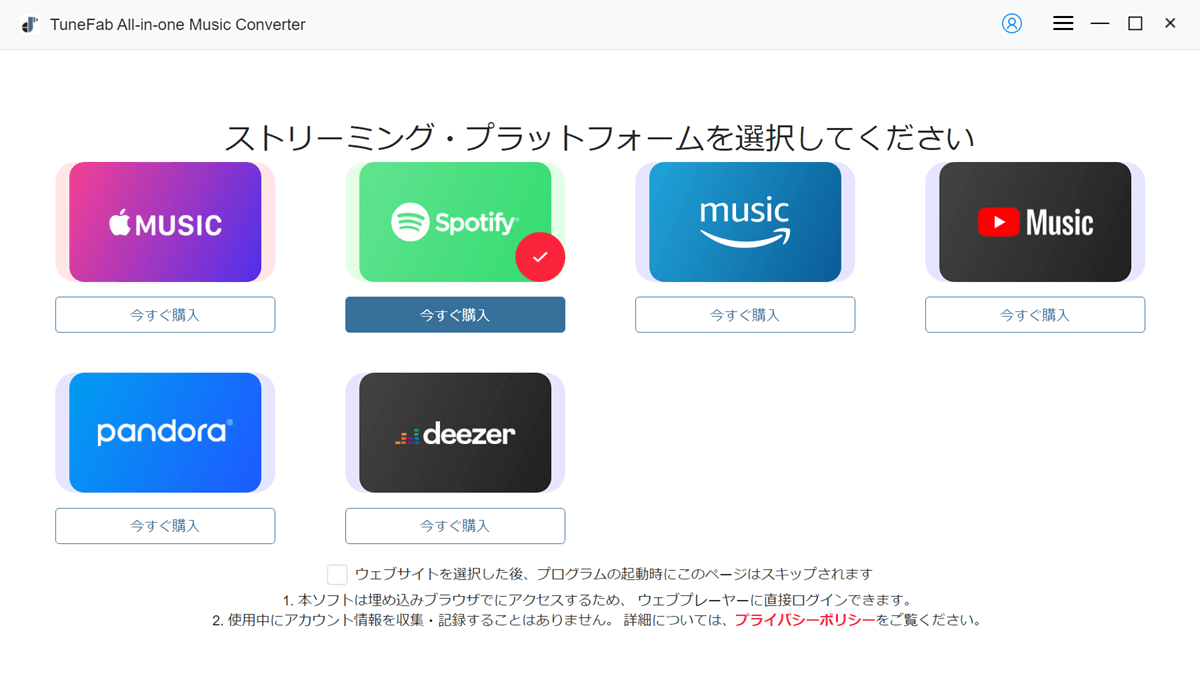
ステップ2、検索欄でダウンロードしたいSpotifyの曲やプレイリスを検索します
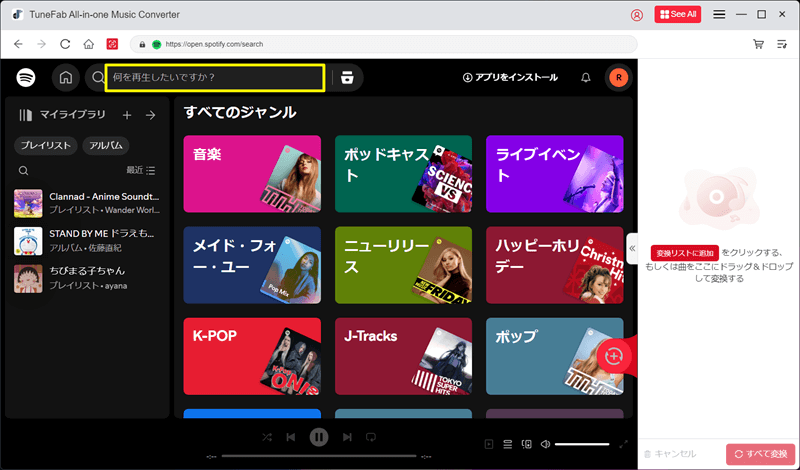
ステップ3、右側にある「+」ボタンをクリックし、プレイリスト内のすべての曲を変換リストに追加します。曲を「+」ボタンにドラッグ&ドロップでも追加可能です。
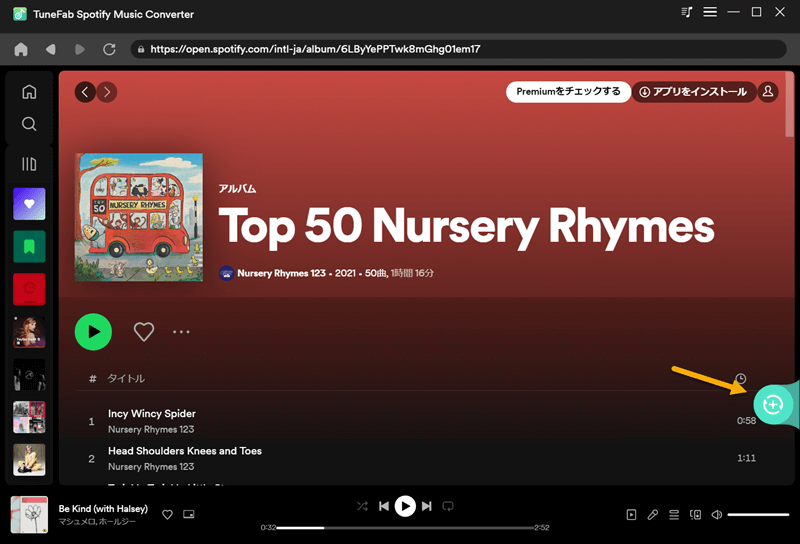
ステップ4、追加した楽曲の右側にある出力形式のドロップダウンメニューから、1つの曲の出力形式を選択できします。右上で、すべての曲の出力形式を設定できます。設定を行った後、「すべて変換」をクリックして、選択したSpotifyの曲やプレイリストを変換・ダウンロードします。
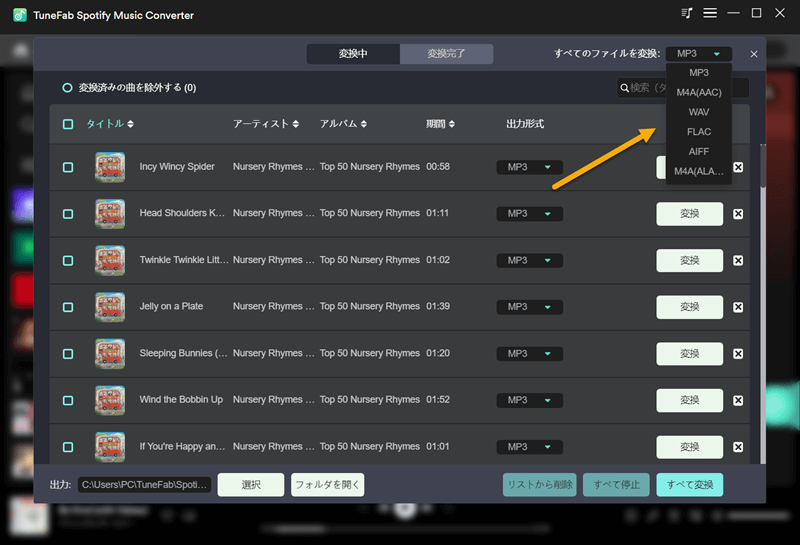
「TuneFab Spotify音楽変換ソフト」を使用することで、手軽にSpotifyの曲をダウンロードし、オフラインで楽しむことができます。ダウンロードしたSpotifyの曲をiPodやウォークマンなどのデバイスに転送したり、CDに焼いたりすることができます。お気に入りの音楽を手元に持ち、いつでもどこでも聴ける環境を作りましょう!
まとめ
この記事では、Spotifyの多彩な機能について詳しく解説しました。自分に合った機能を活用し、Spotifyでの音楽ライフを楽しみましょう。また、Spotifyの曲を無制限にオフラインで楽しむための便利な方法として、「TuneFab Spotify音楽変換ソフト」をおすすめしました。このソフトを使えば、Spotifyの音楽をPCにダウンロードしてオフラインで再生できるため、通信制限やインターネット接続のない状況でも音楽を楽しめます。是非、このソフトを活用して、より便利にSpotifyをお楽しみください。
コメント
0 件のコメント






評価(0)