超人気の音楽配信サービスSpotifyは、無料で楽曲をストリーミング再生できます。Spotify有料プレミアム会員になれば、Spotifyの音楽をオフラインで聴けます。さて、無料会員でもSpotifyの曲をiPhoneでオフラインで再生できる方法はないのでしょうか?そこで、今回はSpotifyの音楽をPC からダウンロードしてiPhoneに転送する方法をご紹介したいと思います。
さらに、この方法で回避できるSpotifyの音楽ダウンロード制限についてもご紹介します。また、Spotify音楽をiPhoneに転送する際の関連問題にもお答えし、問題解決の手助けをしながら、多くの関連情報をご提供いたします。

Spotifyの音楽をiPhoneに転送するメリット
Spotifyの音楽をiPhoneに転送するには、まずSpotifyから音楽をダウンロードし、次にiTunesを使ってiPhoneに転送する必要があります。しかし、SpotifyアプリはiOS14以上のiPhoneに対応しており、アプリ内で音楽をオフラインで聴くためにダウンロードできます。それでは、なぜわざわざ音楽をiPhoneに転送する必要があるのでしょうか?
実は、Spotifyのダウンロード制限が関係しています。無料ユーザーはポッドキャストのみダウンロード可能で、好きな音楽をダウンロードする権限はありません。プレミアムユーザーは音楽をダウンロードできますが、最大5台のデバイスに、かつ1万曲までの制限があります。さらに、ダウンロードした音楽は30日ごとにアプリをインターネットに接続しないと無効になります。また、ダウンロードした音楽にはDRM制限があり、Spotifyアプリ以外では再生できません。
もし無料ユーザーであったり、これらの制限を避けたい場合は、Spotify音楽のDRM解除が可能な音楽変換ソフトを使って音楽をダウンロードし、その後iPhoneに転送することをおすすめします。これで、好きな音楽を自由に楽しむことができます。
Spotifyの音楽をiPhoneに転送する方法「Spotifyプランを問わず」
iPhoneに転送する前に、Spotify音楽変換ソフトでSpotifyの音楽をPCにダウンロードする
Spotifyの音楽をダウンロードして、iPhoneなどのデバイスに転送するには、Spotify向けの音楽変換ソフトを使う必要があります。ここで、おすすめのSpotify音楽変換ソフト:「TuneFab Spotify音楽変換」をご紹介します。
「TuneFab Spotify音楽変換」はSpotifyの曲、プレイリスト、アルバムを、高品質のまま高速でダウンロードできます。有料会員と無料会員を問わず、Spotifyの音楽をダウンロードして、iPhoneに転送してオフライン再生したりすることができます。
さらに、Spotifyの音楽を最高320kbpsの音質でMP3形式でダウンロードできるため、アプリ内でのダウンロードでなくても、Spotifyの音楽品質を最大限に保つことができます。また、Spotify音楽のダウンロードと同時にDRM制限も解除されるため、好きな音楽をiPodなど他のデバイスに転送して再生することも可能になります。
「TuneFab Spotify音楽変換」の特徴:
• Spotify無料ユーザーでもダウンロードできる
• MP3、M4A、WAVなどiPhoneに対応する出力形式に変換
• 最大35倍速で音楽を高速変換
• 256kbps、320kbpsロスレスで保存可能
• 曲名、アルバム、アーティスト、トラック番号などを保持
• Spotify/Windows/Macの最新バージョンに対応
PCでSpotifyの曲をダウンロードする手順
以下では、「TuneFab Spotify音楽変換」を利用して、PCでSpotifyの曲をダウンロード保存する手順をご説明します。
ステップ1:「TuneFab Spotify音楽変換」を起動
ダウンロードした「TuneFab Spotify音楽変換」を開き、「Spotifyウェブプレーヤーを開きます」をクリックします。ソフトに内蔵されたSpotifyのウェブページが表示されるので、そこからSpotifyアカウントにログインしてください。
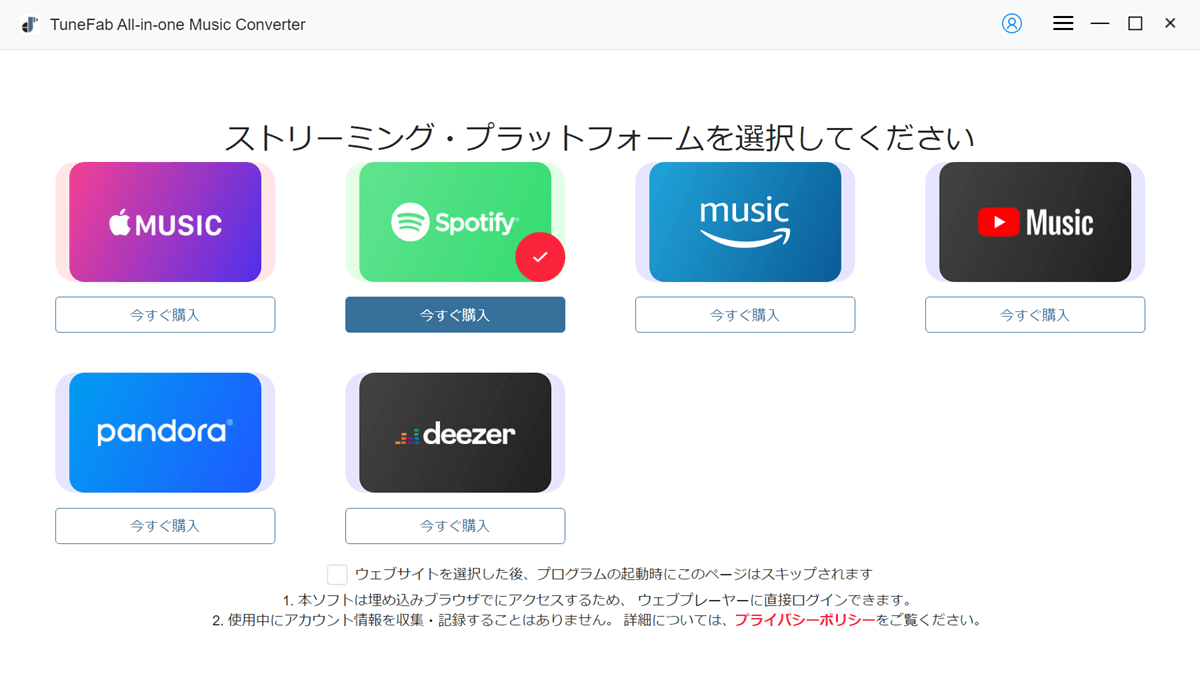
ステップ2:iPhoneに転送したい曲を追加
iPhoneに転送したいプレイリストを開いた後、右下の「+」ボタンをクリックすると、プレイリスト内のすべての曲が自動的に変換リストに追加されます。また、プレイリストを直接「+」ボタンにドラッグ&ドロップすることでも追加できます。
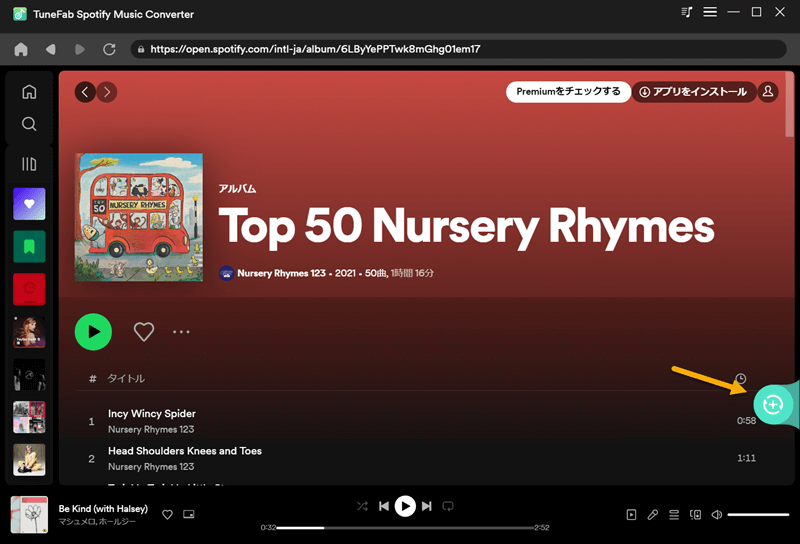
ステップ3:出力形式を設定
右上の「すべてのファイルを変換」でMP3形式を選択します。すべての曲をダウンロードする必要がない場合は、iPhoneに転送したい曲のところでMP3形式を選択し、左側にチェックを入れます。選択が完了したら、右下の「すべて変換」をクリックしてSpotifyの曲をダウンロードします。
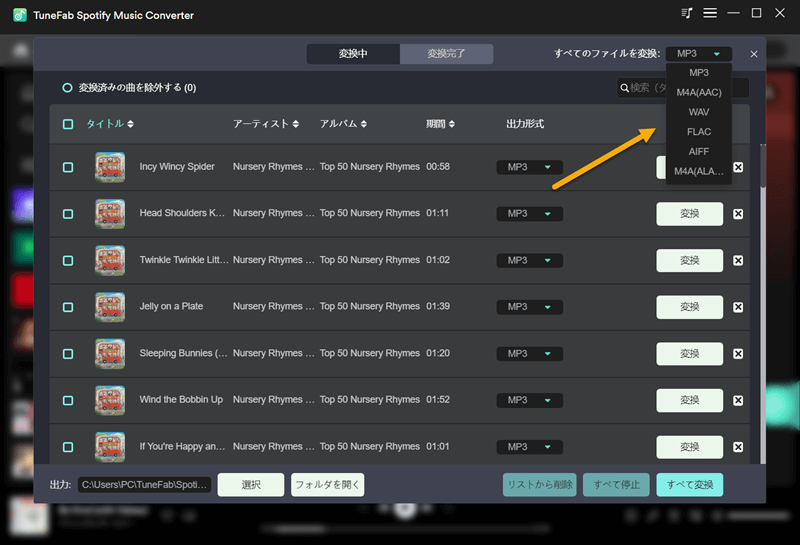
注:
曲の保存場所や音質などの詳細設定を行いたい場合は、右上の「≡」をクリックして設定画面に入ります。Spotify音楽をiPhoneに転送する場合は、デフォルトのMP3形式をそのまま選択することをおすすめします。
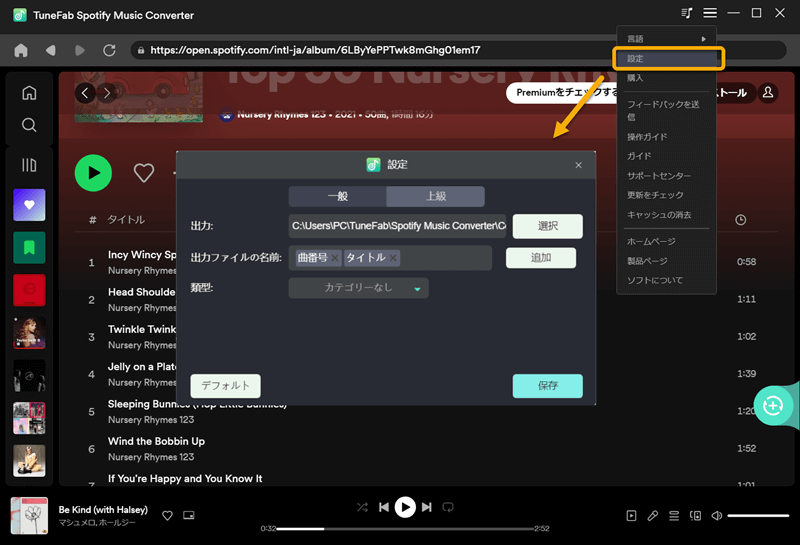
ステップ4:iPhoneに転送したい曲をダウンロード
音楽のダウンロードが終了したら、「変換完了」の中で「出力ファイルを開く」をクリックして、ダウンロードした音楽ファイルを確認できます。
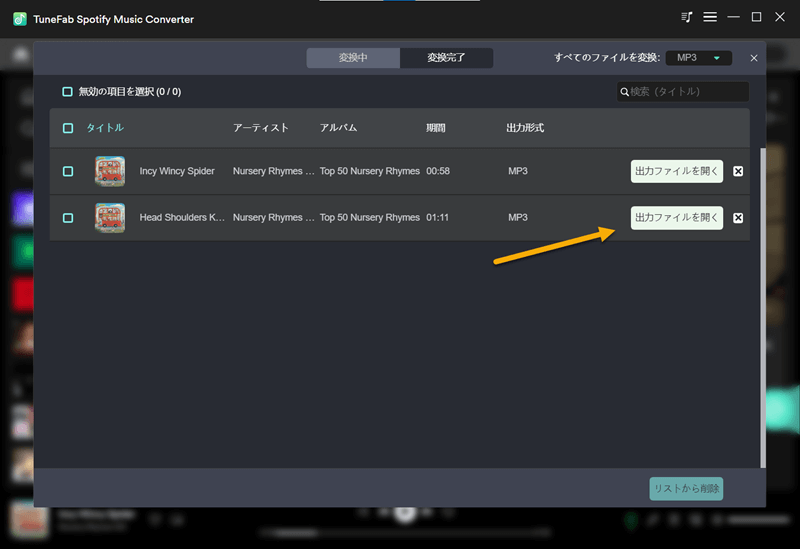
以上の手順を実行すると、Spotifyの音楽のダウンロードが完了します。Spotifyアプリ内でのダウンロードとは異なり、この方法で保存されたSpotifyの音楽はDRM制限が解除されているため、iPhoneに転送して他のプレーヤーで再生することも可能です。Spotifyの音楽を永久に保存してオフラインで聴きたいユーザーには、「TuneFab Spotify音楽変換」の使用を強くお勧めします。
ダウンロードされたSpotify音楽をiPhoneに転送する
次に、ダウンロードしたSpotifyの曲をiTunesを使ってiPhoneに転送します。その前に、パソコンにiTunesをインストールし、iPhone用のデータケーブルを準備しておいてください。
ステップ1:iTunesを起動します。画面の左上の「ファイル」をクリックして、メニューから「ファイルをライブラリに追加」または「フォルダをライブラリに追加」をクリックして、変換されたSpotifyの曲をライブラリに追加します。そして、新規プレイリストを作ります。先ほど追加されたSpotifyの曲を新規プレイリストに入れます。
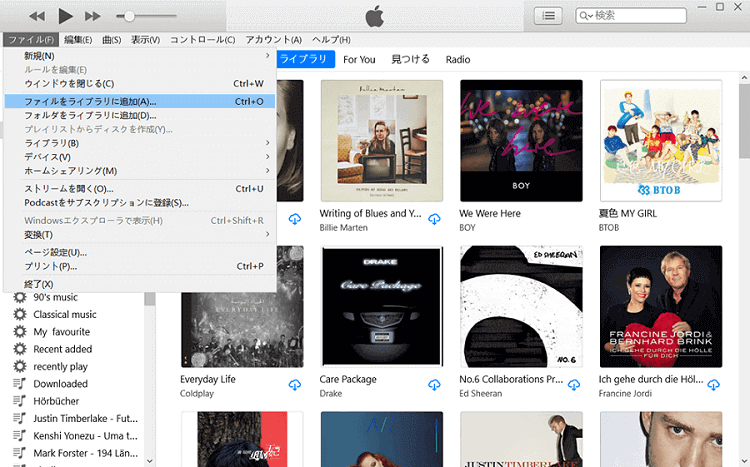
ステップ2:データケーブルでiPhoneをパソコンに接続します。iTunesでスマホのアイコンをクリックして、同期画面になります。Spotifyの曲を選択すれば、iPhoneに転送できます。
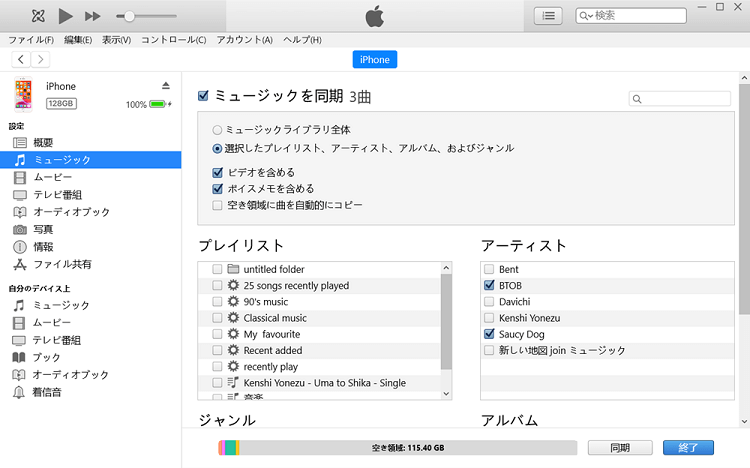
ヒント:
iPhoneをパソコンに接続した後、iTunesでスマホのアイコンをクリックしても、音楽を同期する画面が真っ白になる場合は、iPhoneで「iCloudミュージックライブラリ」をオフにしてみてください。
以上の手順に従えば、お気に入りのSpotify音楽をiPhoneに転送し、いつでもどこでもオフラインで聴くことができるようになります。音楽ファイルは完全に自由に利用できるので、目覚まし音として設定することも可能です。お気に入りの音楽で平日の朝を迎えるのも素敵ですね。
興味のある方は「TuneFab Spotify音楽変換」の無料版を試して、Spotifyの好きな音楽を手軽にダウンロードしてみることをお勧めします。
Spotifyの音楽をiPhoneに転送することについてよくある質問
iPhoneのローカルファイルにある曲をSpotifyに転送して再生できますか?
iPhoneのローカルファイルにある曲をSpotifyに転送して再生するのは可能です。iPhoneでSpotifyアプリを開き、右上の歯車アイコンをタップして設定に入った後、「ローカルファイル」を選択します。「ローカルオーディオファイル」をオンにすると、ライブラリ内に新しい「ローカルファイル」が追加されます。詳しい手順は「スマホにある曲をSpotifyにインポート」を参考にしてください。
iPhoneのSpotifyアプリでダウンロードした曲の保存先はどこですか?
iPhoneのSpotifyアプリでダウンロードした曲は、基本的にアプリ内に保存されます。Spotifyを開いて「マイライブラリ」をタップすると、その中の「ローカルファイル」でダウンロードした曲が確認できます。ただし、アプリ内でダウンロードしたSpotifyの曲は、iCloudや他の場所に保存することはできません。もし他のプレーヤーで自由にオフライン再生したい場合は、「TuneFab Spotify音楽変換」などの音楽変換ソフトを使って曲をダウンロードするのがおすすめです。
まとめ
以上は、Spotifyの音楽をiPhoneに転送して再生する方法です。「TuneFab Spotify音楽変換」を利用すれば、Spotifyの音楽をiPhone、Android、ウォークマンなど任意のデバイスに入れてオフラインで聴けます。いつでもどこでも気軽にSpotifyの音楽を楽しめます。
Spotifyの音楽をダウンロードしてiPhoneに転送すると、オフラインでの再生ができるだけでなく、アラーム音にしたり、SNSでシェアする動画のバックグラウンドミュージックとして使用することもできるので、いくつもの用途に役立ちます。ぜひ、「TuneFab Spotify音楽変換」をダウンロードして試してみてください。
コメント
0 件のコメント




評価(0)