画面の前の皆さんは、SpotifyとiTunes間の音楽転送の問題で悩んでいませんか?Spotifyでダウンロードした曲が消えてしまうことがよくあります。もしSpotifyの曲をiTunesに移して保存できれば、いつでも気軽に聴けるのにと思うこともあるでしょう。しかし、Spotify内でダウンロードした曲は制限があるため、Spotify内でしか再生できません。
一方で、Spotifyの優れた音楽体験を気に入っているユーザーは、iTunesに保存している曲をSpotifyで聴きたいと考えていますが、転送がうまくいかないという問題に直面しています。
こうした問題を解決するために、この記事では、転送が失敗する可能性のある理由を解説し、Spotifyの音楽をiTunesに同期する方法と、iTunesのプレイリストをSpotifyにインポートする具体的な方法を詳しく紹介します。この記事のガイドに従って、SpotifyとiTunes間の音楽転送の問題を理解し、解決してみてください。
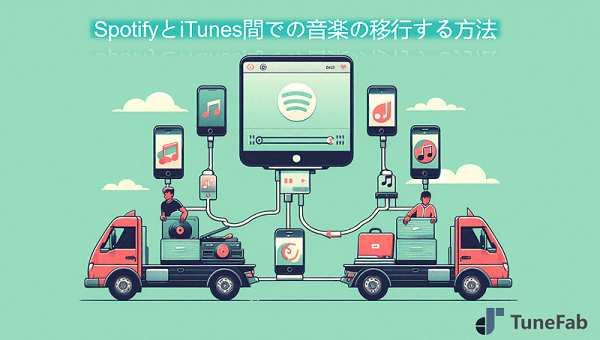
Spotifyの曲をiTunesに同期する方法
Spotifyの音楽をiTunesに移行する前に、以下の準備が必要です。まず、パソコンが一台必要です。次に、SpotifyアプリとiTunesアプリをインストールしておいてください。さらに、「TuneFab Spotify音楽変換ソフト」という音楽変換ソフトを用意しておくと良いです。
「なぜ音楽変換ソフトを準備する必要があるのか?」と疑問に思う方もいるかもしれません。詳細については以下をご覧いただき、ソフトの必要性を理解した後、具体的な手順に従って操作してください。
パート1:iTunesに同期したいSpotifyの曲を事前にダウンロードする
Spotifyの曲をiTunesに同期する時、まずSpotifyから音楽をダウンローしてください。しかし、Spotifyで直接ダウンロードした音楽にはDRM(デジタル著作権管理)制限があるため、楽曲はSpotify内でしか再生できません。たとえ強制的に音楽をiTunesに移行しても、正常に再生することはできません。そこで、Spotify音楽のDRM制限を解除し、楽曲をMP3形式に変換するための専門的なSpotify音楽変換ソフトが必要です。これにより、Spotifyの音楽を簡単にiTunesに同期することができるようになります。
「TuneFab Spotify音楽変換ソフト」はSpotifyの曲、プレイリストやアルバムをMP3としてダウンロードできるソフトです。DRM制約を解除することが可能であり、いつでもどこでも再生可能にすることができます。Spotifyでのダウンロードと違い、DRM制約が解除できるため、Spotify音楽をいつでも再生したり、変換後のSpotify音楽をiPod、iTunesなどに同期したりすることができます。
最大320 kbps品質でSpotifyの曲をMP3に変換できるので、音楽の聴く体験を損なう心配はありません。さらに、楽曲を一括でダウンロードする機能を備えており、プレイリスト全体やアルバム全体を一度に変換することが可能です。変換後の音楽ファイルは、元のSpotify音楽と同じID3タグ情報(曲名、アーティスト、アルバム名など)を保持しているため、iTunesやApple Musicに同期した際も、簡単に整理することができます。
Spotifyから音楽をiTunesに移行したいなら、今すぐ Spotify音楽変換ソフトをインストールしましょう。
以下は「TuneFab Spotify音楽変換ソフト」でiTunesに同期したいSpotifyの曲をダウンロードする手順です。
ステップ1.TuneFab Spotify音楽変換ソフトを起動
「TuneFab Spotify音楽変換ソフト」を起動して、ソフトはSpotify Web Playerを搭載しているのため、Spotifyアカウントにログインする必要があります。
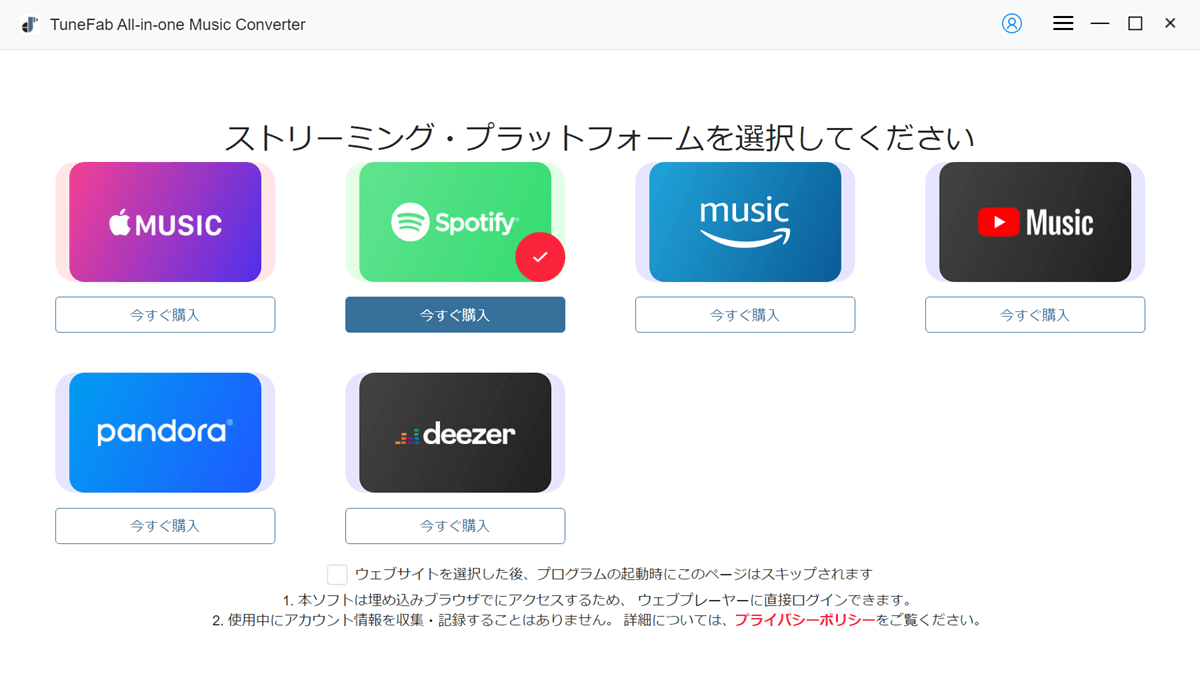
ステップ2. MP3に変換し、iTunesに同期したいSpotifyの曲を追加
iTunesに同期したいプレイリストを開いた後、右下のボタンをクリックして、全曲は変換リストに追加されます。
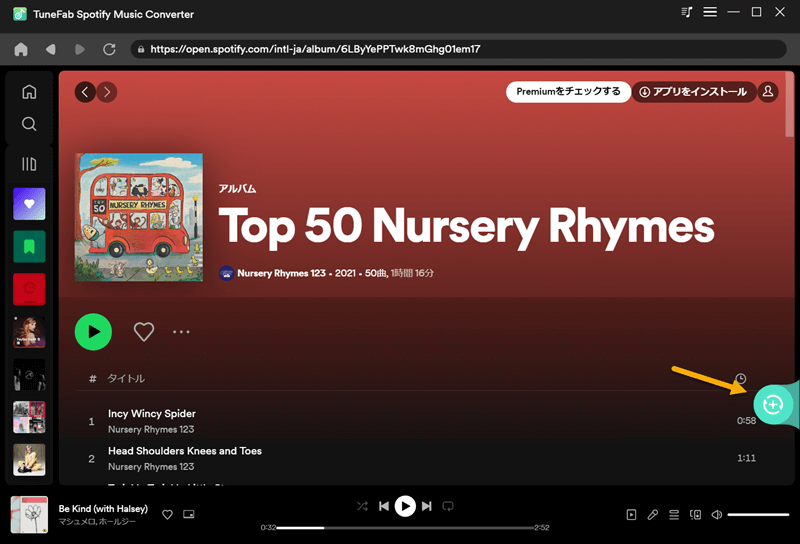
ステップ3. 出力形式と出力フォルダを設定
画面の右上のドロップメニューを開き、リスト全体の出力形式をMP3に指定します。また、同期したい曲の出力形式を個別に選択することもできます。そして、後でダウンロードした曲をiTunesに転送しやすくするために、左下に適切な出力フォルダを選択してください。
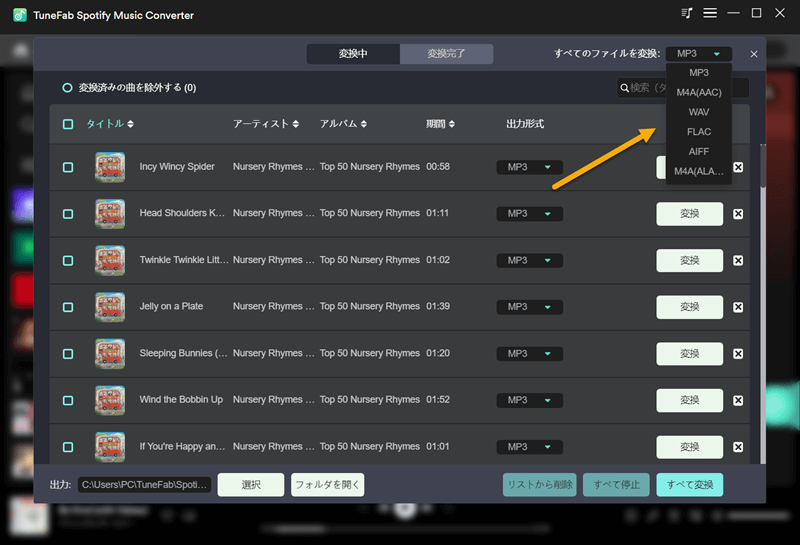
ステップ4. Spotifyの音楽をMP3に変換
全ての設定が完了した後、「変換」ボタンをクリックすると、変換が始まります。プレイリストのすべての曲をiTunesに同期したいなら、右下の「すべて変換」をクリックすればいいです。変換後、「変換完了」の画面で変換履歴を確認できます。
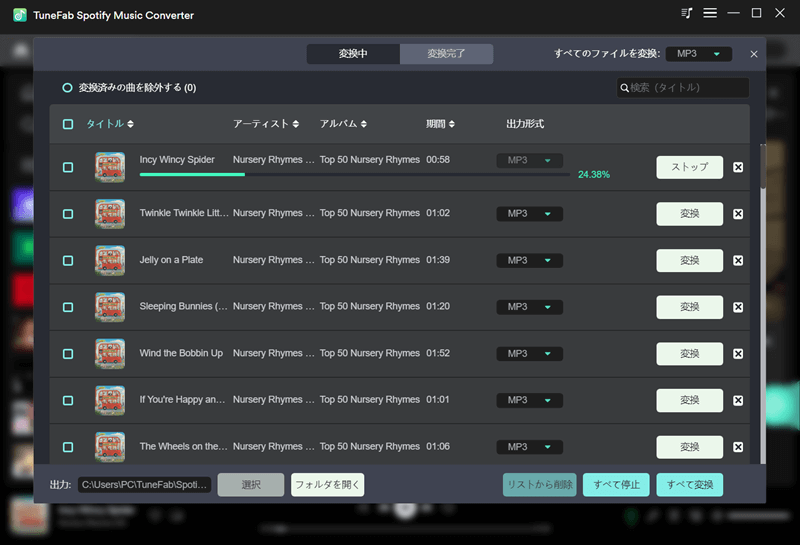
ステップ5、音楽の変換が完了
変換が終わったら、「変換完了」に「出力フォルダを開く」をクリックし、iTunesに同期したい曲をチェックすることができます。
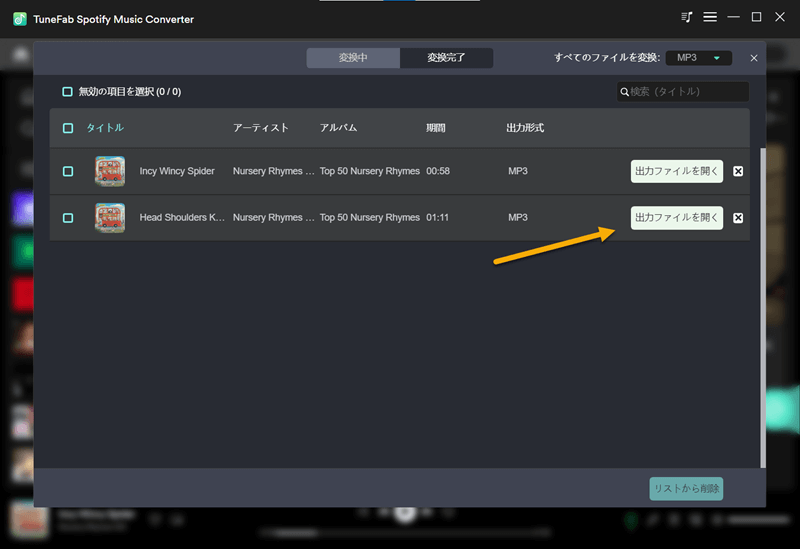
上記の四つのステップに従うことで、「TuneFab Spotify音楽変換ソフト」を使ってSpotifyの音楽をMP3形式に変換できます。変換したい曲が多い場合でも、このソフトは35倍の高速でダウンロード・変換が可能ですので、後でiTunesに曲を転送する準備が簡単に整います。興味のある方は、ぜひ無料版を試してみてください。
パート2:ダウンロードしたSpotifyをiTunesにインポート
好きなSpotify音楽のダウンロードができたら、itunesに移行する為にiTunesを起動します。
iTunesのメニューバーから「ファイル」>「新規」の順にをクリックすることで、新しいプレイリストを作成します。
新規プレイリストの作成ができたら、ダウンロードしたSpotifyの曲をプレイリストにドラッグして、iTunesに同期します。これで、音楽をSpotifyからiTunesにインポートしました。早速iTunesで素晴らしい音楽を楽しみましょう。
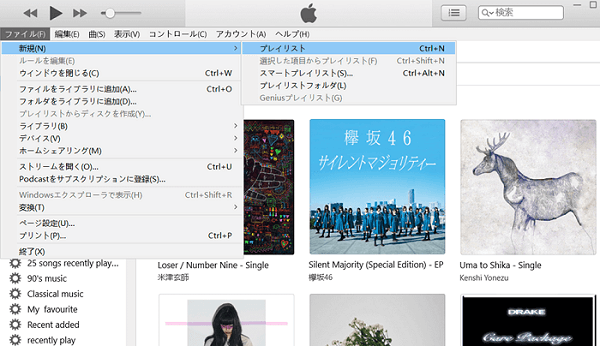
Spotifyの音楽をiTunesに同期できるだけでなく、iTunesに保存された音楽を逆にSpotifyで聴くことも可能でしょうか?iTunesの音楽をSpotifyにインポートする方法について詳しく知りたい方は、以下の説明を見逃さないでください。
iTunesのプレイリストをSpotifyに移行する方法
Spotifyで音楽を聴くのが習慣になっているユーザーにとって、iTunesに保存されている音楽をSpotifyに転送できれば、一つのアプリだけで音楽を楽しむことができます。聞きたい曲をSpotifyで再度検索する必要もなく、iTunesのプレイリストも直接同期できます。興味のある方は、以下の紹介をご覧ください。
iTunesのプレイリストはSpotifyに移行できるか?
iTunesのプレイリストはSpotifyに移行できます。ただし、DRMの有無に注意する必要があります。
iTunesには、iTunes Storeで購入した音楽、CDから取り込んだ曲、ダウンロードした音楽、購入したオーディオブックやポッドキャスト、そしてApple Musicの曲など、さまざまな種類の音楽が含まれていることが多いです。これらの曲のうち、iTunes Storeで購入した音楽(2009年以降購入)やCDから取り込んだ曲、DRM(デジタル著作権管理)の制限がないダウンロードした音楽は、比較的簡単にSpotifyに移行できます。
一方、Apple Musicでストリーミング再生する曲や、DRMの掛かっている購入した曲については、直接Spotifyに移行することができません。これらの曲はDRMによって保護されているため、他のプラットフォームでの再生が制限されています。そういう場合に、以下の記事を参考にして、曲のDRM制限を解除した後に音楽をSpotifyにインポートしてください。
関連記事:
楽曲にDRM制限がないこと、またはDRM制限が解除されていることを確認したら、以下の手順でiTunesの音楽をSpotifyにインポートすることができます。
iTunesのプレイリストをSpotifyにインポートする
iTunesの曲をSpotifyに転送するには、いくつかの手順を踏む必要があります。まず、iTunesでプレイリストを共有する設定を行い、その後、パソコンでSpotifyを使用して曲をインポートします。ただし、iTunesの曲は常にM4PやM4A形式であるため、転送前にiTunes内でMP3形式に変換する必要があります。そこで、手順の途中でiTunes内の曲をMP3形式に変換する部分があります。
以下では、具体的な操作方法を説明します。
ステップ1、PCにiTunesを起動したら、「編集」>「環境設定」の順でクリックしてください。
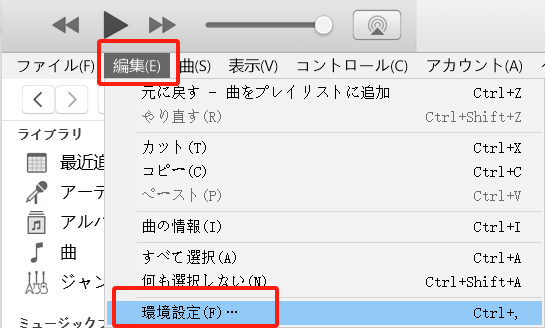
ステップ2、ポップアップに「詳細」を選択すると、「iTunesライブラリXMLをほかのアプリケーションと共有」にチェックを入れます。「OK」ボタンはまだクリックしないでください。
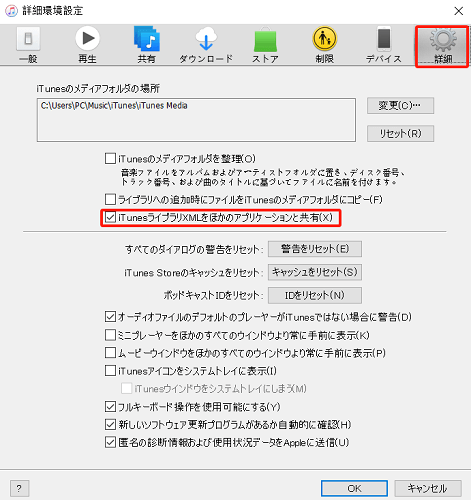
ステップ3、先のポップアップに「一般」>「読み込み設定」の順でクリックします。次に、「読み込み方法」に「MP3エンコーダ」を選択します。そして、「OK」を2回クリックする必要があることに注意してください。
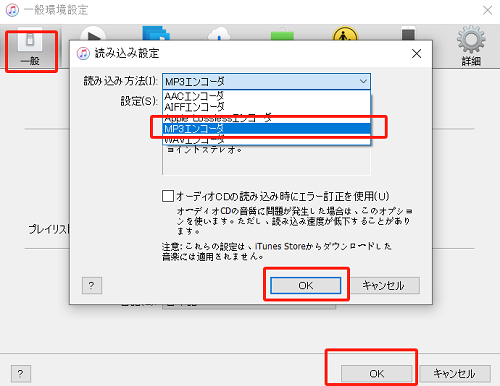
ステップ4、メインページに戻ると、Spotifyにインポートしたい曲をプレイリストに選択します。次に、「ファイル」>「変換」>「MP3バージョンを作成」の順でiTunesの曲をMP3形式へ変換します。もしiTunes内の曲がすでにMP3形式であれば、フォーマットを変換する必要はありません。そのため、「MP3バージョンを作成」というオプションも灰色表示になります。
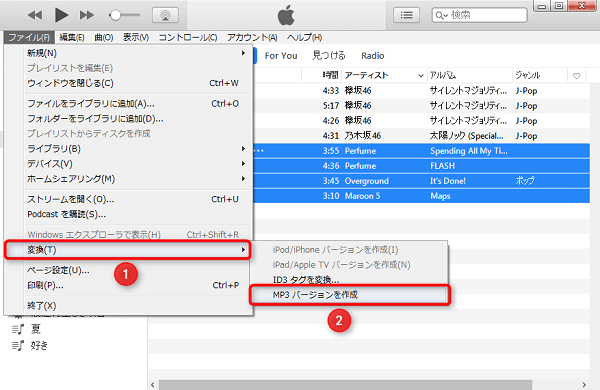
ステップ5、次に、PCでSpotifyを開き、ユーザー名をクリックしてから「設定」を選択します。設定ページをスクロールして「マイライブラリ」を見つけ、その下の「ローカルファイルを表示する」ボタンをオンにします。その後、「iTunes」と「ミュージックライブラリ」が自動的に表示されるので、これらのボタンもオンにします。以上の操作を完了すると、DRM保護されていないiTunes内の曲が自動的にSpotifyにインポートされます。
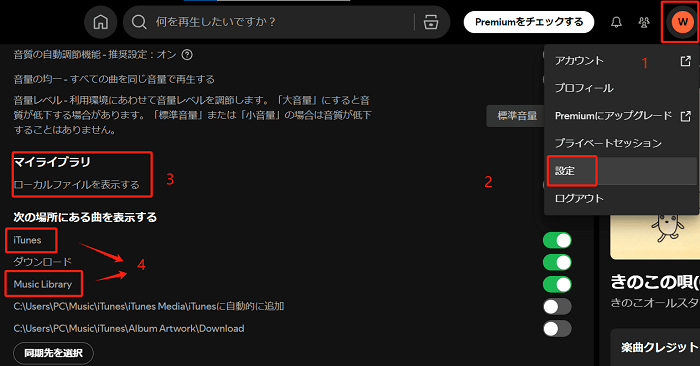
注:
もしiTunesのオプションが表示されない場合は、下部の「同期先を選択」をクリックし、iTunesの音楽が保存されているフォルダーを直接選択することもできます。
ステップ6、以上の手順をすべて完了すると、Spotifyのホームページにある「ローカルファイル」から、iTunesからインポートしたすべての曲を確認することができます。
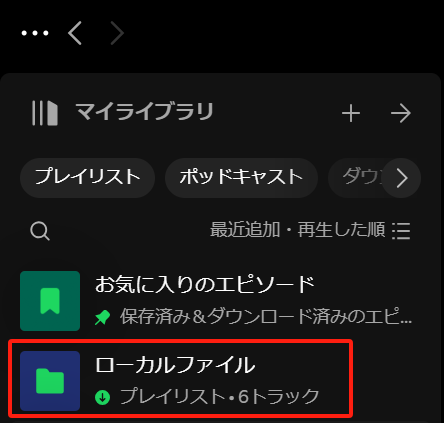
まとめ
以上は、Spotifyの音楽をiTunesに同期する方法と、iTunesの曲をSpotifyにインポートする方法です。このプロセスで、曲のDRM制限の解除は大きな課題となるため、「TuneFab Spotify音楽変換ソフト」が必要です。また、このソフトを利用してダウンロードしたSpotifyの曲は、itunesだけではなく、iPod、PSP、ウォークマンとMP3プレーヤーなど任意の再生デバイスに転送できます。iTunesとSpotifyの間で自由に曲を移行したい場合は、ぜひ「TuneFab Spotify音楽変換ソフト」を試してみてください。
コメント
0 件のコメント






評価(0)