YouTubeミュージックの好きな音楽をオフライン再生できれば、契約回線のギガが少なくなっても、外出の途中にWi-Fiがなくても、地下鉄など回線が不安定なところにいっても、スムーズに音楽を楽しめますよね。YouTube Musicプレミアム会員に加入すると、オフライン再生ためのダウンロード機能を利用できるようになり、気に入った曲やプレイリストをいっぱい一時的に保存してオフラインで聴けます。
そこで本記事では、iPhone/AndroidとWindows/Macを分けて、YouTubeミュージックの音楽をダウンロード保存してオフライン再生する方法をそれぞれ説明していきます。これに加えて、YouTube Music Freeを利用しているユーザー向けに、無料プランでも音楽をダウンロードしてオフライン再生できる方法も解説します。ぜひ参考にしてみてください。
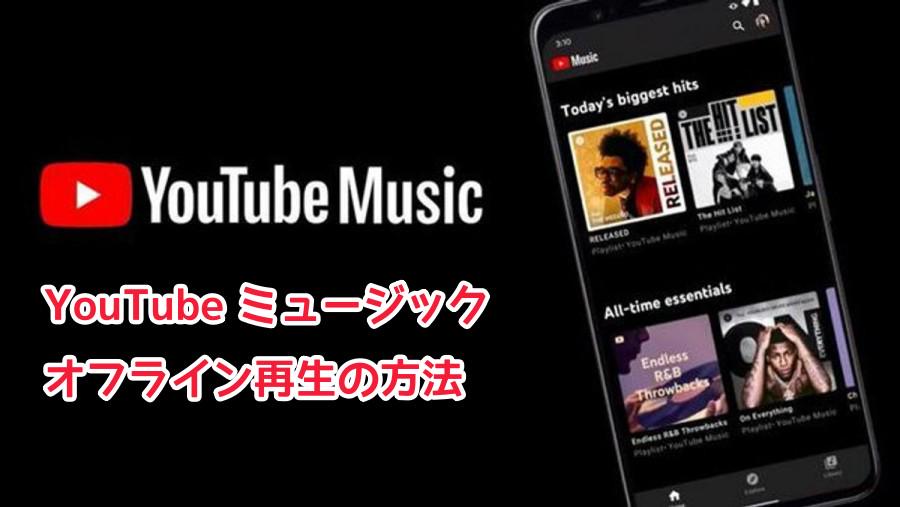
- YouTubeミュージックのオフライン再生とは?
- 「プレミアム会員必要」YouTubeミュージックをオフライン再生する方法
- iPhoneでYouTubeミュージックの曲をオフライン再生する方法
- AndroidでYouTubeミュージックの曲をオフライン再生する方法
- Windows/MacでYouTubeミュージックの曲をオフライン再生する方法
- YouTubeミュージックがオフライン再生できない場合の対処法
- YouTubeミュージックのオフライン再生についてよくある質問
- YouTubeミュージックを何曲までオフライン再生できるか?
- YouTube Musicのオフライン再生はギガを消費するか?
- オフラインでダウンロードしたYouTubeミュージックはどこに保存されるか?
- まとめ
YouTubeミュージックのオフライン再生とは?
簡単に言えば、YouTubeミュージックのオフライン再生機能は、インターネットに接続せずに音楽を聴くことができる機能のことです。YouTubeミュージックをオフライン再生する時、通信料の心配がなくなり、ダウンロードした音楽をいつでもどこでも楽しめます。
YouTubeミュージックのオフライン再生には、2つの方法があります:
- スマート一時保存を有効にして自動的に曲などのコンテンツ保存する
- 一時保存する音声コンテンツを手動で選択して保存する
注意すべきなのは、この2つの方法がYouTube Music Premiumの有料会員だけの機能であり、しかもダウンロードした曲などのコンテンツにはYouTubeアプリを通してしかオフライン再生できない制限が施されているため、自由に利用することが不可能です。もし、プレミアム会員を持っていなければ、無料プラン向けのYouTubeミュージックのオフライン再生方法を参考にしてください。
「プレミアム会員必要」YouTubeミュージックをオフライン再生する方法
iPhoneでYouTubeミュージックの曲をオフライン再生する方法
ここでは、iPhoneとAndroidスマホで、YouTube Musicアプリで利用可能な「スマート一時保存」と「手動で保存」といった二つの方法をそれぞれ紹介します。
方法1.オフラインミックスでYouTubeミュージックをオフライン再生
ステップ1.iPhoneでYouTube Musicアプリを開きます。
ステップ2.「オフライン」>「設定」の順にタップします。
ステップ3.「オフライン ミックス(一時保存)の設定」をオンにします。
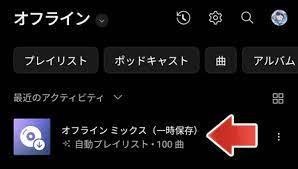
ご注意:
YouTube Musicアプリで「スマート一時保存」を有効にすると、再生履歴に基づいて音楽が自動的に一時保存されるので、Wi-Fiに接続されている場合、音楽が継続的に更新されます。十分のバッテリー量を確保してください。また、一時保存された音楽はインターネット接続を解除してから30日間しか再生できないため、再度オフライン再生しようとしたら、一時保存を繰り返す必要があります。
方法2.YouTubeミュージックの曲を選択してオフライン再生
ステップ1.iPhoneでYouTube Musicアプリを開きます。
ステップ2.オフライン再生したいYouTubeミュージックの曲を見つけてページに進みます。
ステップ3.その他メニュー「︙」をタップしてから「オフラインに一時保存」をタップするとOKです。
アルバム・プレイリスト単位で曲をダウンロードしようとしたら、アルバム・プレイリストのページで「↓」マークをタップしてください。ダウンロードされた曲は「ライブラリ>曲>一時保存済みの曲」で確認できます。
ヒント:
オフラインに保存した曲を維持するために、少なくとも30日に1回はインターネットに再接続しなければなりません。
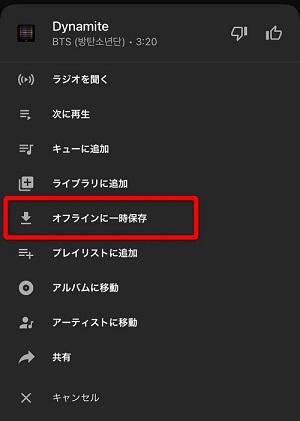
AndroidでYouTubeミュージックの曲をオフライン再生する方法
Androidの場合は、iPhoneでの操作と似ていますが、微かな差異があります。
方法1.スマート一時保存でYouTubeミュージックをオフライン再生
ステップ1.AndroidスマホでYouTube Musicアプリを開きます。
ステップ2.画面下部のマイページタブをタップします。
ステップ3.画面右上の歯車アイコンをタップします。
ステップ4.設定の中からバックグラウンドとオフラインをタップして「スマート一時保存」をオンにします。
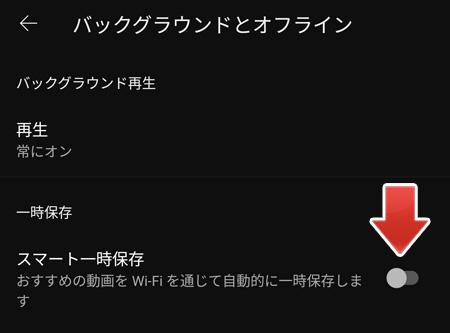
方法2.YouTubeミュージックの曲を手動で選択してオフライン再生
ステップ1.AndroidスマホでYouTube Musicアプリを開きます。
ステップ2.オフライン再生したいYouTubeミュージックの曲を見つけて、開きます。
ステップ3.「︙」をタップしてから「オフラインに一時保存」をタップします。
ステップ4.「オフラインに保存済み」となるまで待つだけです。
Windows/MacでYouTubeミュージックの曲をオフライン再生する方法
WindowsとMacパソコンの場合では、デスクトップ版のアプリがないため、ブラウザ版のYouTube Musicを通じた保存方法を紹介します。
ステップ1.ChromeやFireFoxのブラウザでYouTube Musicのサイトを開きます。
ステップ2.オフライン再生したいYouTubeミュージックの曲のページを開いたら「オフライン」をクリックします。
ステップ3.「オフラインに一時保存」をクリックして、ブラウザを開いたまま、ダウンロード完了まで待ちます。
ステップ4.ダウンロード済みの曲はサイドバーにある「オフライン」の中に保存されています。
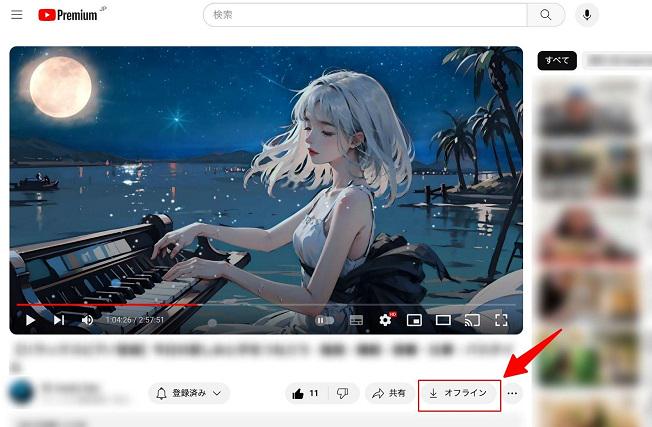
「無料プランでも可能!」YouTubeミュージックを無料でオフライン再生する方法
YouTubeミュージックにはオフライン再生ためのダウンロード機能が提供されますが、一時的に保存したキャッシュであるため、アプリ内でしか再生できず、アプリが搭載されないデバイスやプレーヤーでオフライン再生することができません。しかも、デバイスの制限だけでなく、会員期限切れると再生できなくなる不便な点があります。そこで、外部の専門音楽変換ソフトの利用がおすすめです。ここで、「TuneFab YouTube Music変換」を紹介します。
「TuneFab YouTube Music変換」は、Windows/Mac両方対応で、YouTubeミュージック向けのプロな音楽変換ソフトとして、YouTube Musicでのすべての曲、アルバム、プレイリストやポットキャストを高速で一括にダウンロード・保存できます。ブラウザ版のYouTube Musicのウェブプレーヤーを内蔵しており、馴染んだ操作で使いやすく、曲の検索と選択がとても便利です。ダウンロードした音楽コンテンツはMP3、M4A、FLAC、WAV、AIFFといったDRMフリーの一般的な形式で出力されます。そのため、YouTube Music の曲をタブレットやスマホなどのデバイスにも転送可能です。出力形式のみならず、音楽の品質を調整できるようにビットレートとサンプルレートなどの豊富なパラメータ設定オプションが提供されます。
このソフトはYouTubeミュージックの音楽をロスレス音質でダウンロード可能で、曲のID3タグ情報もそのまま保持できます。また、倍速変換機能とバッチ処理機能を両立しているので効率的な作業を実現できます。無料試用サービスが提供されているので、まず試してみてください。
TuneFab YouTube Music変換の優れる特徴:
- YouTube Music Freeでもプレミアムでも音楽をオフライン再生可能
- YouTubeミュージックの曲、アルバム、プレイリストなど全ての音源に対応
- DRM制限を解除可能で、どんな端末でもオフライン再生できる
- 最大35倍速までYouTubeミュージックを高速にダウンロード
- 曲のタグ情報をそのまま保持、歌詞も同時に保存され
- YouTubeミュージックの音質を損なわない
- 無料使用サービスが付き
YouTube Musicから音楽をオフライン再生できるようにダウンロードする手順:
ではこれから、YouTubeミュージックをオフライン再生するために、YouTubeミュージックの曲をダウンロードする手順をご説明します。ダウンロード後の音楽は任意なのデバイスデオフライン再生できます。
ステップ1.YouTube Musicサービスを選択
ソフトをダウンロードとインストールしてから起動し、最初の画面でYouTube Musicを選択します。そして、内蔵のYouTube Musicウェブプレーヤーでお持ちのアカウントにログインしてください。
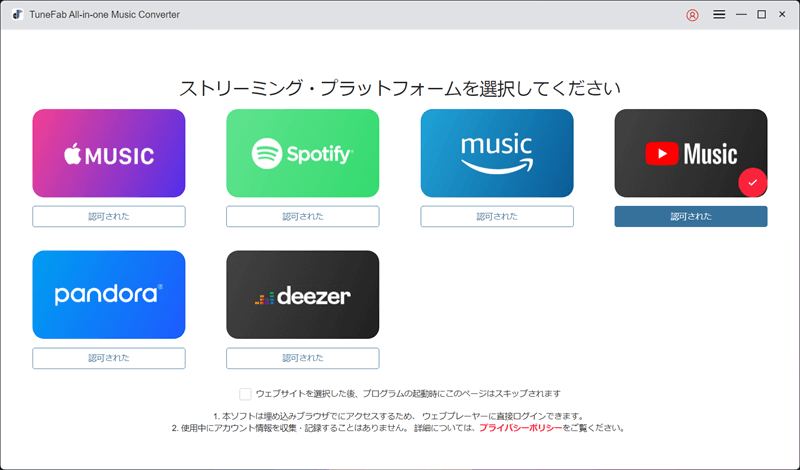
ステップ2. オフライン再生したいYouTubeミュージックの音楽を追加
YouTubeミュージックのウェブプレーヤーで、検索バーを通じてオフライン再生したいコンテンツを検索します。見つけたら、楽曲やプレイリストのカバーを右側の変換リストにドラッグするか、詳細画面に入って「変換リストに追加」という赤いボタンをクリックして、その曲やプレイリストを変換リストに追加します。
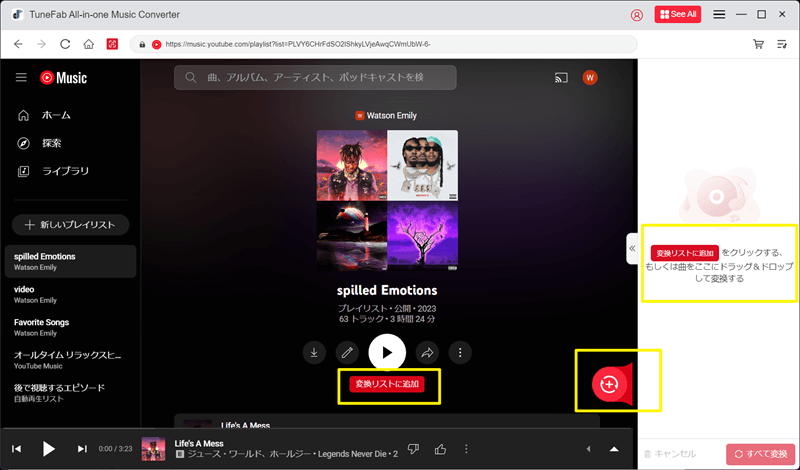
ステップ3. 出力形式をMP3などに設定
ソフト画面にある「»」アイコンをクリックして変換リストを広げます。変換リスト画面でオーディオ品質のドロップメニューを開き、曲またはリスト全体の出力形式を自由に指定することができます。ここで「MP3」を選択すると良いです。また、メイン画面の左下にある出力先のフォルダボタンをクリックしたら、YouTubeミュージックの出力フォルダも変更できます。
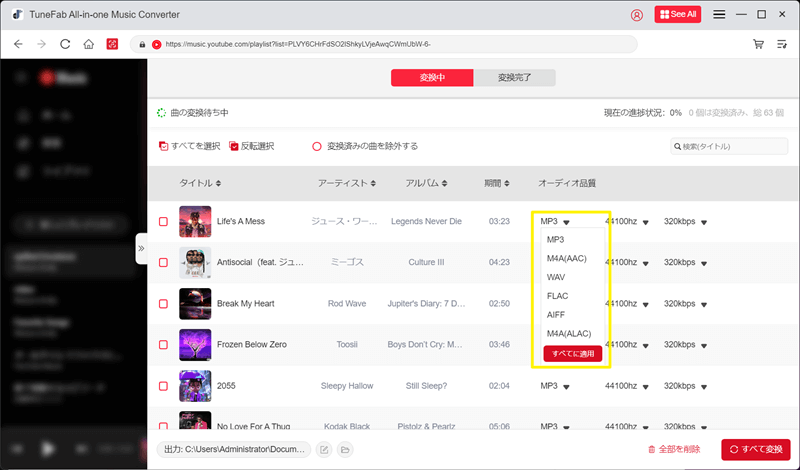
ステップ4. YouTubeミュージックのダウンロードを開始
全ての設定が完了した後、右下の「すべて変換」ボタンをクリックすると、YouTubeミュージックのダウンロードプロセスが実行され、リスト内の曲が順番にダウンロードされます。曲のダウンロードプロセスの進捗状況がいつでも確認できます。
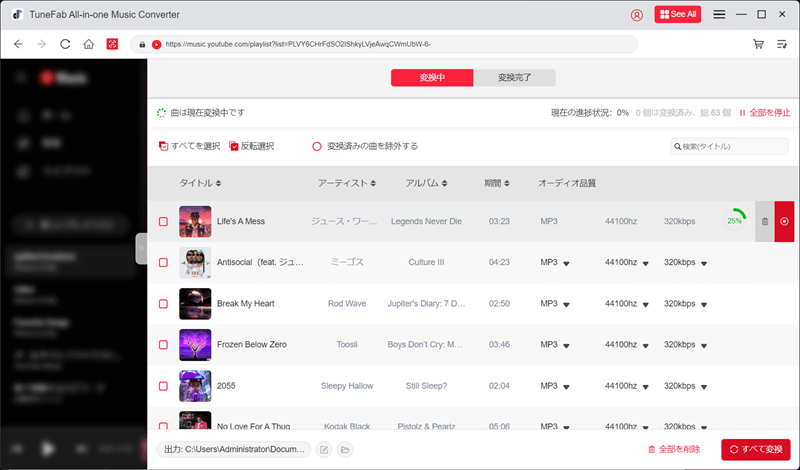
ステップ5. YouTubeミュージックのダウンロードを完成
YouTubeミュージックのダウンロードが終わったら、「変換完了」タブでMP3にダウンロード済みの曲を確認できます。曲の右側のアイコンをクリックして出力フォルダを開いて、曲を直接にオフライン再生できます。
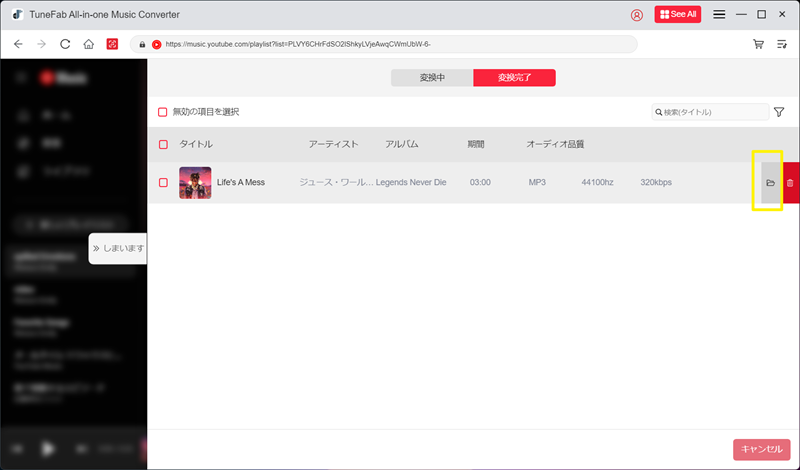
これで、プレミアム会員がなくても、無料プランのままにYouTube Musicの曲やプレイリストをオフライン再生させるようにダウンロードすることが簡単に完成しました。これが、「TuneFab YouTube Music変換」を利用するとても魅力的なメリットです。ダウンロード済みのYouTubeミュージックの曲やプレイリストはDRMが解除されたため、デバイスと時間の制限を超えながら、いつでもどこでもオフライン再生できるようになります。無料使用サービスが提供されているため、まず使って試してみてください。
YouTubeミュージックがオフライン再生できない場合の対処法
YouTubeミュージックのオフライン再生ためのダウンロード機能を使っても、オフライン再生できない場合では、以下の対処法を試してください。
- YouTubeミュージックミュージックの会員が有効か確認する:YouTubeミュージックのダウンロード機能は有料会員に加入していないと使えません。オフライン再生ができないのは、会員が知らずのうちに期限切れてしまうためであるかもしれません。まず、ログインしているアカウントは、プレミアムプランに契約しているかどうかご確認ください。
- ネット速度を3Mbps以上にする:YouTubeミュージックのオフライン再生機能を使うには、通信が安定している良好なインターネット接続が必要です。3Mbps以上の速度にしてダウンロードしたほうがましです。
- オフラインモードを有効にしているか確認する:「オフラインで再生」モードがオンになっている場合では、オフライン再生できないのも当然のことです。アプリの設定に移動して「オフラインで再生」モードが有効になっているか確認しましょう。
- YouTube Musicアプリの再インストール:すべての方法を試しても解決しない場合、YouTube Musicアプリを一度アンインストールし、再インストールしてください。
以上の方法を一々試してもオフライン再生できない問題を解決できなければ、サードパーティー製の「TuneFab YouTube Music変換」を代わりに利用するのは最後の対策と言っても過言ではありません。
YouTubeミュージックのオフライン再生についてよくある質問
ここで、YouTubeミュージックをオフライン再生する時によくある質問また回答をまとめています。
YouTubeミュージックを何曲までオフライン再生できるか?
YouTubeミュージックのオフライン再生機能では、ダウンロードできる曲の数に厳密な制限は明記されていませんが、使用しているデバイスの空きストレージ容量に依存します。大容量のストレージを持つデバイスであれば、より多くの楽曲を保存できます。オフライン再生はライセンスの関係で一時的なもので、一定期間(30日程度)ごとにインターネットに接続してライセンスを更新する必要があるため、曲の数にも一定の影響が及びます。
YouTube Musicのオフライン再生はギガを消費するか?
保存したYouTubeミュージックの曲やプレイリストなどのコンテンツをオフライン再生時に、ギアを消費しません。ただし、YouTube Musicで楽曲などをダウンロードする時にはギアを消費します。そのために、ギアをできるだけ節約しようとする場合は、Wi-Fiに接続しているときに好きな曲をダウンロードしておきましょう。
オフラインでダウンロードしたYouTubeミュージックはどこに保存されるか?
YouTubeミュージックで「オフラインに一時保存」として曲やプレイリストをダウンロードした場合、ダウンロードした済みの曲はYouTubeミュージックアプリの「ライブライ」の中に保存されます。すなわち、暗号化された形式で、YouTubeミュージックアプリの専用フォルダに保存されていることです。そのため、ファイルマネージャーアプリなどで直接アクセスすることはできません。
まとめ
本記事では、AndroidとiPhone、WindowsとMacでYouTube Musicをオフライン再生する方法を解説しました。YouTubeミュージックプレミアムに加入していれば、公式のオフライン再生機能を使えばかなり便利です。無料プランの方でも心配が要りません。「TuneFab YouTube Music変換」というYouTubeミュージックに特化している音楽変換ソフトを利用すれば、無料でお気に入りの曲やプレイリストを自由にダウンロードしてオフライン再生できます。しかも、暗号化されていない曲の音声ファイルを取得できます。早速、ソフトをダウンロードして試しましょう!
コメント
0 件のコメント






評価(0)