YouTube Musicの音楽をダウンロードしてスマホに保存し、いつでもどこでも聴けるようにしたいですか?YouTubeの音楽をスマホにダウンロードしたいと考えていますが、具体的な方法や必要な条件が分からない方も少なくありません。
本記事では、YouTube Musicの楽曲をダウンロードしてスマホに転送する3つの方法をご紹介します。また、それぞれの方法に必要な条件や費用についても詳しく調査しました。Premiumユーザーも無料ユーザーも、iPhoneユーザーもAndroidユーザーも、自分に合ったダウンロード方法を見つけられる内容となっています。ぜひ最後までお読みください。
スマホにYouTube音楽をダウンロードする注意点
すべてのユーザーがYouTube Musicの音楽をダウンロードできるわけではありません。音楽のダウンロード機能を利用できるのは、Premiumアカウントを持つユーザーのみです。具体的な条件や料金は以下の通りです。
|
|
YouTube無料プラン |
YouTube Premium |
YouTube Music Premium |
|
音楽のダウンロード機能 |
なし |
あり |
あり |
|
料金 |
/ |
¥1,280/月 |
¥1,080/月 |
|
制限 |
/ |
アプリ内しか再生できない |
アプリ内しか再生できない |
表を見れば分かるように、YouTube PremiumまたはYouTube Music Premiumのユーザーだけが音楽をダウンロード可能で、無料ユーザーはスマホアプリでYouTube Musicの曲をダウンロードすることはできません。
そこで、本記事では、異なるユーザー向けに以下の3つの方法をご紹介します:
- YouTube Musicアプリ内でのダウンロード(Premiumユーザー向け)
- サードパーティ製YouTube音楽ダウンロードソフトの利用(無料ユーザー向け)
- YouTube音楽ダウンロードサイトの利用(無料ユーザー向け)
各自のプランやニーズに応じて、適切なダウンロード方法をお選びください。
一、YouTubeアプリから音楽をスマホにダウンロードする「プレミアム限定」
YouTube PremiumまたはYouTube Music Premiumのユーザーは、プランに含まれる音楽ダウンロード機能を直接利用できます。ただし、いくつか注意点があります。スマホアプリ内でダウンロードした音楽は、アプリ内でのみ再生可能で、保存期間は最大30日です。継続して利用するには、30日ごとにインターネットに接続する必要があります。また、解約後はダウンロードした音楽をオフラインで再生できなくなります。
具体的な制限を理解した上で、以下の手順に従ってYouTube Musicの楽曲をスマホにダウンロードしてみましょう。iPhoneとAndroidの操作方法はほぼ同じで、以下の手順を参考にしてください。
単曲をダウンロードする場合
ステップ1、ダウンロードしたい曲の再生画面を開きます。画面右上の「︙」をタップします。
ステップ2、下部に表示されるオプションから「オフラインに一時保存」を選択すると、自動的に曲がスマホにダウンロードされます。
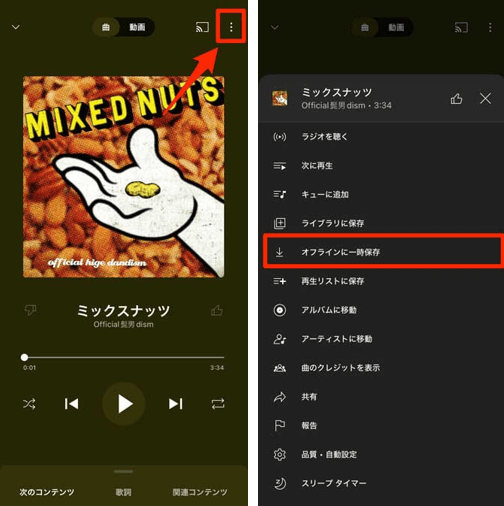
プレイリストやアルバムをダウンロードする場合
ステップ1、ダウンロードしたいプレイリストやアルバムを開きます。
ステップ2、カバー画像の下にある「↓」マークをタップすると、プレイリストやアルバム全体のダウンロードが開始されます。
ステップ3、ダウンロードが完了すると、カバー画像の下に「✓」マークが表示されます。
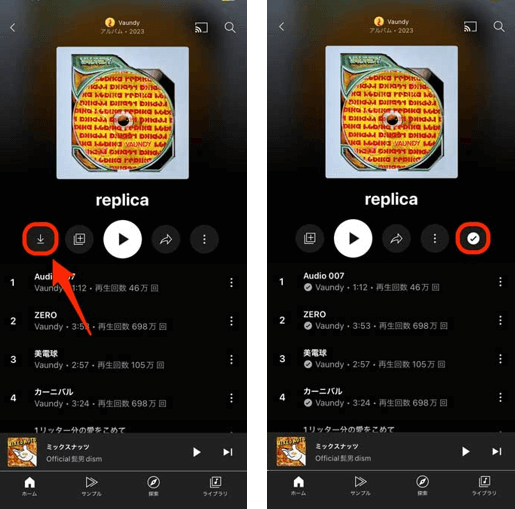
ダウンロードした音楽を確認する方法
ステップ1、アプリのトップページに戻り、画面右下の「ライブラリ」をタップします。
ステップ2、次に画面左上の「ライブラリ」をタップします。
ステップ3、表示されるオプションから「オフライン」を選択すると、ダウンロードしたすべての楽曲が確認できます。
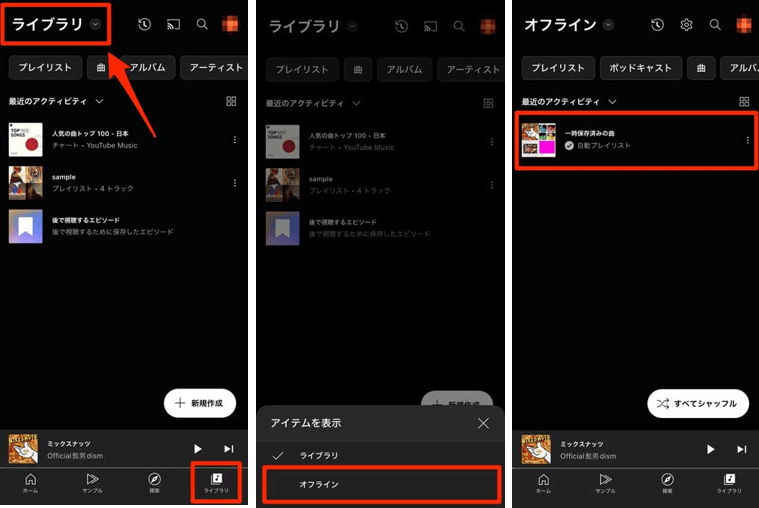
以上がPremiumユーザーがアプリを使ってYouTubeの音楽をスマホにダウンロードするための詳細な手順です。ただし、この方法は無料ユーザーには利用できないうえ、いくつかの制限があります。そのため、Premiumユーザーも無料ユーザーも、次に紹介する方法をぜひご覧ください。この方法を使えば、YouTubeの楽曲を永久に保存することが可能です。
二、YouTube音楽をダウンロードしてからスマホに入れる「無料ユーザー向け」
無料ユーザーは、サードパーティ製のYouTube音楽ダウンロードソフトを利用して、YouTube Musicの曲をMP3に変換した後、スマホに転送することができます。このようなソフトは通常、プランを問わずに使用可能で、Premiumユーザー限定のダウンロード機能の制限を回避することもできます。ここでは、「TuneFab YouTube Music変換」をおすすめします。
TuneFab YouTube Music変換でYouTube音楽をMP3にダウンロードする
「TuneFab YouTube Music変換」は、YouTube Musicの曲をMP3やM4Aなど、スマホの音楽プレーヤーに対応した形式に変換できるだけでなく、YouTube MusicのDRM保護を解除することができます。そのため、曲をスマホやパソコンなどのデバイスに保存して、YouTube Musicアプリに依存せずに再生することが可能です。
また、音楽の高音質を保つことができるのも、「TuneFab YouTube Music変換」の大きな特徴です。YouTube Musicアプリを使用せずとも、最大320kbpsの音質で楽しむことができます。さらに、お気に入りの楽曲MVの音声もダウンロード可能です。人気アーティストやグループのMVも、高音質でいち早く保存でき、いつでも楽しめます。没入感あふれる音楽体験をお届けします。
そこで、iPhoneでYouTubeなどの音楽をより快適に楽しみたい方は、「TuneFab YouTube Music変換」をぜひダウンロードしてお試しください。
TuneFab YouTube Music変換でYouTube音楽をダウンロードする手順
スマホに音楽を入れる前に、まず「TuneFab YouTube Music変換」を使ってYouTubeの音楽をMP3形式でダウンロードする必要があります。以下の手順をご参照ください:
ステップ1、まず、パソコンに「TuneFab YouTube Music変換」をダウンロードしてインストールします。その後、ソフトを起動し、YouTube Musicを選択して内蔵のYouTubeウェブプレイヤーにアクセスします。
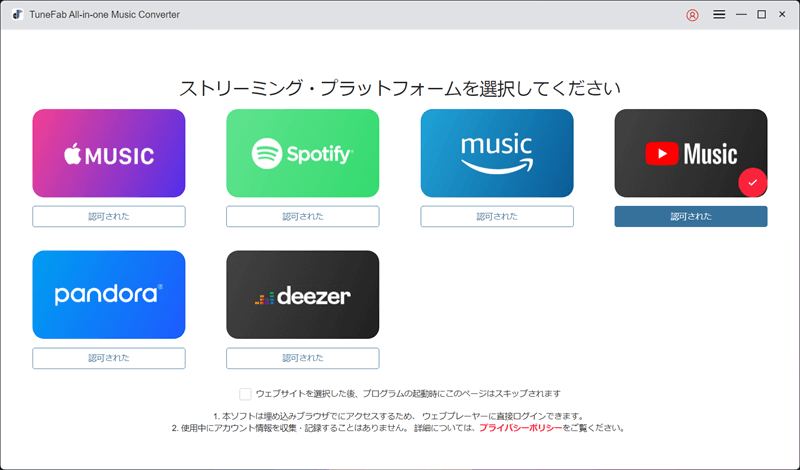
ステップ2、スマホにダウンロードしたい楽曲、プレイリスト、またはアルバムを見つけたら、ジャケット画像を右側の白いサイドバーまたは「+」にドラッグ&ドロップするか、ジャケット部分に表示される「変換リストに追加」をクリックして、変換リストに追加します。
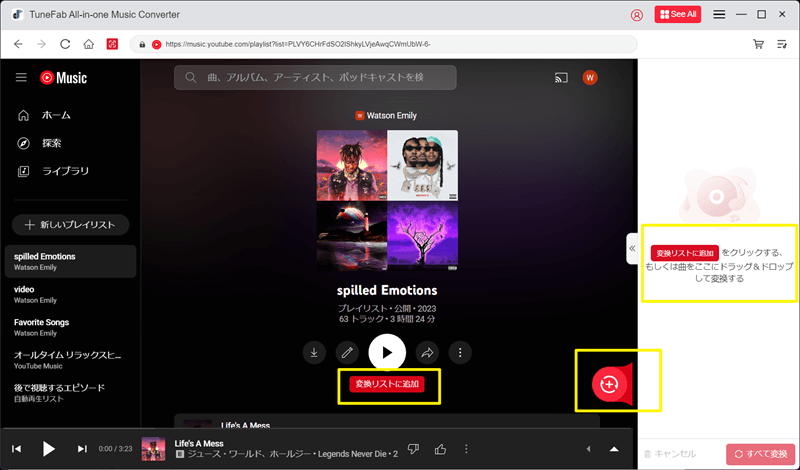
ステップ3、右側の白いサイドバーにある「≪」をクリックして変換リストを展開し、「オーディオ品質」でフォーマットをMP3に設定します。左下のフォルダアイコンをクリックして楽曲の保存先を指定します。設定が完了したら、右下の「すべて変換」をクリックしてダウンロードを開始します。
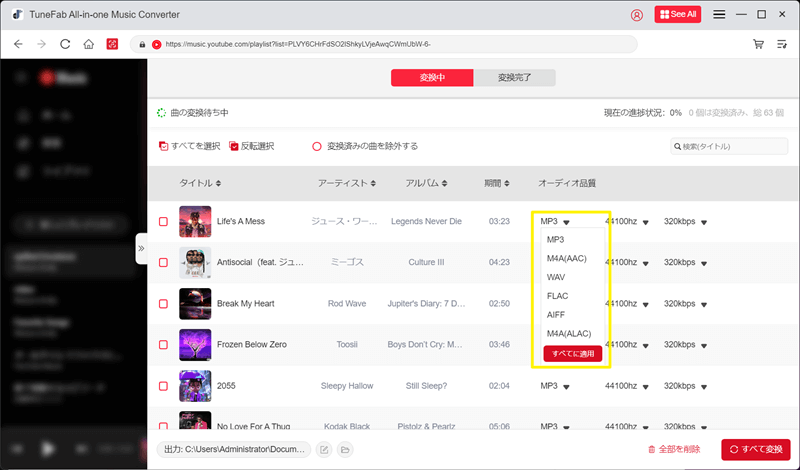
ステップ4、ダウンロードが完了したら、「変換完了」タブを開き、楽曲の右側にあるフォルダアイコンをクリックしてダウンロードした曲を確認します。
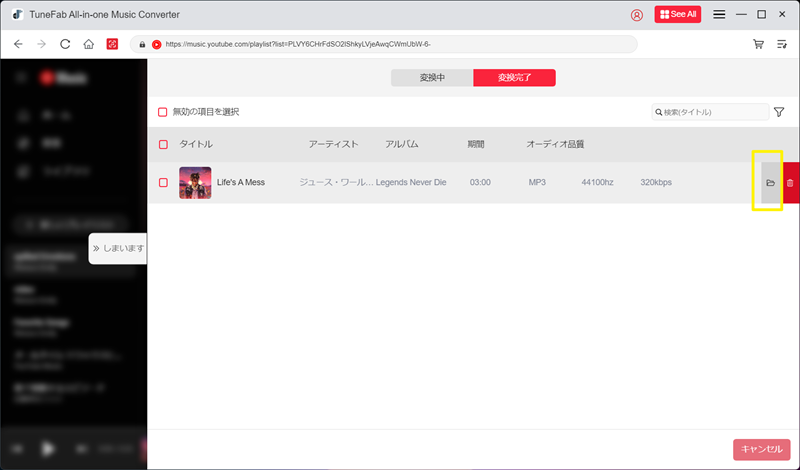
以上の簡単な4ステップで楽曲をパソコンにダウンロードし、その後iPhoneに転送できます。「TuneFab YouTube Music変換」は、高い音楽フォーマット変換能力と音質の維持、さらにYouTubeアプリの35倍速でのダウンロード速度を備えたプロフェッショナルなYouTube音楽変換ソフトとして、多くの人に支持されています。特にYouTubeの無料ユーザーにはぜひお試しいただきたいソフトです。
ダウンロード済みの曲をスマホに入れる
iPhoneとAndroidスマホでは音楽を取り込む方法がそれぞれ異なります。iPhoneユーザーはiTunesを使用する必要がありますが、Androidスマートフォンユーザーはデータケーブルだけで簡単に取り込むことができます。具体的な方法は以下の通りです:
YouTubeの楽曲をiPhoneに入れる手順
ステップ1、パソコン上でiTunesを開き、左上の「ファイル」をクリックし、「ファイルをライブラリに追加」を選択します。次に、ダウンロードして保存しておいたYouTube楽曲の保存場所を指定し、iPhoneに入れたい楽曲をitunesに追加します。
ステップ2、データケーブルでiPhoneをパソコンに接続します。その後、iTunes上に認識されたiPhoneのアイコンをクリックして「ミュージック」を選択します。
ステップ3、右側の「ミュージックを同期」というオプションにチェックを入れ、追加したい楽曲を選択します。最後に「適用」をクリックすると、楽曲がiPhoneに取り込まれます。
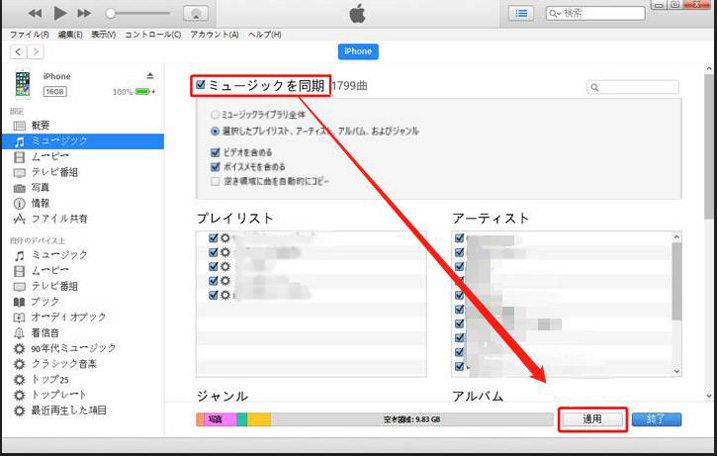
YouTubeの楽曲をAndroidスマホに入れる手順
ステップ1、データケーブルでAndroidスマートフォンとパソコンを接続します。
ステップ2、パソコンの「PC」または「マイコンピュータ」を開き、「ポータブルデバイス」の中から自分のAndroidスマホをクリックし、「ミュージック」フォルダを開きます。
ステップ3、その後、先ほどダウンロードした音楽ファイルを「ミュージック」フォルダにドラッグ&ドロップするだけで完了です。
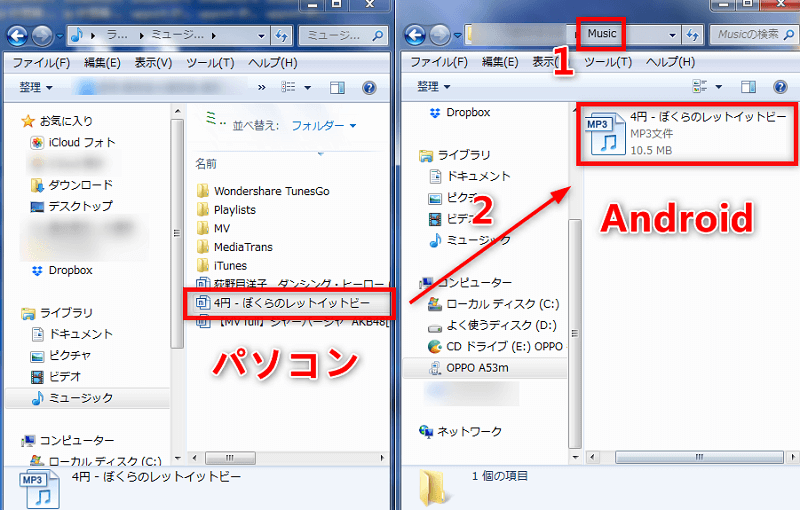
三、YouTube音楽ダウンロードサイトを利用する
アプリや音楽変換ソフト以外にも、無料のオンラインサイトを使ってYouTubeの楽曲をダウンロードし、その後スマホに転送する方法があります。ここでは、人気の高い「YouTube mp3もどき」をご紹介します。音楽のリンクをコピーして貼り付けるだけで、MP3などの形式でダウンロードできます。
ただし、YouTubeの音楽を無料でダウンロードできる便利なツールですが、変換の際にサーバーの空き状況を待つ必要があり、ダウンロードが開始されるまで時間がかかる場合があります。そのため、完全無料でYouTube Musicの楽曲をダウンロードしたい場合には適していますが、大量の楽曲やプレイリスト、アルバムを高速でダウンロードしたい場合には「TuneFab YouTube Music変換」の方が便利です。「TuneFab YouTube Music変換」では、アプリ内でのダウンロード速度の35倍速で楽曲を保存でき、より効率的に作業を進められます。
具体的な手順は以下の通りです。「YouTube mp3もどき」の詳しいレビューも提供しています。
ステップ1、YouTube Musicで楽曲のリンクを取得
YouTube Musicでスマートフォンにダウンロードしたい楽曲を選び、その右側の「︙」をクリックします。「共有」を選択し、表示されたリンクをコピーします。
ステップ2、「YouTube mp3もどき」でリンクをペースト
「YouTube mp3もどき」を開き、コピーしたリンクを入力欄に貼り付けます。次に、ファイル名や出力形式を設定します。必要に応じて、下部のオプションを選択してください。
ステップ3、ダウンロード開始
「変換する」をクリックすると、楽曲のダウンロードが開始されます。ダウンロードが完了した音楽ファイルは、方法2で紹介した手順を参考にスマホに転送してください。
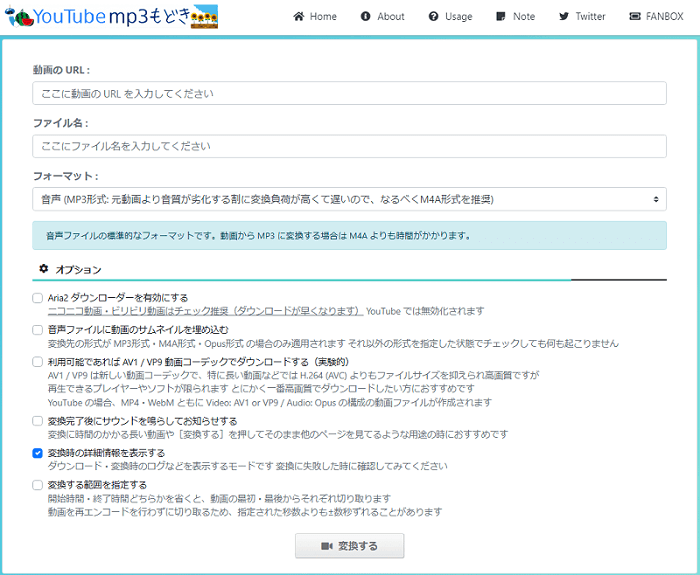
まとめ
YouTube PremiumまたはYouTube Music Premiumに加入しているユーザーは、スマホでYouTube音楽をダウンロードできますが、YouTube Musicの無料ユーザーは、音楽変換ソフトやサイトを使用して、音楽をパソコンにダウンロードし、その後スマホに入れる必要があります。
ただし、アプリ内でのダウンロードやウェブサイトでのダウンロードには欠点があります。例えば、アプリ内でダウンロードしたYouTube音楽は永続的に保持できないことや、サイトでのダウンロードは長時間待機する必要がある点です。これらの問題を完璧に解決できるのが、YouTube音楽変換ソフト「TuneFab YouTube Music変換」です。プランに制限がなく、高速ダウンロード機能も備えており、好きなYouTube音楽をスマホに永続的に保存することができます。ソフトウェアは14日間の無料体験版を提供しており、興味のある方はダウンロードして試してみることができます。
コメント
0 件のコメント






評価(0)