YouTube Musicを使っていて、「オフライン再生が期限切れです」と表示され、特定の曲だけオフラインで再生できなくなったことはありませんか?
実は、同じような問題を経験しているユーザーは少なくありません。YouTube Musicで音楽がオフライン保存や再生できない場合、原因を探ったり解決方法を試したりすると、毎回かなりの時間を費やすことになることもあるかもしれません。
そこで、本記事では、YouTube Musicでオフライン保存や再生ができなくなる原因をいくつかまとめ、それぞれに対応した解決方法をご紹介します。また、問題を根本的に解決するための方法も提案しています。興味がある方はぜひ最後までご覧ください。
YouTube Musicがオフライン再生・保存できない原因と対処法
YouTube Musicで曲をオフライン保存・再生できない問題は、主にご利用中のプラン、アカウント、使用しているデバイス、またはネットワークに関連していることが多いです。以下の原因と対処法を参考に、ご自身のアカウントやデバイス、ネットワークを確認してみてください。
1、Premiumプランの期限切れ
オフライン保存・再生はPremiumプラン限定の機能です。最近突然YouTube Musicの曲がダウンロードできなくなったり、広告が表示されたりする場合は、Premiumプランが期限切れになっている可能性があります。
対処法
YouTube Musicアプリで自分のアカウントのプランの状態を確認できます。詳しい手順は以下の通りです。
ステップ1、「購入とメンバーシップ」に入る
スマホの場合:YouTube Musicアプリを開き、右上のプロフィール写真をタップします。その後「購入とメンバーシップ」を選択します。
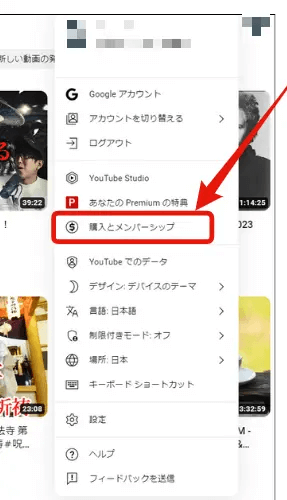
PCの場合:ブラウザでYouTube Musicを開き、同様に右上のプロフィール写真をクリックし、「購入とメンバーシップ」を確認します。
ステップ2、プランの状況を確認する
アカウントのプラン状況が表示され、「キャンセル済み」または「期限切れ」となっている場合、Premiumプランが終了しています。オフライン保存や再生機能を引き続き利用するには、Premiumプランを再度ご契約ください。
注:
YouTube Music Freeプランでも曲のオフライン保存・再生が可能な方法があります。「YouTube Musicのオフライン再生・保存できない問題を徹底解決する方法」をご覧ください。
2、間違ったアカウントでログインしている
複数のGoogleアカウントをデバイスで利用している場合、Premiumプランに加入していないアカウントでログインしている可能性があります。この場合、曲をオフライン保存・再生することができません。
対処法
YouTube Musicを開き、右上のプロフィール写真をタップして、ログイン中のアカウント情報を確認してください。アカウントが正しいか確認し、間違っている場合はPremiumプランを契約しているアカウントで再ログインしてください。
3、オフライン再生可能なデバイス数を超えている
YouTube MusicのPremiumプランでは、1つのアカウントでオフライン保存・再生機能を同時に利用できるデバイスの数は最大10台までと制限されています。すでにデバイスの上限に達している場合、問題が発生する可能性があります。
対処法
Googleアカウントの管理ページで不要なデバイスの認証を解除してください。以下の手順をご参考ください:
ステップ1、Googleアカウント管理ページにアクセスし、YouTube MusicにログインしているGoogleアカウントでログインします。
ステップ2、ログイン後、左側メニューから「セキュリティ」を選択し、「お使いのデバイス」の項目までスクロールします。
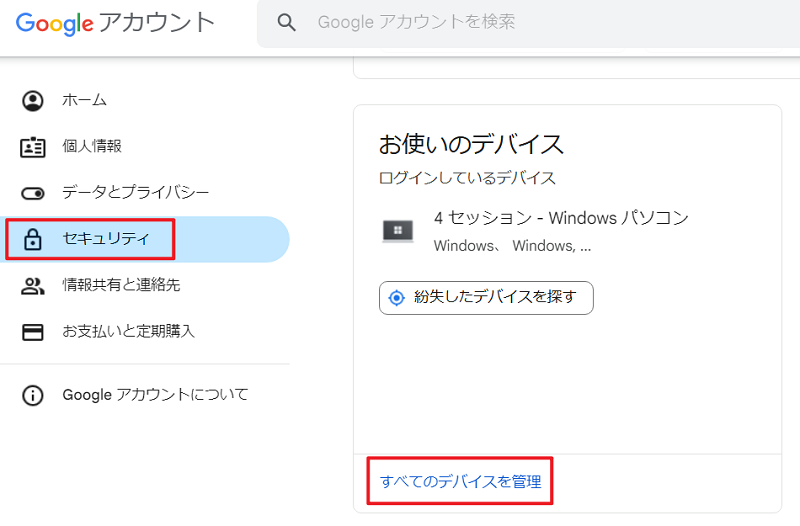
ステップ3、「すべてのデバイスを管理」をクリックします。
ステップ4、リストから不要なデバイスを選択し、「ログアウト」をクリックして認証を解除します。
4、「Wi-Fi接続時のみダウンロード」設定がオンになっている
YouTube Musicアプリで「Wi-Fi接続時のみダウンロード」の設定がオンになっていると、現在お使いのデバイスがWi-Fiに接続されていない場合、自動ダウンロード機能が正常に働かず、曲をダウンロードできないことがあります。
対処法
YouTube Musicアプリ内の設定を変更して、関連するオプションをオフにしましょう。
ステップ1、YouTube Musicアプリを開き、右上のプロフィール写真をタップします。
ステップ2、「設定」を選択します。
ステップ3、「一時保存とストレージ」をクリックし、「Wi-Fi接続時のみ一時保存する」オプションをオフにしてください。
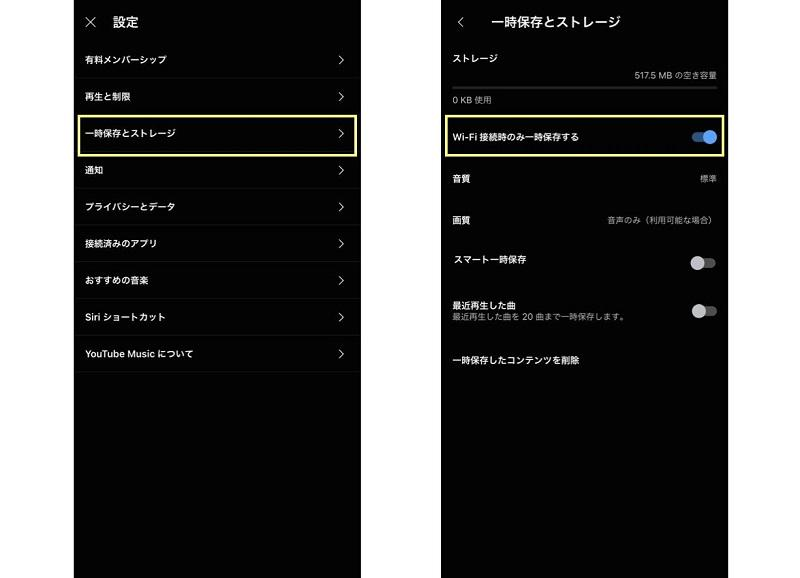
5、30日以上ネットに接続していない
YouTube Musicでダウンロードした曲はオフライン再生できますが、30日ごとに一度ネットに接続する必要があります。もし、これが原因でオフライン再生できない場合、ネットに接続して試してみてください。
対処法
デバイスがネットに接続された後、YouTube Musicアプリを再度開いてください。
6、キャッシュが多すぎる
これまでの方法で解決しない場合、長期間YouTube Musicを使用していると、ブラウザやアプリ内のキャッシュがたまりすぎて、YouTube Musicの機能に異常をきたすことがあります。キャッシュは、ウェブページやアプリをスムーズに表示するために一時的に保存されるデータですが、過剰に蓄積されると、動作が遅くなり、機能が正常に動作しなくなる原因となります。
対処法
ブラウザでYouTube Musicを使っている場合、ブラウザのメニューからキャッシュを削除できます。例えば、Google Chromeの場合、右上の「︙」をクリックし、「閲覧履歴データを削除」を選びます。
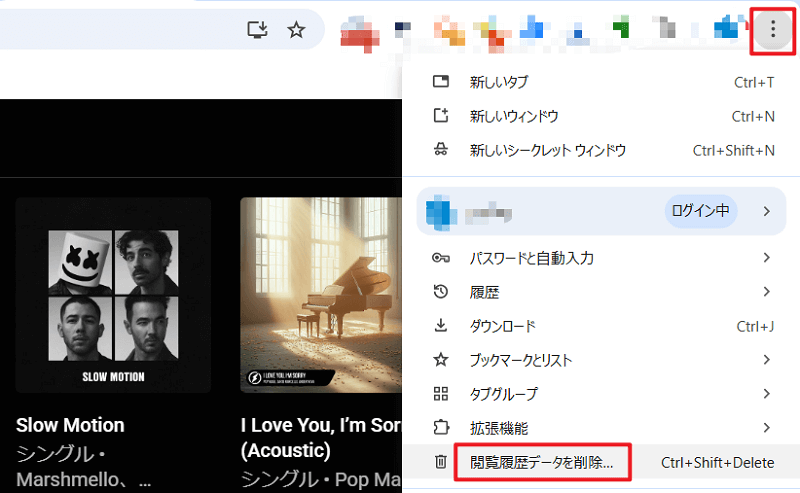
アプリ内では、右上のユーザーアイコンをタップし、「設定」→「プライバシーとデータ」を選んで、再生履歴や検索履歴を管理できます。ただし、再生履歴を削除すると、以前に聴いたお気に入りの曲が見つからなくなる可能性があるので注意が必要です。
7、デバイスの空き容量不足
最後に、デバイスの空き容量が不足している場合です。ダウンロードした曲が多いと、数GBから数十GBの音楽ファイルが保存されることになります。デバイスの空き容量が不足すると、多くの曲を保存できません。
対処法
Androidデバイスのユーザーは、YouTube Musicアプリ内で音楽の保存先をSDカードに変更することができます。これにより、デバイスのストレージ容量を節約できます。
その他のデバイスを使用している場合、後で紹介する方法を使って音楽データを別のデバイスに転送すれば、空き容量不足の心配がなくなります。
YouTube Musicのオフライン再生・保存できない問題を徹底解決する方法
もしYouTube Music Freeユーザーで、YouTube Musicの楽曲をオフラインで聴きたい、または音楽データを永続的に自分のデバイスに保存して、移動できるようにしたい場合は、専用の音楽変換ソフトを試してみると良いでしょう。
TuneFab YouTube Music変換でYouTube Musicの音楽を永久保存
多くの音楽変換ソフトの中で、「TuneFab YouTube Music変換」は、ソフトの安全性やコストパフォーマンスの面でも非常におすすめです。このソフトは、YouTube Musicの楽曲をMP3、M4A、FLAC、WAVなど様々なフォーマットで保存でき、ダウンロードした音楽ファイルが様々なデバイスやプレーヤーに完璧に適応します。また、YouTube Musicの楽曲にかかっているDRM制限を解除することができるため、音楽をCDに書き込んだり、SDカードやUSBに転送したりすることで、音楽データの保存方法がさらに多様化します。
一括ダウンロード機能や最大35倍の超高速ダウンロード速度により、YouTube Musicの楽曲をオフラインで保存・再生することが非常に簡単になり、オフライン再生・保存の問題を効果的に回避できます。興味があれば、無料体験版をダウンロードして試してみてください。
TuneFab YouTube Music変換でYouTube Musicの音楽をオフライン保存する手順
「TuneFab YouTube Music変換」をインストールした後、YouTube Musicの楽曲をダウンロードする手順は以下の通りです。
ステップ1、「TuneFab YouTube Music変換」を開き、YouTube Musicを選択して、ソフトに内蔵されているYouTube Musicウェブプレーヤーを開きます。次に、自分のYouTube Musicアカウントにログインします。
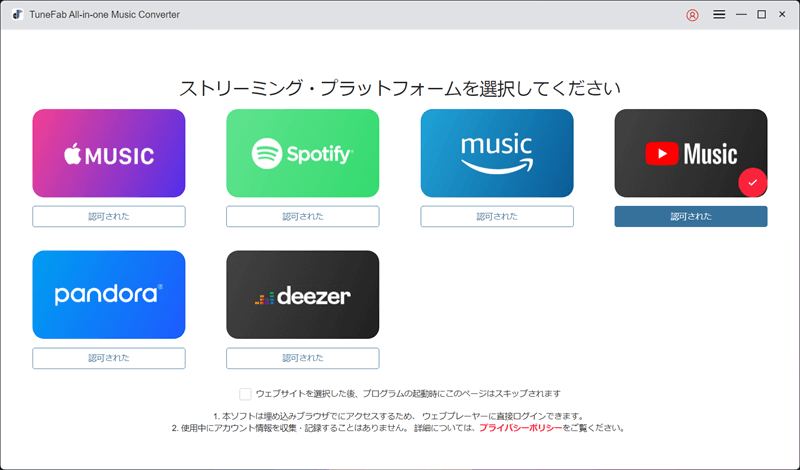
ステップ2、ダウンロードしたい楽曲、プレイリスト、アルバムを見つけ、そのカバー画像を右側のサイドバーまたは「+」ボタンにドラッグ&ドロップするか、カバー画像の「変換リストに追加」をクリックして、変換リストに楽曲を追加します。
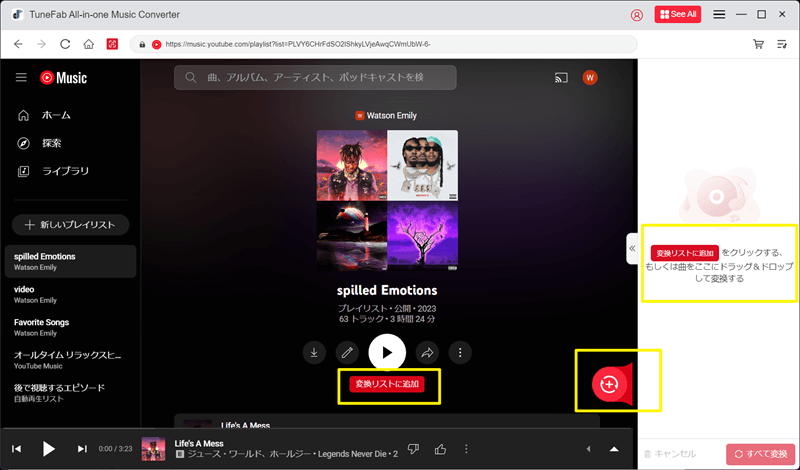
ステップ3、右側のサイドバーを開き、出力音楽ファイルの設定を行います。推奨フォーマットはMP3で、汎用性が高いため便利です。左下のフォルダアイコンで音楽ファイルの保存先を設定できます。
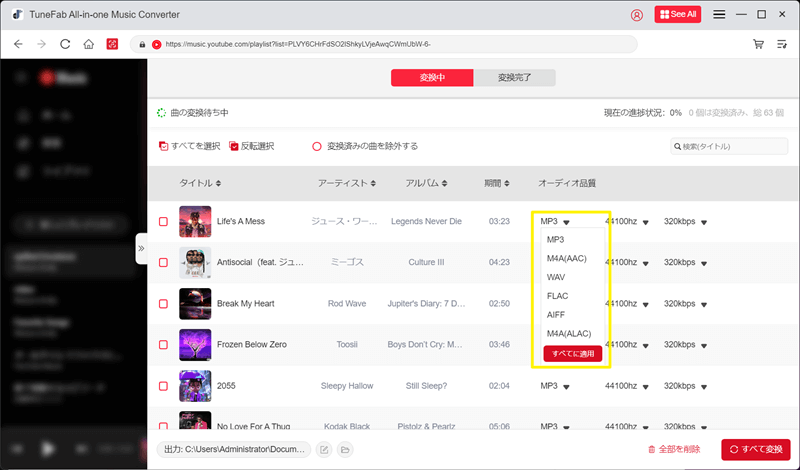
ステップ4、設定が完了したら、右下の「すべて変換」をクリックすると、ダウンロードが始まります。ダウンロードが完了した楽曲は、「変換完了」セクションでフォルダアイコンをクリックして確認できます。
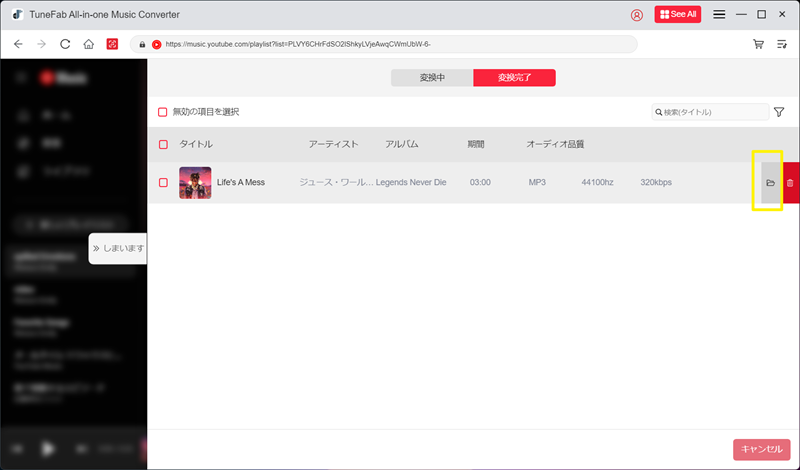
これらの簡単な4ステップで、楽曲の変換とダウンロードが完了します。これらの楽曲は、自分のデバイスに永続的に保存され、YouTube Musicアプリのオフライン楽曲制限に影響されることはありません。YouTube Musicの楽曲を大量にダウンロードしたい方や、前述のオフライン再生の問題を回避したい方には、「TuneFab YouTube Music変換」をぜひお試しいただきたいと思います。
まとめ
この記事では、YouTube Musicで音楽のオフライン保存や再生ができない原因をいくつか紹介し、それに対する具体的な解決策を提案しました。これらの原因は、主にYouTube Musicが提供するオフライン保存や再生の制限に関連しています。
これらの制限を回避したい場合、「TuneFab YouTube Music変換」を使ってYouTube Musicの楽曲を直接ダウンロードする方法がおすすめです。これにより、YouTube Musicのオフライン保存や再生に関する原因をひとつひとつ確認することなく、YouTube Musicの楽曲を永続的に保存できます。ソフトは14日間の無料試用が提供されているので、ぜひ試してみてください。
コメント
0 件のコメント






評価(0)