この記事では、YouTube Musicの楽曲をSDカードに入れる2つの方法を紹介します。有料プランのユーザーでも無料プランのユーザーでも、またPCやスマホを使用する場合でも、最適な方法を見つけられる内容になっています。完全無料で利用できる方法も含まれていますので、ぜひ最後までご覧ください。
YouTube Musicアプリで音楽をSDカードに入れる「プレミアム必須」
YouTube Musicアプリ内で音楽をSDカードに入れるには、YouTube Music Premiumに加入する必要があります。これは、音楽をダウンロードしてオフライン再生する機能がPremiumプランにのみ含まれているためです。さらに注意すべき点として、SDカードを直接利用できるのはAndroidデバイスのみであるため、この方法はAndroidユーザーに限定されています。
注:
iPhoneユーザーがYouTube Musicの楽曲をSDカードに保存する方法については、本文の「iPhoneでSDカードにYouTube Musicの音楽を入れる方法はありますか?」をご参照ください。
以下は、AndroidデバイスでYouTube Musicアプリを使用して楽曲をSDカードに保存する具体的な手順です:
ステップ1、AndroidデバイスでYouTube Musicアプリを開きます。
ステップ2、画面右上のアカウントアイコンをタップし、表示されるメニューから「設定」を選択します。
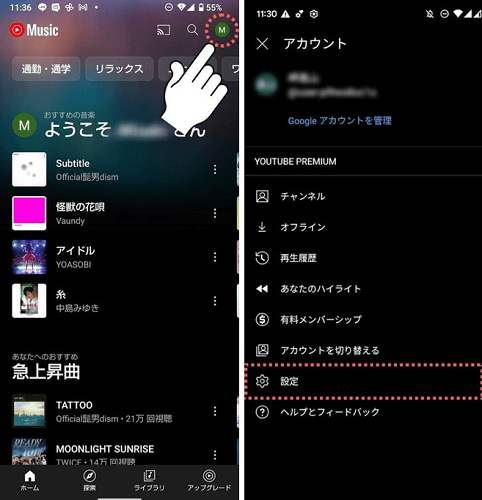
ステップ3、設定内の「一時保存とストレージ」セクションで「SDカードを使用する」のスイッチをオンにします。これにより、今後ダウンロードした音楽は自動的にSDカードに保存されます。
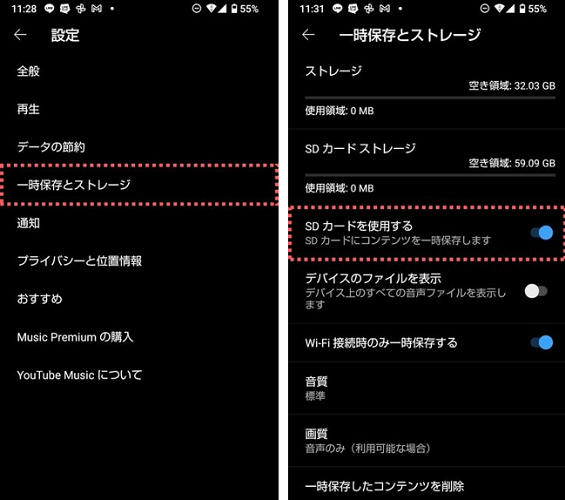
ステップ4、アプリのホーム画面に戻り、任意の楽曲を選んでダウンロードします。ダウンロードが完了すると、デバイス内の「ファイル」アプリからダウンロード済みの音楽データを確認できます。
この公式方法は非常に便利で効果的ですが、YouTube Music Premiumに加入していない方には利用できません。Premiumを利用していない方は、次に紹介する方法を参考にすることで、YouTube Musicの楽曲をSDカードに転送することが可能です。
YouTube音楽変換ソフトで音楽をダウンロードしてからSDカードに入れる「YouTube Music Freeユーザー向け」
YouTube Music Premiumに加入していない方は、第三者の音楽変換ソフトを使って、PC上でYouTube Musicの楽曲をダウンロードし、それをSDカードに転送する方法があります。ここでは、専門的な音楽ダウンロードソフト「TuneFab YouTube Music変換」をおすすめします。
YouTube Musicの楽曲をSDカードに保存するには、適切なファイル形式が必要です。「TuneFab YouTube Music変換」を使えば、YouTube Musicの楽曲をMP3形式に変換し、最大320kbpsの高音質でPCにダウンロードできます。このソフトにはストリーミング音楽のDRMを解除する機能が搭載されており、楽曲をSDカードやUSBに転送したり、CDに焼くことも可能です。さらに、プレイリスト全体の楽曲を一括で高速ダウンロードでき、公式アプリのダウンロード速度の約35倍で作業を完了できます。
無料試用版も提供されているので、興味がある方はぜひお試しください。
TuneFab YouTube Music変換でYouTube Musicの音楽をダウンロードする手順
以下は、「TuneFab YouTube Music変換」を使ってYouTube Musicの楽曲をダウンロードする具体的な手順です。ソフトを使用する前に、公式サイトからソフトをダウンロードし、インストールしてください。
ステップ1、「TuneFab YouTube Music変換」を開き、YouTube Musicを選択して、自分のYouTube Musicアカウントにログインします。
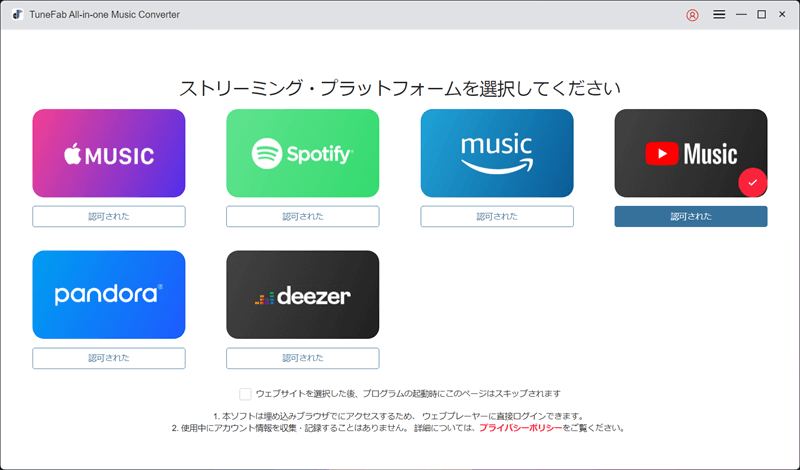
ステップ2、保存したい楽曲、プレイリスト、アルバムのカバーを右側の変換リストにドラッグ&ドロップするか、カバーにカーソルを合わせて表示される「変換リストに追加」をクリックします。複数回繰り返して、ダウンロードしたい楽曲をすべてリストに追加してください。
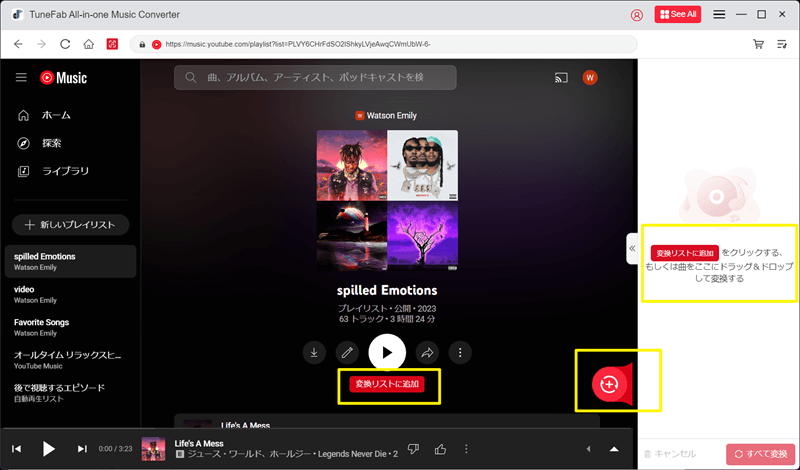
ステップ3、サイドバーの「≪」ボタンをクリックして変換リストを展開し、ダウンロードしたい楽曲にチェックを入れます。「オーディオ品質」セクションでファイル形式や品質を設定します。デフォルトのMP3形式を選択するのがおすすめです。保存場所は、左下のフォルダアイコンをクリックして指定してください。
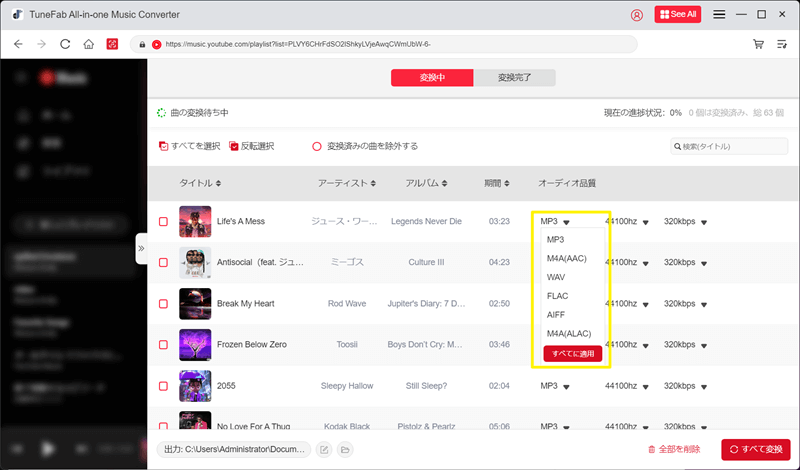
ステップ4、設定が完了したら、右下の「すべて変換」をクリックしてダウンロードを開始します。変換が完了したら、「変換完了」タブに移動し、楽曲の右側にあるフォルダアイコンをクリックして音楽ファイルを確認します。
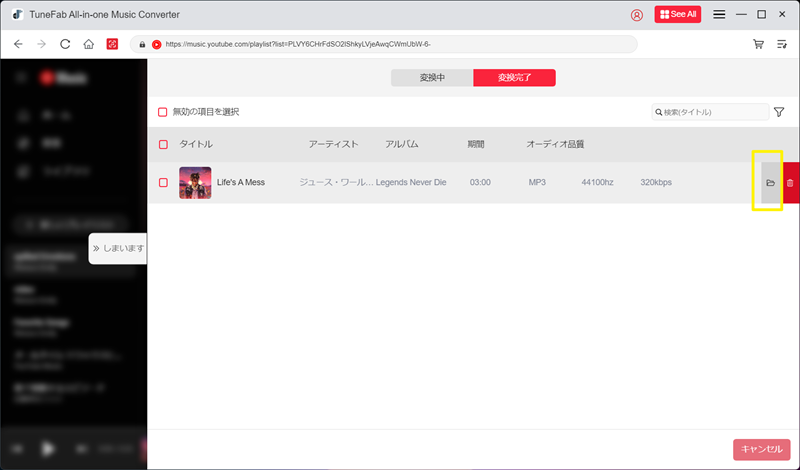
「TuneFab YouTube Music変換」は、特にYouTube Music Freeを利用していて大量の楽曲をダウンロードしたい方に最適です。音楽ファイルの形式を変換したり、ストリーミングサービスを利用せずに楽曲をオフラインで楽しみたい方は、このソフトをぜひ試してみてください。
ダウンロードされたYouTube Musicの音楽をSDカードに入れる
以下の手順で、SDカードに音楽を転送します。SDカードとSDカード対応のPCをご用意ください。PCがSDカードを読み込めない場合は、SDカードリーダーが必要です。
ステップ1、SDカードをPCに挿入します。パソコンにSDカード用のスロットがない場合、SDカードリーダーを使用してください。
ステップ2、ダウンロードした音楽の保存フォルダを見つけ、フォルダを右クリックして「コピー」または「切り取り」を選択します。
ステップ3、PCでSDカードのフォルダを開き、空白部分を右クリックして「貼り付け」を選択します。音楽ファイルがSDカードに転送されるまで待ちます。
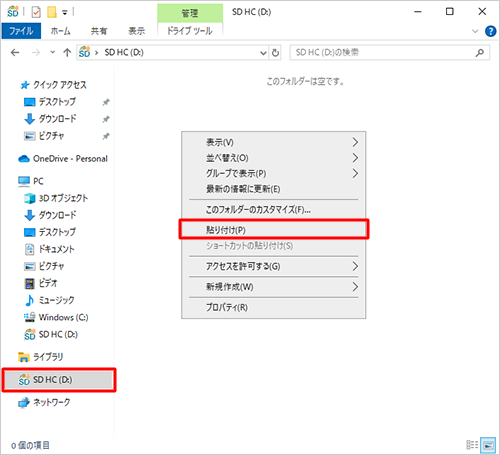
YouTube Musicの音楽をSDカードに入れる方法に関するよくある質問
iPhoneでSDカードにYouTube Musicの音楽を入れる方法はありますか?
iPhoneユーザーは、事前にYouTube Musicの楽曲をiPhoneにダウンロードし、外付けSDカードリーダーを使用して音楽ファイルをSDカードに転送できます。具体的な手順は以下の通りです:
ステップ1、SDカードをカードリーダーに挿入し、カードリーダーをiPhoneに接続します。
ステップ2、iPhoneの「ファイル」アプリを開き、右下の「ブラウズ」をタップして「このiPhone内」を選択します。
ステップ3、転送したい音楽ファイルを長押しして、「1項目をコピー」または「移動」を選択します。
ステップ4、最後にSDカードを選び、「コピー」をタップすれば、YouTube Musicの楽曲がSDカードに転送されます。
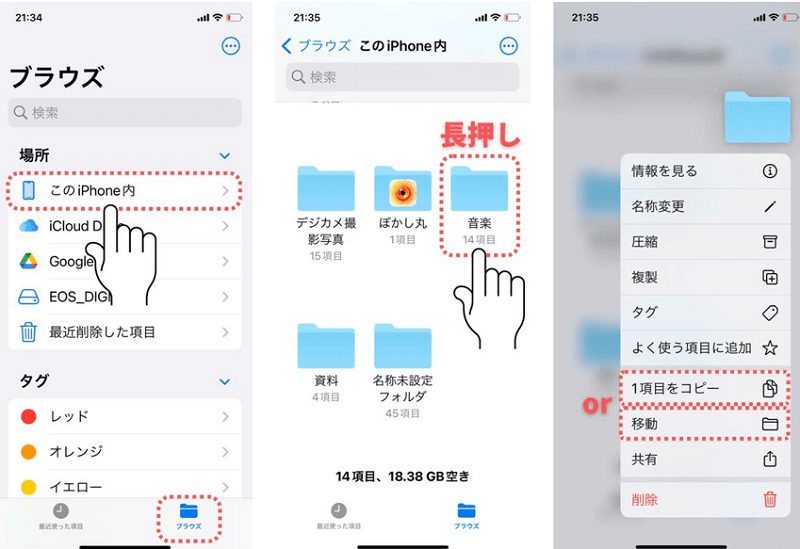
YouTube Musicの音楽をSDカードに入れる無料方法はありますか?
YouTube Musicの楽曲をSDカードに転送する完全無料の方法もあります。一部の無料オンラインツールを利用してYouTube Musicの楽曲をダウンロードすることが可能です。例えば、「YouTube MP3もどき」「Dirpy」「2Conv」など、無料で実用的なYouTubeコンテンツのダウンロードツールがあります。
ただし、このようなウェブツールを利用してYouTube Musicの楽曲をダウンロードする際、サーバーの問題で待ち時間が長くなることが多く、実際の使用感はあまり良くありません。
そのため、より快適な体験を求める場合は、専門的なYouTube音楽変換ソフト「TuneFab YouTube Music変換」を使用することをお勧めします。このソフトは、最高で公式アプリの音楽ダウンロード速度の35倍を実現できます。
まとめ
YouTube Musicのサブスクリプションプランに応じて、音楽をSDカードに入れる方法を選ぶことができます。YouTube Music Premiumを利用中の方は、アプリ内で保存先をSDカードに設定するだけで音楽を転送可能です。一方、無料ユーザーの場合は、サードパーティ製の音楽変換ソフトを活用するのがおすすめです。
「TuneFab YouTube Music変換」を使えば、YouTube Musicの楽曲を簡単にMP3形式に変換でき、SDカードやUSBなどのストレージメディアに転送できます。音楽データの移動が簡単になり、どこでも自由に楽しむことができます。さっそくソフトをダウンロードして、YouTube Musicの楽曲を永久保存しましょう!
コメント
0 件のコメント






評価(0)