Google Homeは、Googleが開発した便利なスマートスピーカーで、音声コマンドによって様々な操作が可能です。その中でも特に人気の機能が音楽再生ですが、Google Homeで再生できるのは、特定の音楽サービスに限られます。例えば、Google HomeはYouTube MusicやSpotifyなどのストリーミングサービスを標準でサポートしていますが、Amazon Musicに関してはデフォルトでは直接再生することができません。そこで、Amazon Musicの曲をGoogle Homeで再生して聴くためにやるべきことを説明します。
一、スマホを通じて、Amazon MusicをGoogle Homeで再生する
Google Homeでは直接Amazon Musicの音楽を再生できませんが、スマホで再生している音楽を音として出ることに対応しますので、AndroidスマホやiPhoneでAmazon Musicの曲を再生してから、Google Homeから曲の音をスマホの音として再生することが可能です。
ただし、この方法では曲を再生できますが、Google Homeの音楽再生機能の一部の便利な音声コマンドは使用できず、ネットワーク環境に影響されやすいです。スマホでAmazon Musicを再生しながらGoogle Homeに音を出力する場合、常にインターネット接続が必要で、データ通信量を消費します。
また、Amazon Music FreeやAmazon Music Primeのユーザーは、自由に曲を選んで再生できず、ランダム再生(シャッフル再生)しかできないという制限があります。これにより、特定の曲を聴きたいときに、意図しない曲が再生されることが多く、不便さを感じることがあります。
これらの問題を回避するために、次のパートで紹介するAmazon Musicの曲をMP3形式でダウンロードできる強力なソフトを使って、Amazon Musicの曲をローカルにダウンロードし、オフラインで再生することをおすすめします。この方法であれば、データ通信の心配もなく、好きな曲を自由に選んで再生できるため、より快適な音楽体験が得られます。
この部分では、AndroidスマホやiPhoneでAmazon Musicの曲をGoogle Homeで再生する一般的な方法を紹介します。
Androidの場合:
ステップ1、Google HomeとAndroidスマホを同じネットワーク環境に接続します。
ステップ2、AndroidスマホのAmazon Musicアプリを開き、右上の「キャスト」アイコンをタップして「リビング」から音楽を再生する端末「Google Home」をタップします。
ステップ3、Google Home側から音がして、Amazon Music側が「リビングに接続中です」と表示されると、Amazon Musicの音楽を再生する場合にGoogle Home側も音が出るようになります。
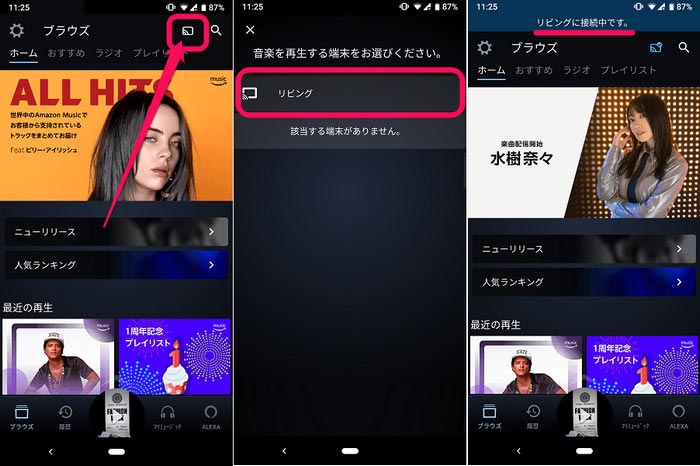
iPhoneの場合:
iPhone側のキャストというとAirPlayに対応するデバイスしか利用できませんので、iPhoneのBluetooth機能でAmazon Musicの曲をGoogle Homeで再生するしかありません。
ステップ1、iPhoneの「設定」アプリでBluetoothをオンにします。
ステップ2、Google Homeが表示されるとそれをiPhoneとペアリングします。これでiPhone側からAmazon Musicの曲を再生すると、Google Home側から曲が再生します。
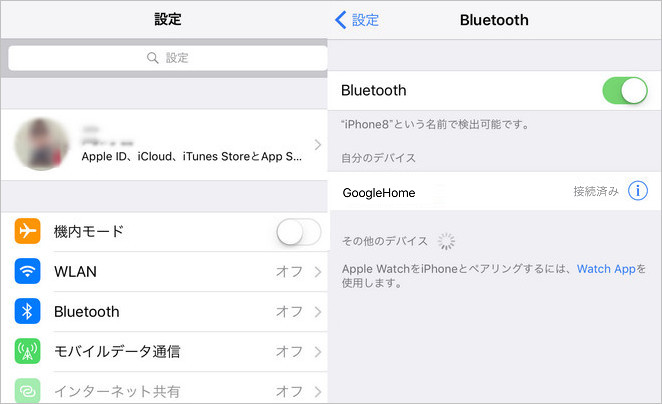
二、Amazon Musicの曲をGoogle Play Musicにアップロードする
Amazon Musicの曲はAmazon側のコピー保護によって自由に転送したり再生したり使用したりすることができません。Amazon Musicの音楽を自由にGoogle Homeで再生するためには、強力なAmazon Music音楽変換ソフトを活用して、Amazon Musicの曲を変換してAmazon社の制限を解除する必要があります。そのため、ここでは強力な「TuneFab Amazon Music変換」の操作手順を紹介します。Amazon Musicの曲をGoogle Homeで再生したい方は下記のチュートリアルに従ってやってみてください。
Google Homeで再生できるようにAmazon Musicをダウンロードする手順
ステップ1、ソフトを起動
まずは「TuneFab Amazon Music変換」をWindows・Macにインストールし、そしてインストール済みのソフトを起動し、お使いのAmazonアカウントでソフトのAmazon Musicウェブプレーヤーにログインします。
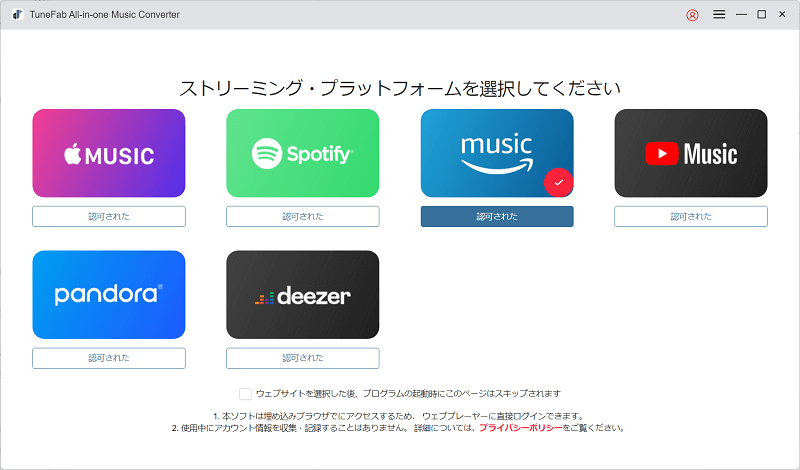
ステップ2、Google Homeで再生する曲をソフトに追加
次にはAmazon MusicからGoogle Homeで再生したい曲が入ったプレイリストを見つけて、「+」ボタンを押して、プレイリストの曲をすべてソフトに追加します。
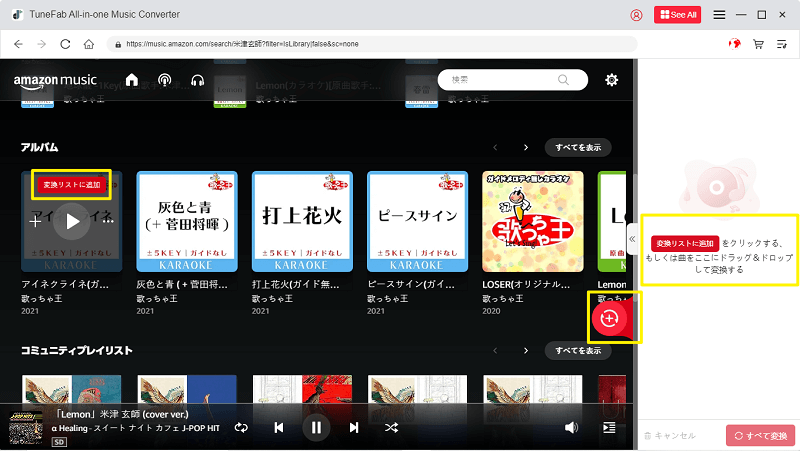
ステップ3、Google Homeで再生したい曲を選択
次に追加された曲の中からGoogle Homeで再生したい曲を選び、「一括選択」ですべて選ぶことも可能です。
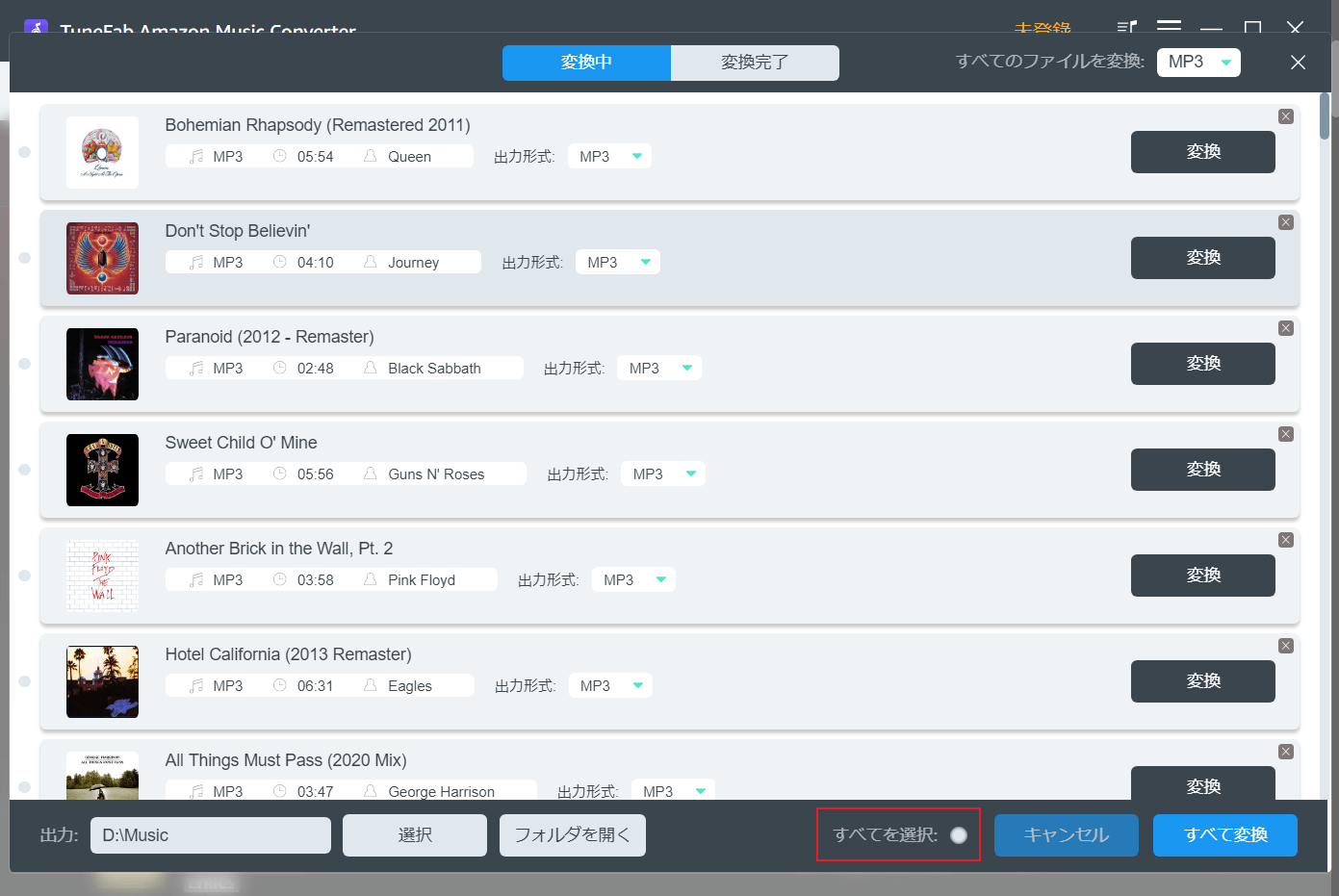
ステップ4、出力形式を設定
その後は出力形式を設定し、Amazon Musicの音楽をGoogle Homeで再生できる音楽形式に変換します。Google Home対応の音楽形式に詳しくない場合、最も汎用性が高いとも言えるMP3形式を選びましょう。
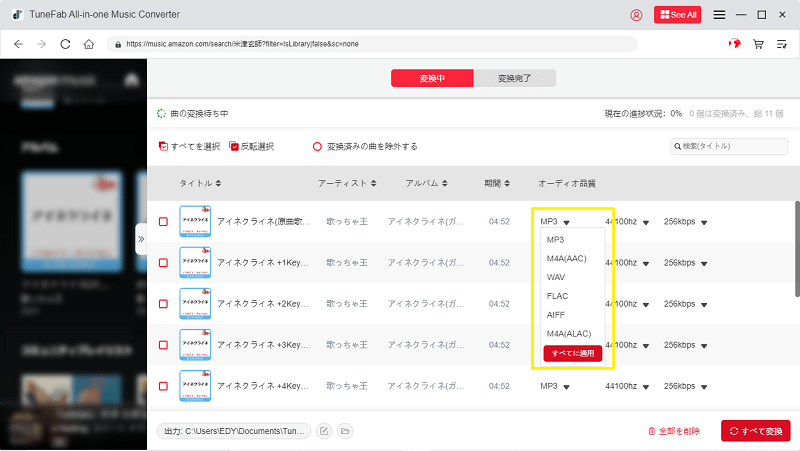
ステップ5、曲の保存先を選択
左下の「選択」を押して変換したAmazon Music音楽の出力フォルダを変更できます。
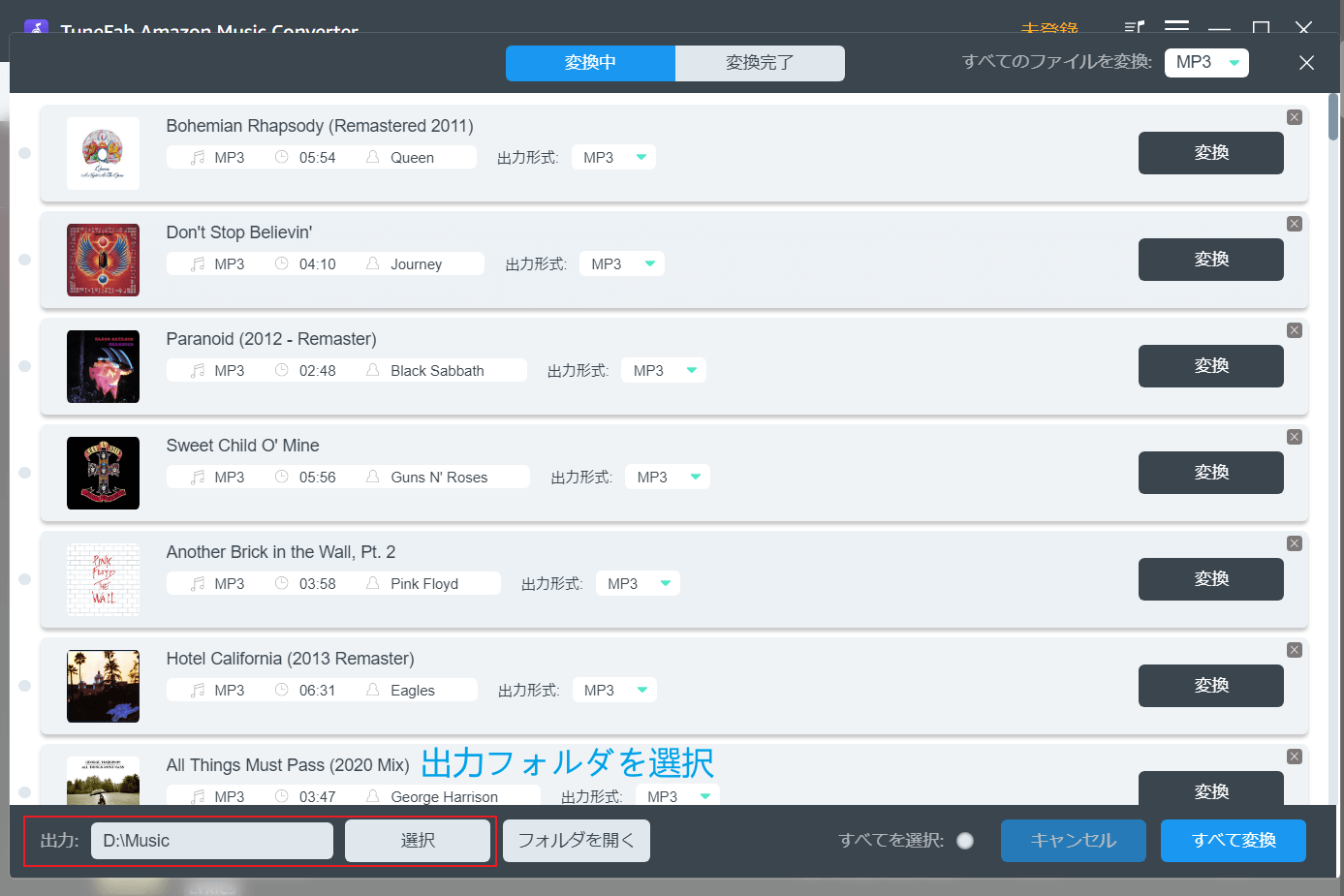
ステップ6、変換開始
出力設定が終了すると「すべて変換」を押してください。選定したAmazon Music音楽は順番に変換されます。
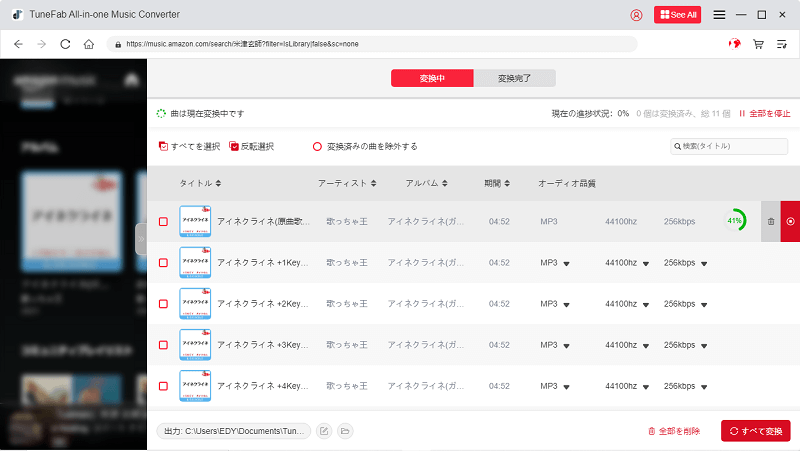
ステップ7、変換終了
「変換完了」で「出力ファイルを開く」を押して、保存先に出力した曲を再生して音質を確認しましょう。
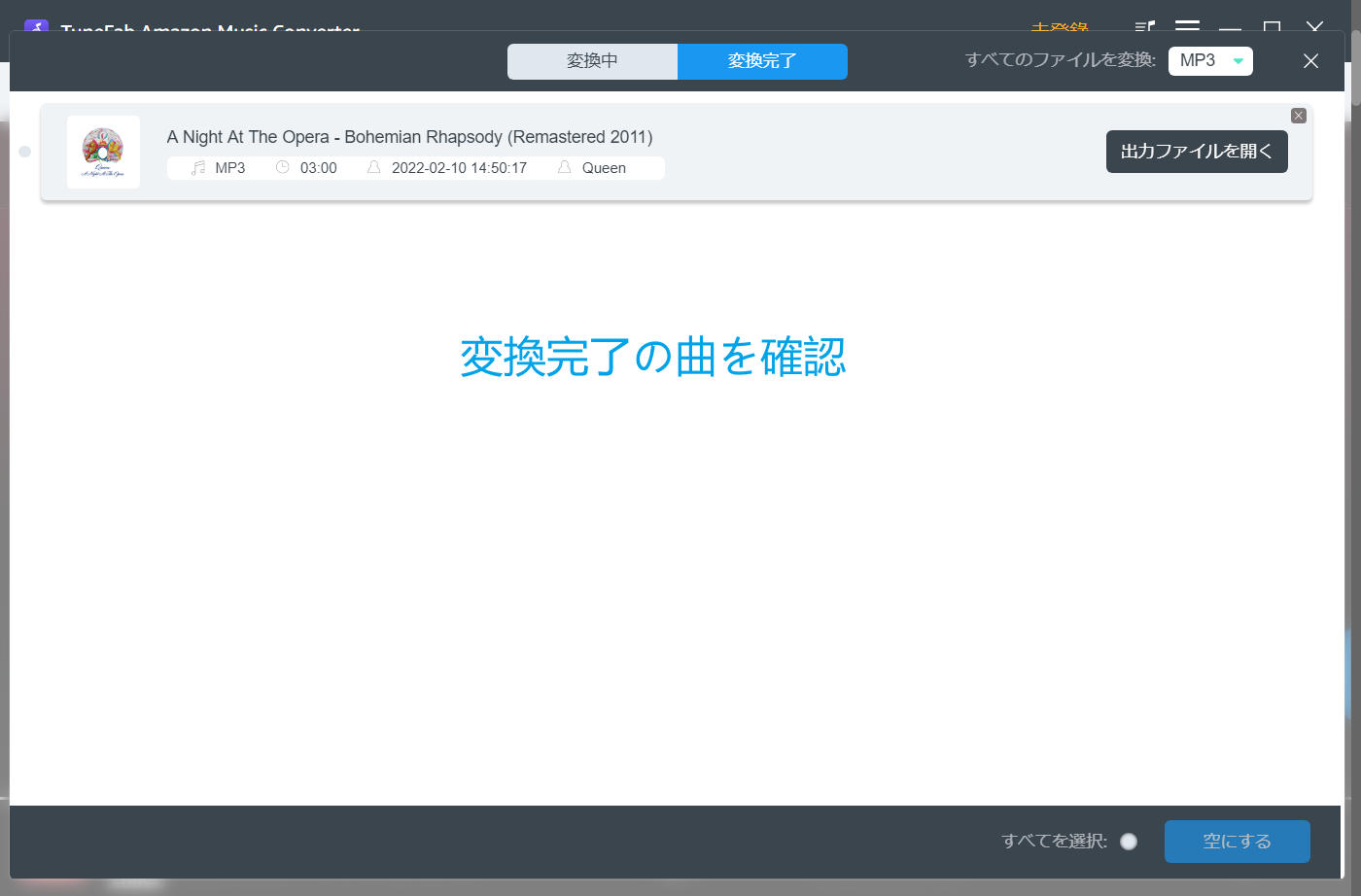
これで「TuneFab Amazon Music 変換」を利用して、Amazon Musicの曲は制限が解除されますので、Google Homeで思う存分に楽しめます。Google Homeは無料でSpotifyとGoogle Play Musicの音楽再生機能を利用できますので、変換されたAmazon Musicの曲をGoogle Homeで楽しめたい場合、その曲をSpotifyやGoogle Play Musicにアップロードしてください。
SpotifyやGoogle Play Musicに曲をアップロードする手順
変換されたAmazon Music音楽ファイルはローカルファイルとして、制限なく様々な音楽配信サービスに自由にアップロードできます。
Spotifyの場合:
Spotifyアプリを開き、左上の「…」を押して、「編集」>「環境設定」>「ローカルファイル」>「同期先を選択」で変換されたAmazon Music音楽ファイルが含まれるフォルダを選択すればアップロードできます。
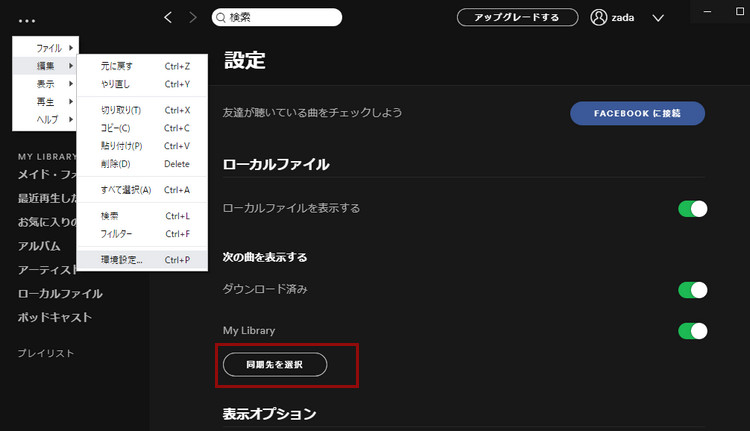
Google Play Musicの場合:
Google Play Musicにアップロードするためには「Google Play Music Manager」(Google Playからダウンロード可能)を利用する必要があります。
「Google Play Music Manager」を実行してから、Googleアカウントでログインします。「設定」>「アップロード」タブ>「フォルダを追加」を押して、アップロードしたいAmazon Music音楽が含まれるフォルダを選び、「アップロード」を押します。
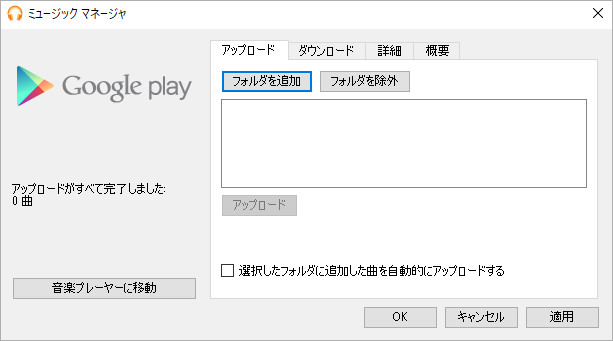
三、まとめ
Amazon MusicはGoogle Homeの音楽再生に非対応ですが、上記の方法を活用すればAmazon Musicの曲でも簡単にGoogle Homeで再生できます。高音質でAmazon Musicのお気に入りの楽曲を楽しめたい場合にはぜひ「TuneFab Amazon Music変換」という便利な音楽形式変換ソフトを活用してください。
コメント
0 件のコメント






評価(0)