メモリを占有せずにSpotifyからより多くの楽曲をダウンロードするには、SDカードに保存することで容量を節約することができます。Spotifyのプレミアム有料プランをご利用の方は、Android端末でスポティファイの音楽を直接ダウンロードし、保存先をSDカードに設定することができます。でも、Spotifyから音楽をダウンロードした後、無料で制限なくSDカードに転送したい場合は、Spotify音楽変換ソフトを使用することができます。では、今回は無料でSpotifyの曲をダウンロードして、SDカードに入れる方法についてご紹介します。

Spotifyの曲をSDカードに移行する前に知るべきこと
Spotifyの曲をSDカードに移行する前に、以下のポイントに留意することが重要です。
1. プレミアム会員であること:
SDカードに曲を保存する機能は、Spotifyのプレミアム会員にのみ提供されています。無料のSpotifyアカウントでは、曲をオフラインで保存することができません。
2. SDカードの対応容量:
SDカードに保存できる曲の数は、SDカードの容量に依存します。SDカードの容量を確認し、保存したい曲の数に応じて適切な容量のSDカードを選択してください。
3. ダウンロード時のネットワーク接続:
曲をSDカードに保存する際には、十分なWi-Fi接続を確保してください。大量のデータをダウンロードする場合には、モバイルデータ通信を使用すると通信料金がかかる可能性があるため、注意が必要です。
これらのポイントを把握して、スポティファイの曲をSDカードに移行する際にスムーズに進めることができます。ここで紹介する方法は主に三つあります。方法1はSpotifyの曲をDRM保護を解除して、PCにダウンロードしてからSDカードに移動させる方法です。方法2はAndroid向けのSpotify変換アプリで、曲をSDカードにダウンロードして保存する方法です。方法3は公式アプリのダウンロード機能を活用して、直接SDカードにダウンロードする方法です。ただし、この方法はSpotify Premiumのみ利用でき、Spotifyプレミアムを解約するとダウンロードした曲は再生できなくなります。
そのため、お勧めは方法1です。Spotifyプレミアムまたは無料プランのいずれでも曲をダウンロードでき、SDカードに移動させた後は永久に保存されます。
方法1:Spotifyの曲をPCにダウンロードし、SDカードに入れる方法(Spotifyプランを問わず)
PC用の「TuneFab Spotify音楽変換」を通じてSpotifyの曲をダウンロードする
無料プランや有料プランを問わず、Spotifyの曲をダウンロードし、SDカードに保存するには、別途Spotify音楽変換・ダウンロードソフトが必要です。ここで、高品質の「TuneFab Spotify音楽変換」を強くお勧めします。このソフトを使えば、無料プランでもスポティファイの音楽をMP3やFLACなどの形式に変換することで、DRMによる制限を回避し、SDカードに自由に保存することができます。
ダウンロードした音楽は端末に保存できたり、SDカードやAndroidスマホに転送して、ストレージ容量の制限を外して、オフラインで自由に再生したりすることができます。また、ダウンロードされた曲も、曲名、アーティスト、アルバムなどのID3情報もそのまま保持されます。このソフトによって、Spotifyの曲をPCにダウンロード、SDカードに音楽を移すことはもう非常に簡単なことになりました。さらに、Spotify以外にも、Apple MusicやAmazon Musicなど、複数の音楽プラットフォームに対応しており、一つのツールだけで多くの音楽を保存できます。
注目される機能や特徴:
- MacやWindows両方に対応
- Spotifyの曲をMP3、M4A、FLAC、WAV、AIFF、ALACの汎用性が高い音声形式に変換できる
- 35X以上の高速で無損失でSpotifyの音楽を保存
- 曲名、アーティスト、アルバム情報などのID3情報もそのまま保持
- 無制限でSpotifyの音楽をダウンロード、SDカードに保存できる
- ビデオポッドキャストから音声を抽出できる
- アルバムやアーティストごとに出力フォルダを分類できる
以下は「TuneFab Spotify音楽変換」を利用して、Spotifyの曲をPCにダウンロード、SDカードに音楽を入れる方法を詳しく説明します。
「TuneFab Spotify音楽変換」でSpotifyの曲をPCにダウンロードする手順
ステップ1. Spotifyアカウントでログイン
「TuneFab Spotify音楽変換」を起動して、Spotifyサービスを選択します。ソフトはSpotify Web Playerを搭載しているのため、Spotifyアカウントでログインする必要があります。
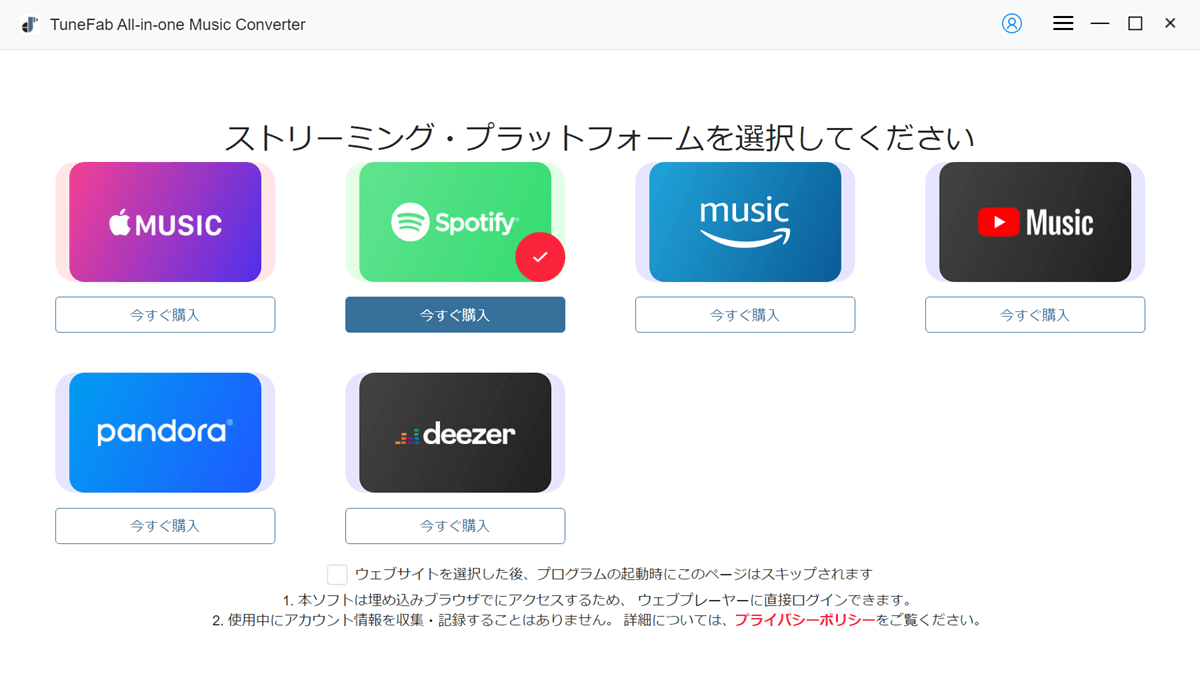
ステップ2. MP3に変換したいSpotifyの曲を追加
SpotifyからMP3としてダウンロードしたい曲を検索して開いて、右上の「変換リストに追加」をクリックして、アルバムまたはプレイリスト全体を変換リストに追加します。または、曲を追加するには、右側の「+」にドラッグアンドドロップするか、「変換リストに追加」して個別に追加します。
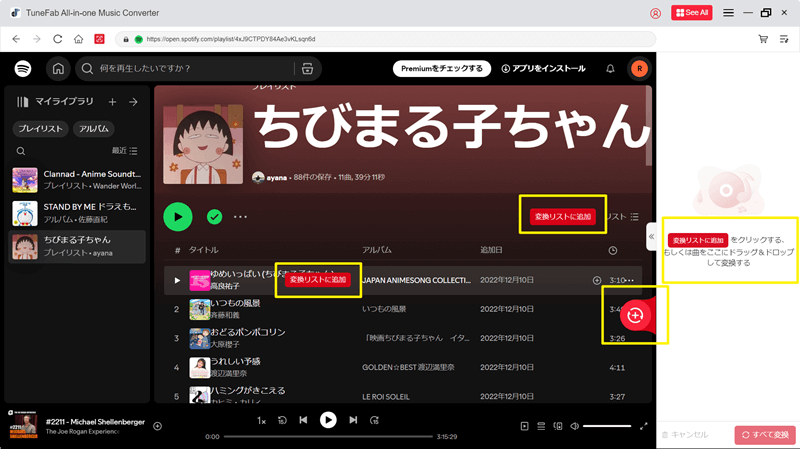
ステップ3. 出力形式などを設定
変換リスト画面で、SDカードに対応したMP3形式を選択します。「すべてに適用」を選択して、リスト全体の出力形式を自由に指定することができます。また、リストでSpotifyの各曲の出力形式を別々に指定することもできます。画面の左下にあるフォルダアイコンをクリックしたら、出力フォルダを変更できます。

ステップ4. Spotifyの音楽をMP3に変換
全ての設定が完了した後、「すべて変換」ボタンをクリックすると、Spotifyの音楽の変換が始まります。変換中には自動的にDRMを解除して、MP3のフォーマットでダウンロードします。リストで追加された大量の曲をすべて変換したくない場合、タイトルやアーティスト別に並べ替えることができ、変換したい曲の選択が簡単になります。

ステップ5.変換したSpotifyの音楽を確認
変換後、「変換完了」の画面で変換履歴を確認できます。出力フォルダーを開いてSpotifyの音楽を自由に聴きましょう。また、内蔵のプレーヤーを通して変換済みの音楽の再生も便利です。
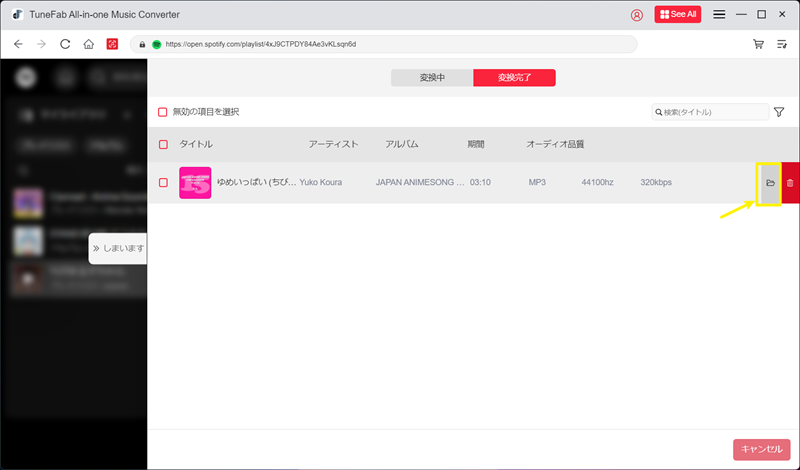
以下は「TuneFab Spotify音楽変換」を使用して、Spotifyの音楽をMP3形式でダウンロードする手順です。以下のダウンロードボタンをクリックして、スポティファイの音楽をダウンロードしてみてください。ダウンロードが完了したら、Spotifyの曲をSDカードに移行する方法について続きをご覧ください。
ダウンロードしたSpotifyの曲をSDカードに入れる手順
ステップ1.PCのSDカードスロットにSDカードを挿入します。スロットが搭載されていないPCの場合は、USBポートなどを通してSDカードを差し込みます。
ステップ2.変換したスポティファイの曲が保存されているフォルダを開きます。曲を選択し、SDカードのフォルダにドラッグ&ドロップします。
ステップ3.ダウンロードしたSpotifyの曲がすべてコピーされたら、SDカードを安全に取り出します。
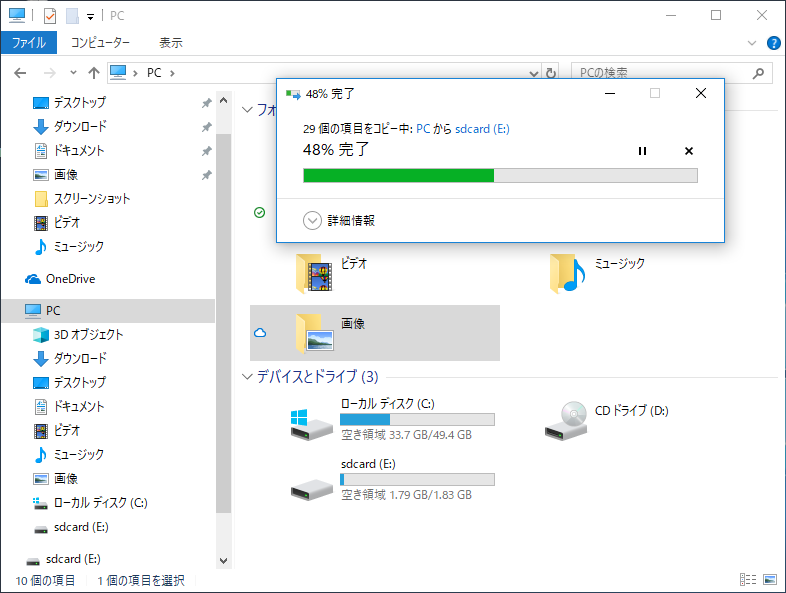
以上の手順でダウンロードしたSpotifyの曲をSDカードに入れました。そして、SDカードをスマホ、カーナビなどに挿入し、Spotifyの曲が再生できることを確認します。しかし、他のプレーヤーで再生できるのは、DRM制限のないスポティファイの曲だけなので、「TuneFab Spotify音楽変換」を使ってDRM制限を解除することは不可欠なステップです。Spotifyの曲を自由に楽しむために、このソフトを見逃さないでください。
方法2:Spotifyの曲をAndroidスマホのSDカードにダウンロードして永久保存(Spotifyプランを問わず)
もしお使いのAndroidスマホがSDカードをサポートしている場合、「TuneFab Spotify Pro」を利用して、Spotifyの音楽を直接スマホのSDカードにダウンロードすることができます。このアプリはSpotifyのプレミアム会員でなくても利用可能で、無料プランのユーザーでも広告なしで音楽をダウンロードしてオフライン再生が可能です。
「TuneFab Spotify Pro」にはSpotifyの公式ウェブプレーヤーが内蔵されており、Spotify上のすべての楽曲、プレイリスト、アルバムなどにアクセスして、高音質のままダウンロードできます。さらに、ダウンロードした音源はDRM保護が解除されているため、他のメディアプレーヤーにも自由にエクスポートが可能です。これにより、Spotifyのサブスクリプションを解約した後でも、ダウンロードした楽曲を広告なしでオフライン再生し続けることができます。
それでは、Spotifyの曲をAndroidスマホのSDカードにダウンロードする手順を紹介します。
Spotifyの曲をAndroidスマホにダウンロードする手順
ステップ1.「TuneFab Spotify Pro」アプリを起動
「TuneFab Spotify Pro」を起動して、内蔵された公式ウェブプレーヤーでSpotifyアカウントでログインします。
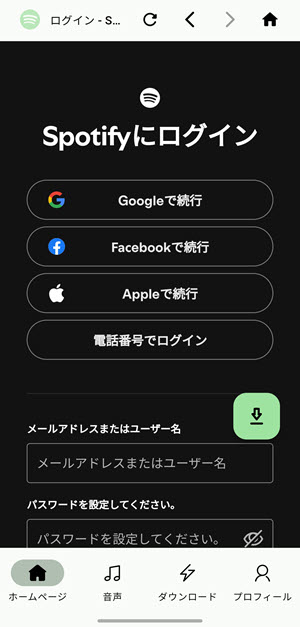
ステップ2.保存先をSDカードに変更
アプリの右下にある「プロフィール」をタップして、「ダウンロード設定」を選択してください。「ダウンロードディレクトリ」を押して、完全なストレージ権限を許可して、保存先をSDカードに変更してください。
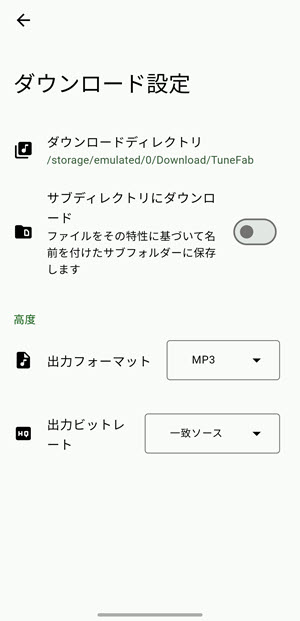
ステップ3.出力フォーマットを設定
下の高度設定でダウンロードした音楽ファイルの出力フォーマット、出力ビットレートを自由に設定することが可能です。
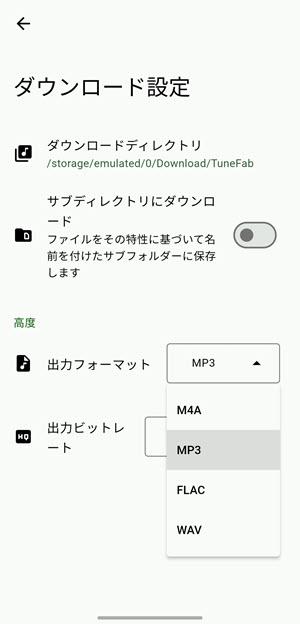
ステップ4.SDカードにダウンロードしたいプレイリストをダウンロード
内蔵のSpotifyウェブプレーヤーでダウンロードしたい楽曲やプレイリストを検索してくだいさい。右側の緑色のダウンロードボタンをクリックし、Spotify公式のオーディオソースを選択すると、Spotifyの音楽がSDカードにダウンロードされます。
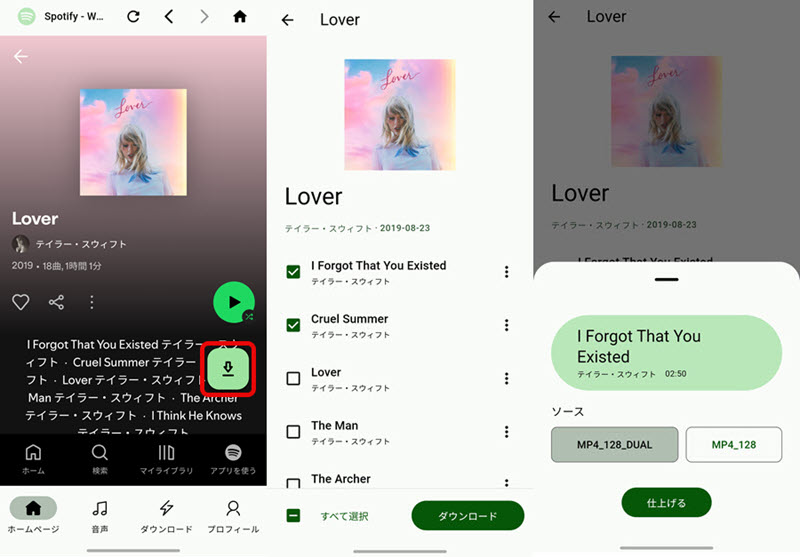
ステップ5.ダウンロード完了
アプリの「ダウンロード」ボタンを押すと、「既成」のタブでダウンロードした曲のリストを確認でき、ダウンロード済みの曲をタップすれば、直接再生できます。
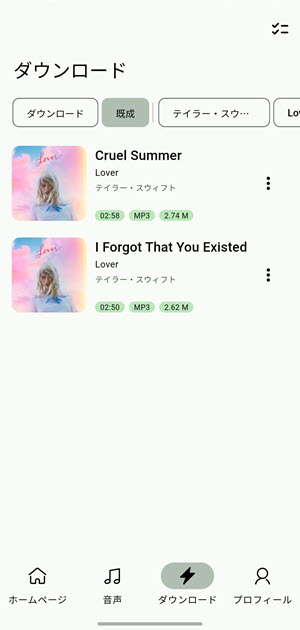
この方法でダウンロードした楽曲は、公式のSpotifyアプリを使わずに「TuneFab Spotify Pro」内で直接再生することができます。また、パソコンを使わずにすべての操作が完結するため、非常に便利です。さっそく「TuneFab Spotify Pro」をダウンロードして、AndroidスマホのSDカードにSpotifyの音楽を保存し、オフラインで自由に楽しみましょう!
方法3:Spotifyの曲をAndroidスマホにダウンロード保存、SDカードに移行する(Spotify Premiumのみ)
Spotifyダウンローダーを使わない場合は、この方法をご参照ください。
Spotify Premiumプランをご利用のスマホユーザーであれば、スマホでSpotifyの音楽をダウンロードし、保存先をSDカード(スマホの内部ストレージではない)に選択することができます。前提条件は、お使いのAndroid端末が外部SDカードに対応していることです。以下の簡単な手順を参考にしてください。
事前準備:AndroidスマホSDカードスロットに、SDカードをマウントしておいてください。
ステップ1:Spotifyアプリを起動して、設定アイコンをクリックします。
ステップ2:「記憶域」をタップして、「SDカード」を選択します。

ステップ3:すでに音楽ファイルを内蔵のメモリにダウンロードした場合、データ移行の確認メッセージが表示されます。「OK」をクリックすれば、ダウンロードした音楽がSDカードに移行されます。

これで、Spotifyからダウンロードした音楽は自動的にSDカード保存されます。スマホの容量を節約できますが、この方法はSpotify Premiumしか適応できません。無料会員でもSpotifyから音楽をダウンロードしようとしたら、ぜひ「TuneFab Spotify音楽変換」を試してみてください。
ご注意:
iPhoneはSDカードをサポートしていないので、お手持ちのiPhoneのストレージがいっぱいで、より多くのSpotifyの曲をダウンロードすることができない場合は、MP3プレーヤーまたはウォークマンを使用して、Spotifyの音楽を再生 して検討することができます。
方法1と方法2の比較:どちらがいい?
- Spotifyプランの違い
方法1&方法2:Spotify Freeでも利用可能です。音楽変換ソフトを使えば、Premium契約がなくてもMP3形式に変換できます。
方法3:Spotify Premiumのみ利用可能です。Spotifyアプリ内で曲をダウンロードし、SDカードに移行するため、課金が必要です。
- 対応デバイス
方法1:PCとSDカードリーダーがあればOKです。AndroidやiPhoneに関係なく利用できます。
方法2:Androidスマホ限定です。
方法3:Androidスマホ限定です。Spotifyアプリがインストールされていることが前提です。
- 保存した音楽の再生方法
方法1&方法2:MP3形式に変換済みのため、あらゆるプレイヤーで再生可能です。
方法2:Spotifyアプリでのみ再生可能です。ダウンロードした曲は暗号化されているため、他のプレイヤーでは再生不可です。
- 操作の簡単さ
方法1&方法2:最初に音楽変換ソフトを用意する必要があるが、一度変換すれば再利用が簡単です。
方法3:変換作業は不要だが、Androidスマホのファイル操作が苦手な人にはやや複雑です。
- 音質と互換性
方法1&方法2:音楽変換ソフトで設定した音質に依存します。320kbpsの高音質で保存可能で、再生互換性が非常に高いです。
方法3:Spotifyの標準音質で保存します。ただし暗号化されているため、他のプレイヤーや非公式アプリでは再生不可です。
スポティファイの曲をより自由に再生したい場合や、さまざまなデバイスで使いたい場合は方法1がおすすめです。Spotify Freeでも利用でき、保存したMP3ファイルは他のプレイヤーでも再生可能で汎用性が高いです。Androidスマホをお使いの場合、方法2を利用すれば操作がより簡単で、パソコンを使う必要がありません。無料プランを利用していても、Spotifyの音楽をスマホに簡単に保存できます。一方、Spotify Premiumを利用していて、手軽にスマホからSDカードに入れたい場合は方法2も選択肢の一つです。
Spotifyの曲をSDカードに入れることについてよくある質問
Spotifyで外でギガを使わない方法はありますか?
Spotifyを利用する際に、外出先でのデータ通信量を最小限に抑える方法は、事前にWi-Fiを利用して聴きたいSpotifyの音楽をダウンロードし、外出先ではオフラインで再生することです。
お勧めの方法は、「TuneFab Spotify音楽変換」を活用して、PC上でSpotifyの曲をMP3形式でダウンロードし、USBを使用してスマートフォンに移動し、オフラインで再生することです。これにより、外出先でのデータ通信を使用せずにSpotifyを楽しむことができます。
iPhoneやAndroidでダウンロードしたSpotifyの曲の保存先はどこですか?
iPhoneでSpotifyからダウンロードした曲は、デフォルトではSpotifyアプリ内の「ライブラリ」セクションに保存されます。Spotifyアプリを開いて、画面下部の「ライブラリ」セクションに移動し、ダウンロードした曲を見つけることができます。また、Spotifyアプリの設定でダウンロードした曲の保存先を変更することもできます。設定 > 曲の保存先 の順に進み、保存先を変更することができます。
Androidでは、ダウンロードしたSpotifyの音楽は通常、内部ストレージ内の/Android/data/com.spotify.music/files/フォルダに保存されます。ただし、これらのファイルも暗号化されているため、ファイル管理アプリで直接確認したりコピーしたりすることはできません。
Spotifyの曲をSDカードに移動できないのはなぜですか?
Spotifyの曲をSDカードに直接移動できない理由は、Spotifyアプリから直接ダウンロードした楽曲がDRMで保護されているためです。この保護により、Spotifyアプリ以外の環境では楽曲ファイルを再生できず、通常の方法ではコピーや移動が制限されています。SDカードに保存したい場合は、MP3形式などに変換する必要があります。
まとめ
以上はSpotifyから音楽をダウンロードして、SDカードに入れる三つの方法を紹介しました。直接にAndroidデバイスでスポティファイの音楽をダウンロードする方法は簡単と見えますが、利用できるのは有料会員だけです。それに、音楽の形式は転換しないのため、他のデバイスで再生するも不可能です。
一方、PCで「TuneFab Spotify音楽変換」を利用すれば、無料会員の方でも簡単にSpotifyの曲を様々な形式でダウンロード、保存できます。更に、形式変換の同時にDRM保護を解除できるのため、保存された曲は複数のデバイスで再生できます。お金と時間を節約する一石二鳥の選択はやはり「TuneFab Spotify音楽変換」となります。
Androidユーザーは「TuneFab Spotify Pro」を安心して利用し、Spotifyの音楽を直接SDカードにダウンロードできます。これらの音楽はデバイスに永久保存されるため、興味のある方はぜひお試しください。
コメント
0 件のコメント



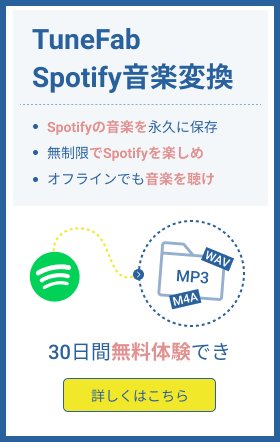







評価(0)