時にはiPadでSpotifyの音楽を楽しみたいと思うことはありませんか?SpotifyアプリをiPadにインストールすれば、簡単にストリーミング再生が可能です。しかし、Spotifyの無料プランでは楽曲のダウンロードやオフライン再生は制限されていますし、DRM(デジタル著作権管理)によって、ダウンロードした楽曲も他のデバイスに転送して再生することはできません。
今回は、有料プランに加入せずに、Spotifyの曲をPCに保存し、そこからiPadに転送してオフラインで楽しむ方法をご紹介します。さっそく見てみましょう!
パート1:TuneFab Spotify音楽変換でSpotifyの曲をPCにダウンロード
Spotifyからダウンロードした曲はDRMに保護され、iPadなど任意のデバイスに転送したり再生したりすることができません。そこで、Spotify専用の音楽変換ソフト「TuneFab Spotify音楽変換ソフト」をおすすめします。
Spotify向けの究極音楽変換ソフトとして、「TuneFab Spotify音楽変換」は Spotifyの楽曲、プレイリスト、アルバムなどをMP3、AAC、WAV、FLACなど汎用性が高い音楽ファイルを変換して、高音質でPCにダウンロードできます。これにより、DRM制限を解除し、ダウンロードしたSpotifyの楽曲をiPad、iPod、ウォークマンなど様々な端末にを転送して、無制限で楽しめます。下のボタンをクリックして、このソフトをダウンロードしましょう!
TuneFab Spotify音楽変換魅力的な機能
• 有料プランと無料プランを問わず、Spotifyの曲をダウンロード
• Spotifyの曲をMP3、AAC、WAV、FLACなどに変換
• DRM保護を解除、iPadを含む任意のデバイスに転送して再生
• 無劣化で320kbps高音質で保存
• IDタグ情報をすべて保持
• 最新バージョンのSpotify/Windows/Macに完全対応
TuneFab Spotify音楽変換でSpotifyの音楽をMP3にダウンロードする手順
それでは、「TuneFab Spotify音楽変換ソフト」を利用して、Spotifyの曲をMP3としてダウンロード保存する手順を具体的にご説明します。
ステップ1.TuneFab Spotify音楽変換ソフトを起動
「TuneFab Spotify音楽変換ソフト」を起動して、ソフトはSpotify Web Playerを搭載しているのため、Spotifyアカウントでログインする必要があります。

ステップ2. MP3に変換したいSpotifyの曲を追加
変換したいプレイリストを開いた後、右下のボタンをクリックして、全曲は変換リストに追加されます。また、ドラッグ&ドロップ操作でもSpotifyからダウンロードしたい曲やプレイリストを変換リストに追加できます。
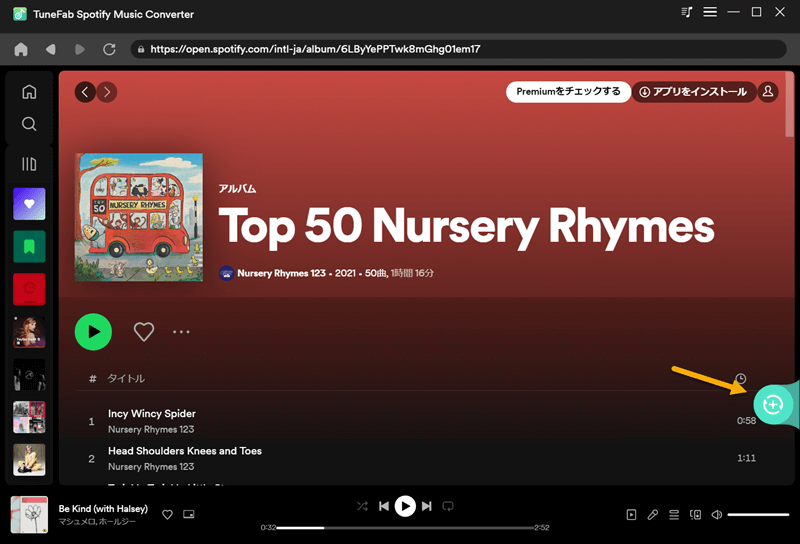
ステップ3. 変換したい音楽を選択
リストで変換したい曲を選択してください。または「すべてを選択」ボタンを使い、追加された曲を一括選択するのもできます。
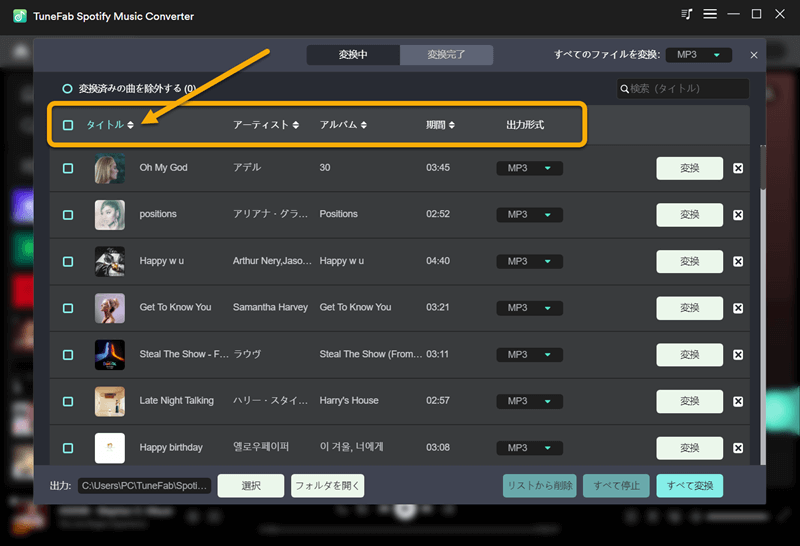
ステップ4. 出力形式を設定
画面の右上のドロップメニューを開き、リスト全体の出力形式を自由に指定することができます。また、リストで各曲の出力形式を別々に指定することもできます。画面の左下にある出力先「選択」ボタンをクリックしたら、出力フォルダを変更できます。
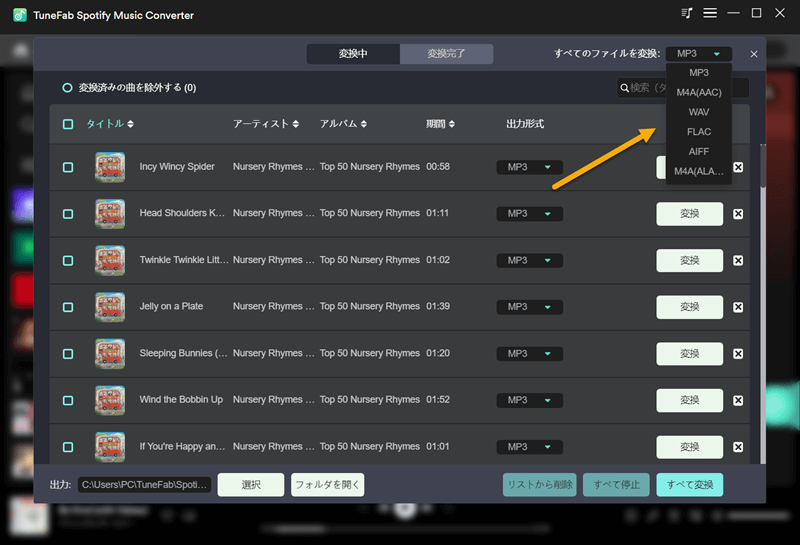
ステップ5. Spotifyの音楽をMP3に変換
全ての設定が完了した後、「変換」ボタンをクリックすると、変換が始まります。変換後、「変換完了」の画面で変換履歴を確認できます。
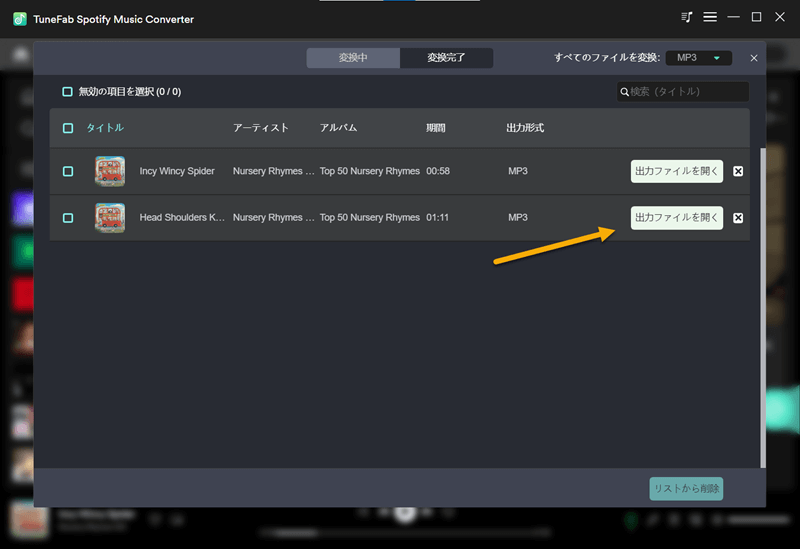
「TuneFab Spotify音楽変換」は、直感的でシンプルな操作画面を提供しており、初心者でも迷わずに使える設計になっています。また、MP3以外、M4A、WAV、FLACなど多様な形式に対応しており、ユーザーのニーズに合わせて楽曲を変換することが可能です。簡単な手順でDRM制限を解除し、高速で変換が完了するため、ストレスなくSpotifyの音楽をPCに保存できます。次に、保存した音楽ファイルをどのようにしてiPadに転送するかについて説明します。早速このソフトをダウンロードして、便利な音楽変換の機能を体験してみましょう!
パート2:PCに保存したSpotifyの曲をiPadに転送
PCに保存したSpotifyの楽曲をiPadに転送するには、iTunesやiCloudなどを使用します。以下では、その手順を詳しく説明します。
iTunesでPCからiPadに音楽を転送する方法
ステップ1、変換されたSpotifyの曲をiTunesに取り込みます。iTunesを起動して、メニューバーから「ファイル」>「新規」をクリックして、新しいプレイリストを作成します。そして、先に変換されたSpotifyの曲をそのプレイリスにドラッグします。
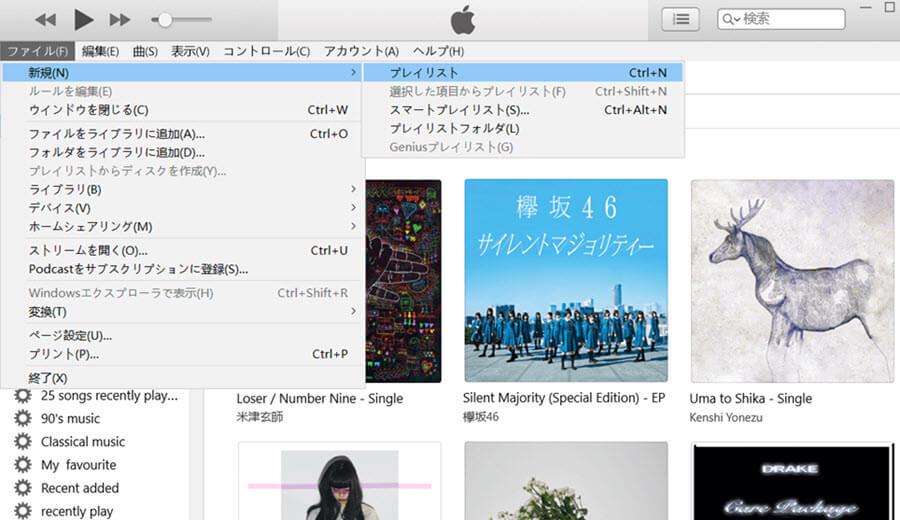
ステップ2、iPadをUSBケーブルでパソコンと接続します。iTunesでiPadのアイコンをクリックして、同期画面になります。「ミュージックを同期」にチェックを入れ、同期したい楽曲やプレイリストを選びます。Spotifyの曲を選択すれば、iPadに転送できます。これで、Spotifyの曲をiPadでオフライン再生できます。
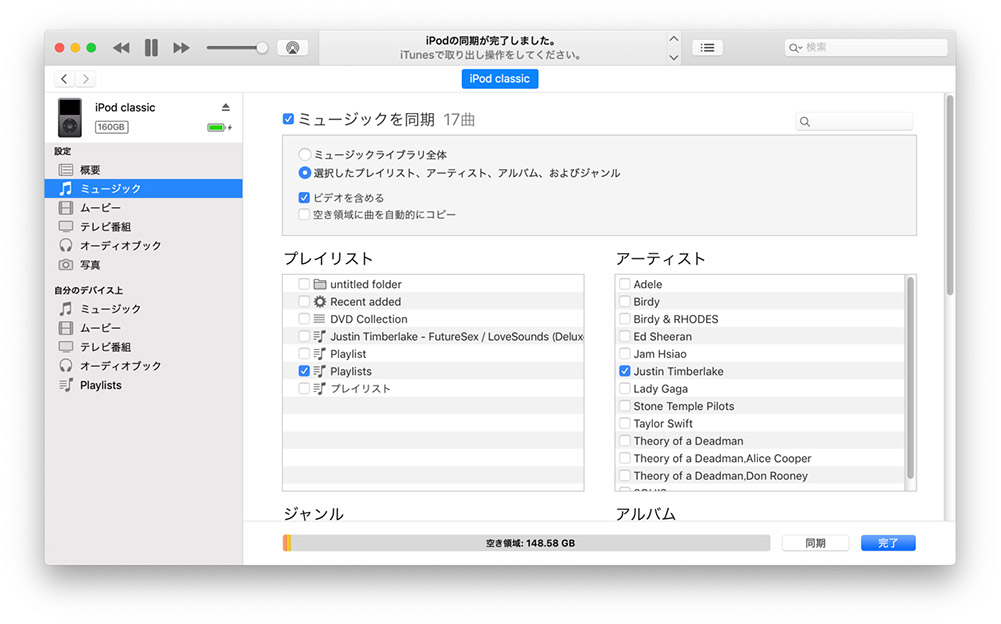
iCloud経由でパソコンからiPadに音楽を同期する方法
Cloudを使用して、PCからiPadに音楽を移動するのも効果的な方法です。ただし、この方法では、音楽ファイルはiPadのデフォルトのミュージックアプリではなく、iCloud Driveに保存されるため、ファイルアプリから再生することになります。以下の手順に従って音楽を同期させましょう。
ステップ1、コンピュータでウェブブラウザを開き、icloud.comにアクセスします。Apple IDとパスワードを使用してログインしてください。ログイン後、ホーム画面からiCloud Driveを選択し、画面上部の「アップロード」ボタンをクリックします。PCに保存されている音楽ファイルを選んでアップロードしましょう。
ステップ2、iPadで「設定」を開き、画面上部に表示される自分の名前をタップしてiCloudの設定に進みます。iCloud Driveを有効にし、これでiPad上のファイルアプリからアップロードした音楽ファイルが確認できるようになります。そのまま再生するか、「共有」機能を使って音楽アプリに保存できます。
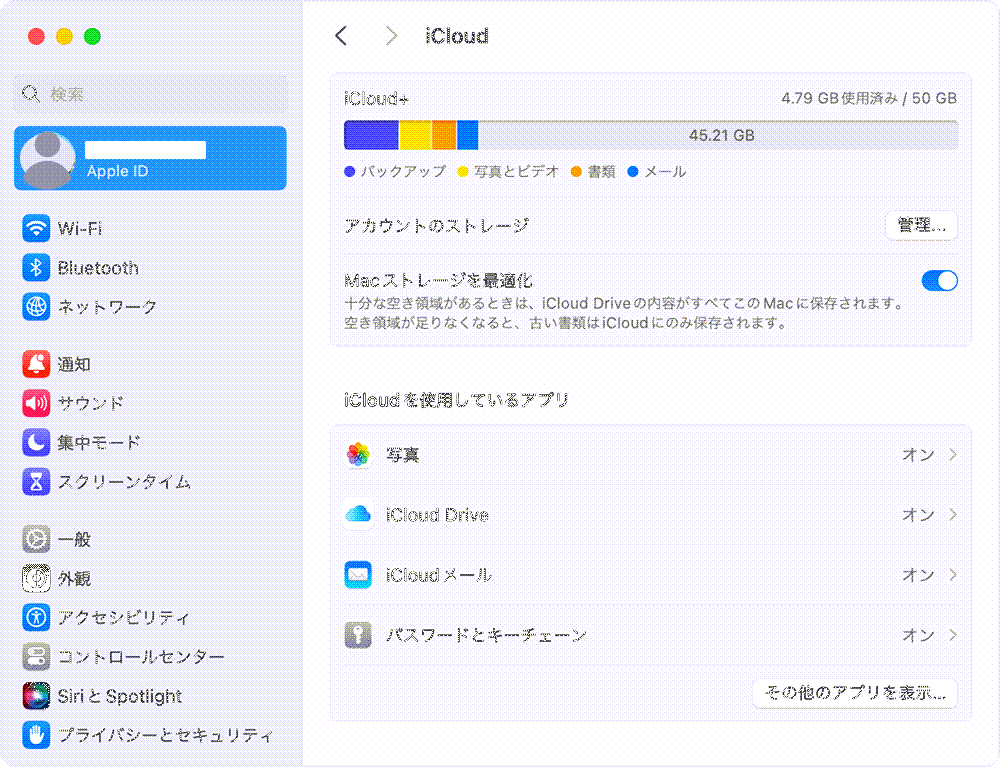
まとめ
今回は、Spotifyの曲をiPadに転送してオフラインで再生する方法をご紹介しました。「TuneFab Spotify音楽変換ソフト」を使用すれば、無料プランや有料プランに関わらず、Spotifyの楽曲をPCにダウンロードし、iPadや他のデバイスでオフライン再生が可能です。DRMの制限を解除し、好きな音楽をいつでもどこでも楽しめる最適なソリューションです。ぜひ、このソフトを活用して、iPadで快適な音楽体験をお楽しみください!
コメント
0 件のコメント





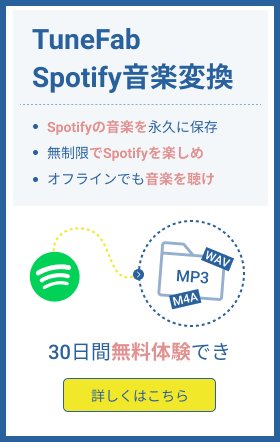







評価(0)